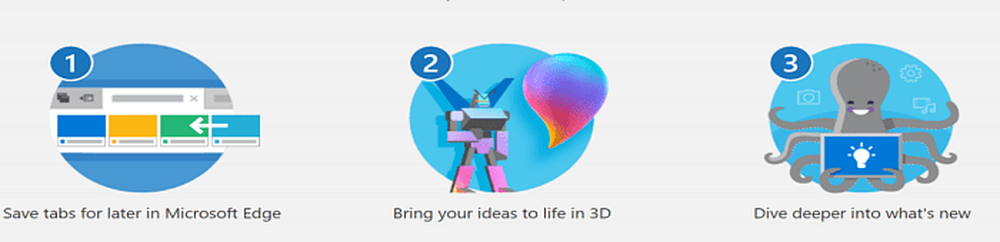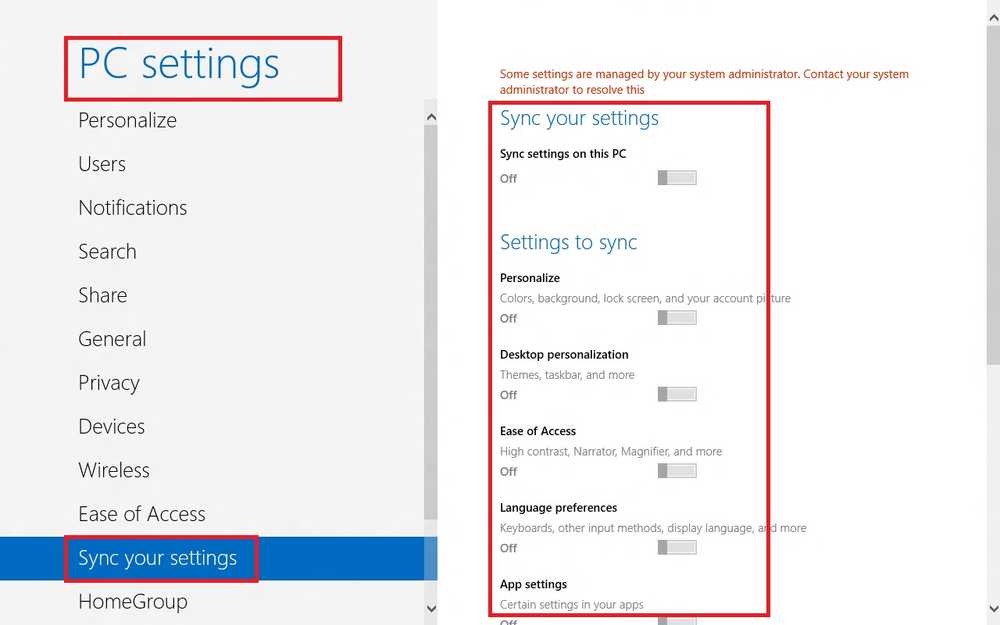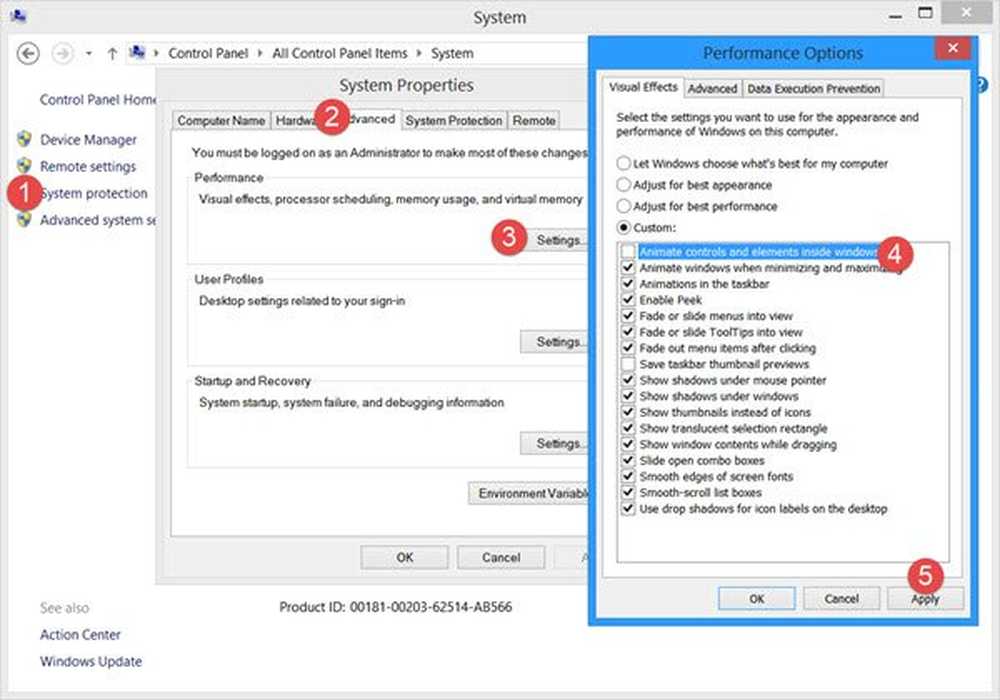Disabilita Superfetch e Prefetch per SSD in Windows 10/8/7
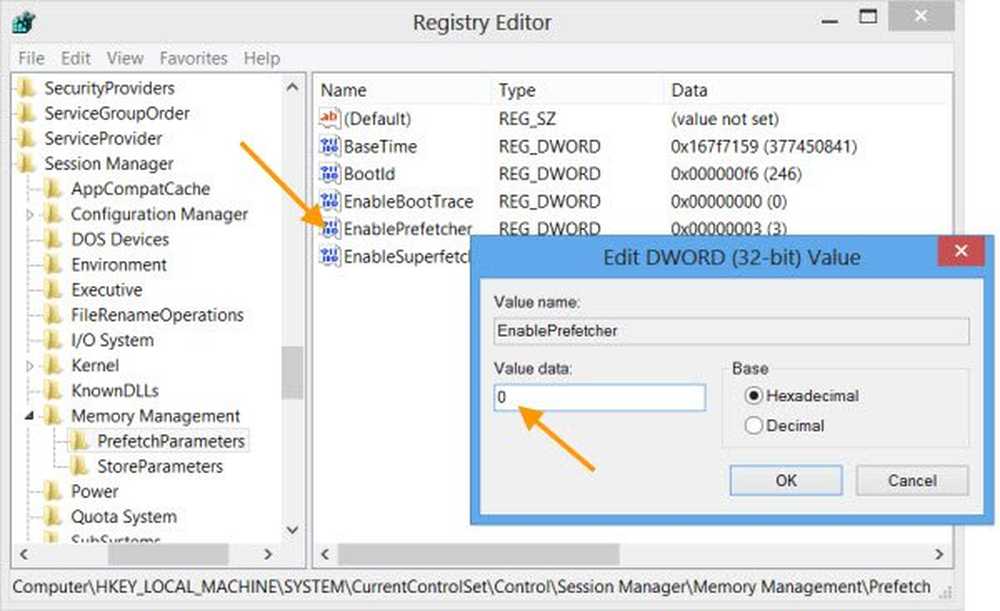
In questo articolo vedremo come Windows 10/8/7 considera Prefetch e SuperFetch su Solid State Drives. Ieri abbiamo visto come Windows tratta la deframmentazione su Solid State Drive. Prima di iniziare, lasciatemi chiarire che non è una buona idea disabilitare SuperFetch o Prefetch quando si utilizzano le unità disco rigido tradizionali, ma per le unità a stato solido, è diverso!
SuperFetch, Prefetch e SSD in Windows
Ogni volta che si esegue un'applicazione nel PC, un file di Prefetch che contiene informazioni sui file caricati dall'applicazione viene creato dal sistema operativo Windows. Le informazioni nel prefetch il file viene utilizzato per ottimizzare i tempi di caricamento dell'applicazione al successivo avvio. SuperFetch tenta di prevedere quali applicazioni verranno lanciate successivamente e precaricherà tutti i dati necessari in memoria. Il suo algoritmo di predizione è superiore e può prevedere quali saranno le prossime 3 applicazioni che verranno lanciate a che ora in un giorno.
In breve SuperFetch e Prefetch sono tecnologie di gestione dell'archiviazione di Windows che forniscono accesso rapido ai dati sui dischi rigidi tradizionali. Sulle unità a stato solido provocano operazioni di scrittura non necessarie.
Di conseguenza, Windows 7/8/10 disabiliterà automaticamente SuperFetch e Prefetch, una volta rilevato un SSD sul sistema.
Disabilita Superfetch
Il Servizio SysMain è quello relativo a Superfetch. Il suo compito è mantenere e migliorare le prestazioni del sistema nel tempo. Si trova nella cartella System32.
Se per qualche ragione uno dovesse aver bisogno di disabilitarli manualmente, questo è il modo in cui è possibile disabilitare SuperFetch. Correre services.msc per aprire Gestione servizi. Scorri fino al servizio Superfetch, che è responsabile della manutenzione e del miglioramento delle prestazioni del sistema nel tempo.
Fare doppio clic su di esso per aprirlo. Clicca su Stop per interrompere il processo. Crea il tipo di avvio Disabilitato e fare clic su Applica.

Disabilita prefetch
Per disabilitare Prefetch in Windows, eseguire regedit per aprire l'editor del registro. Passare alla seguente chiave di registro:
HKLM \ SYSTEM \ CurrentControlSet \ Control \ Session Manager \ Gestione memoria \ PrefetchParameters
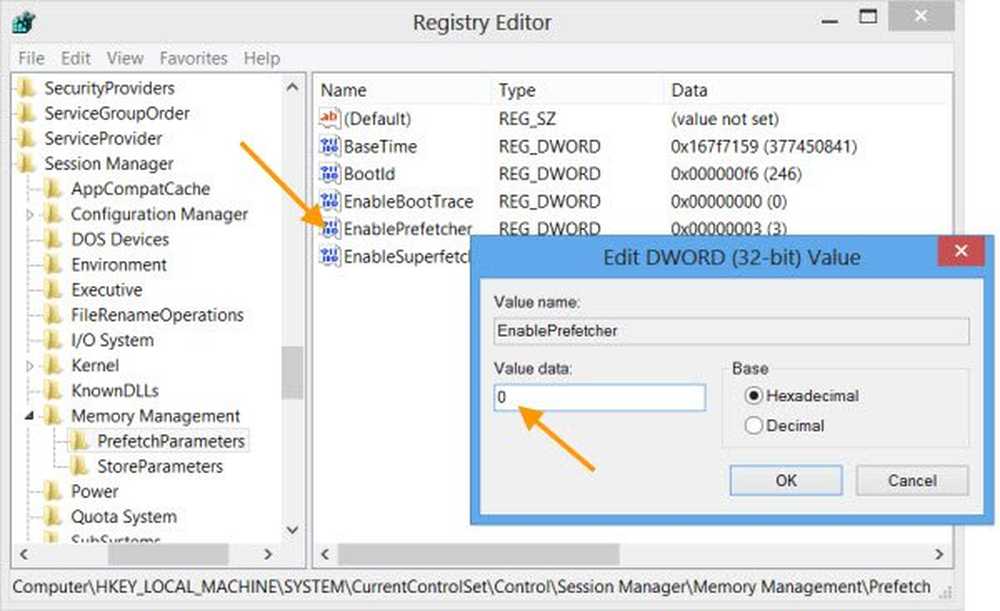
Fare doppio clic su EnablePrefetcher nella parte destra per aprire la sua casella di valore DWORD.
I valori possibili per EnablePrefetcher sono:
- 0 - Disabilita Prefetcher
- 1 - Applicazione avvia il prefetch abilitato
- 2 - Avvio prefetch abilitato
- 3 - Avvio dell'applicazione e avvio prefetch abilitato
Il valore predefinito è 3. Per disabilitare Prefetch, impostarlo su 0. Fare clic su OK ed esci.
Per inciso, puoi anche disabilitare o modificare il Suoerfetcher qui - vedrai il EnableSuperfetcher DWORD proprio sotto di esso.
I valori possibili per EnableSuperfetch sono:
- 0 - Disabilita Superfetch
- 1 - Abilita SuperFetch solo per i file di avvio
- 2 - Abilita SuperFetch solo per le applicazioni
- 3 - Abilita SuperFetch per entrambi i file di avvio e le applicazioni