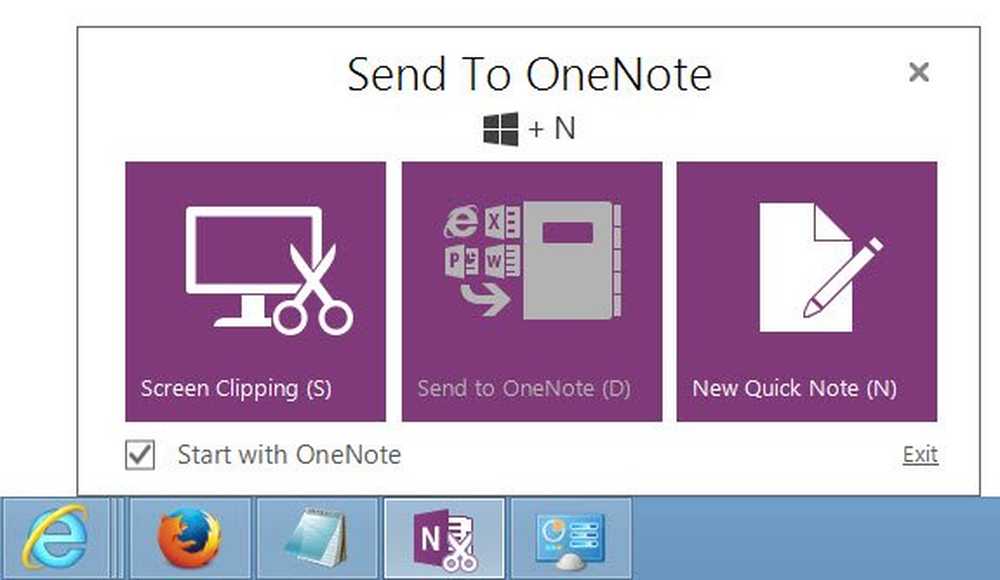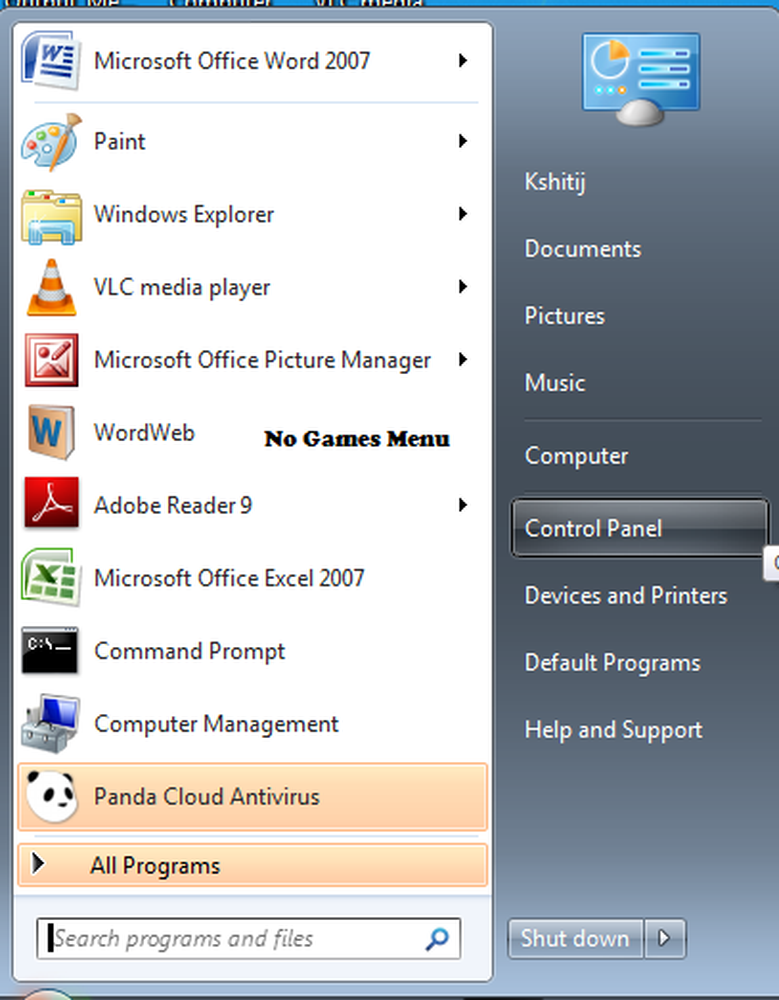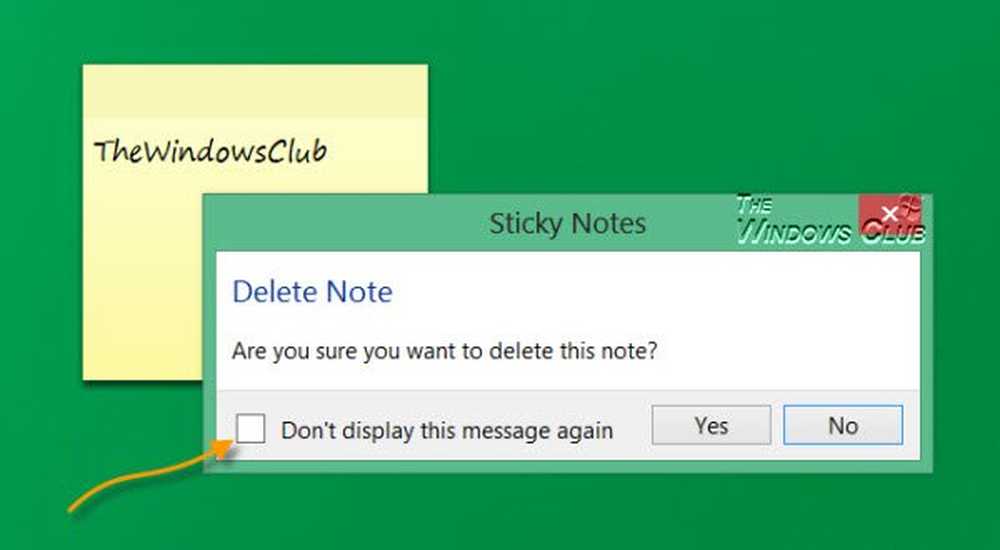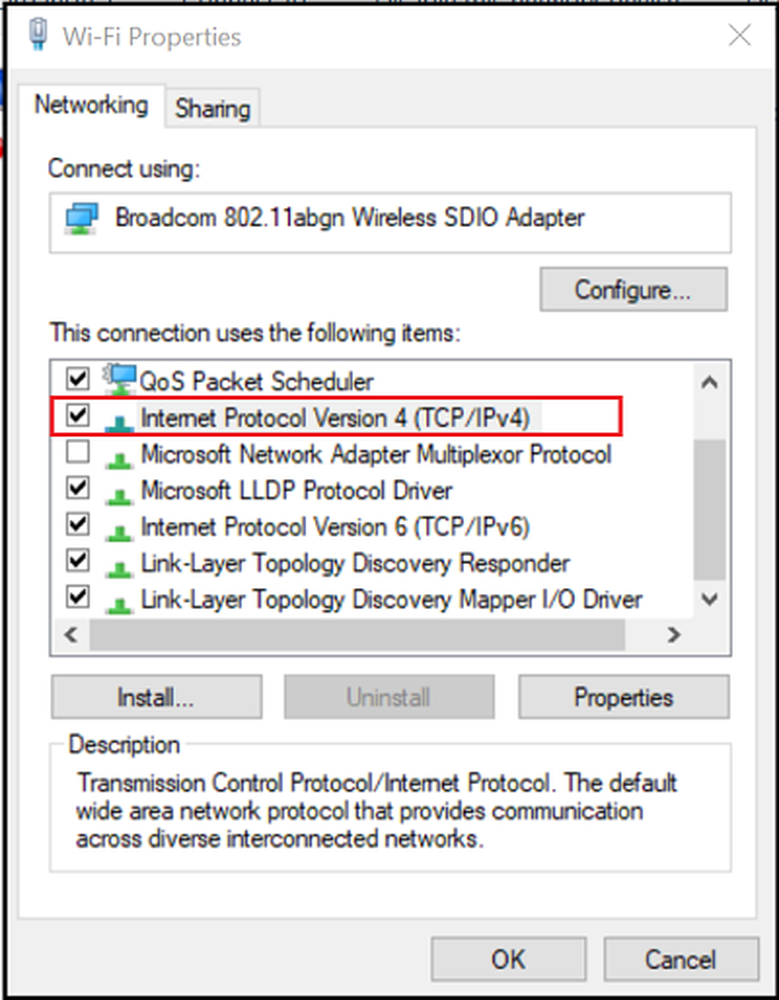Disattiva o Abilita gli utenti di dominio Accedi utilizzando Biometrics su Windows 10
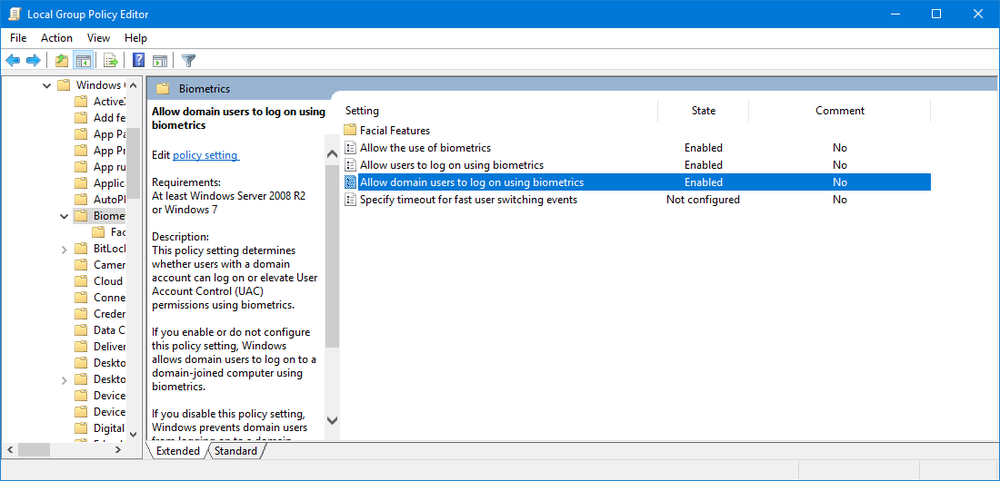
Windows 10 supporta l'uso di Biometrics. Supporta già PIN, password e password immagine su tutti i computer, ma con l'hardware corretto, Windows 10 supporta anche la scansione facciale, la scansione dell'iride e la scansione delle impronte digitali. Puoi trovare queste impostazioni in Impostazioni> Account> Opzioni di accesso. Ma a volte anche se l'hardware è disponibile per supportare questa funzionalità chiamata Windows Hello, potresti non trovare le opzioni disponibili per abilitare questa funzionalità. Questo post mostra come abilitare o disabilitare l'accesso degli utenti di dominio su Windows 10 utilizzando Biometrics tramite Registry o GPEDIT.
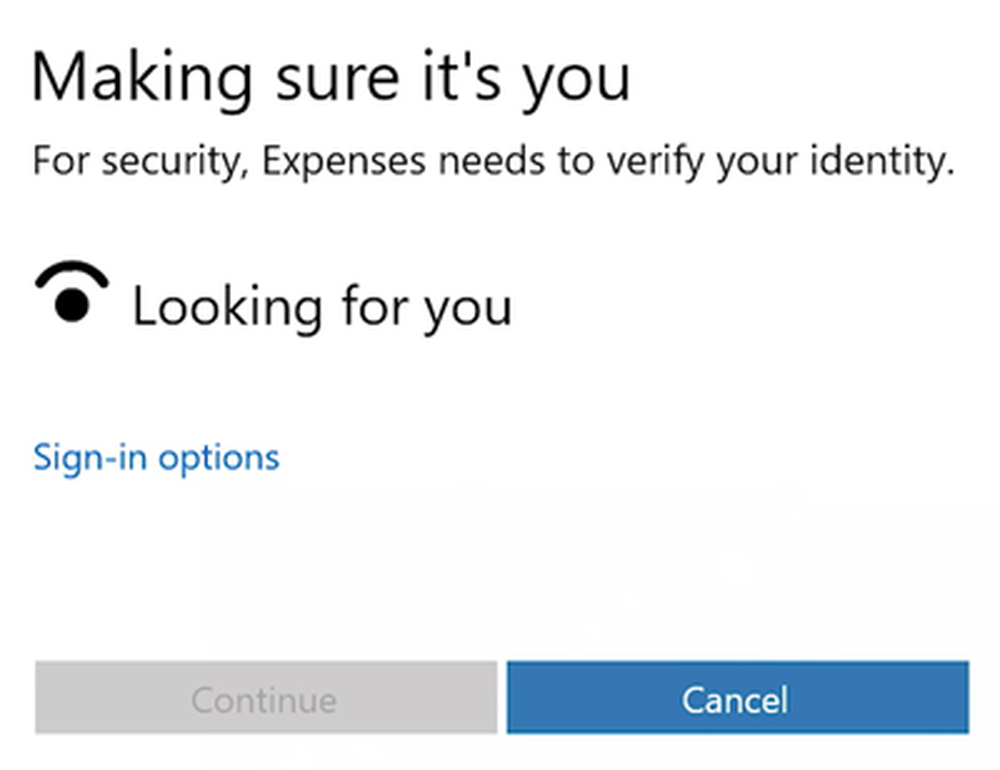
Abilita gli utenti di dominio Accedi utilizzando Biometrics
Ti ho consigliato di creare un punto di ripristino del sistema. Questo perché mentre si eseguono questi tipi di modifiche, ci sono possibilità che qualcosa si rompa sul lato software del computer. Oppure, se non hai l'abitudine di creare un punto di ripristino del sistema, ti incoraggio davvero a crearne uno di frequente.
Utilizzando l'editor del Registro di sistema
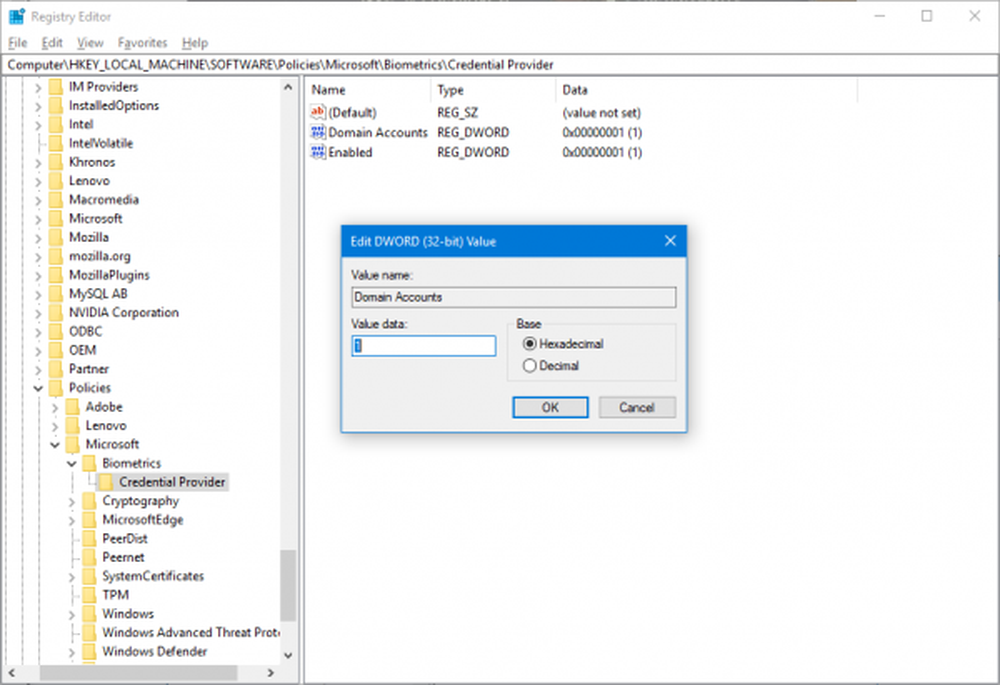
Premi la combinazione di tasti WINKEY + R per avviare l'utility Run, quindi digita regedit e premi Invio. Una volta aperto l'editor del Registro di sistema, accedere alla seguente chiave-
HKEY_LOCAL_MACHINE \ SOFTWARE \ Policies \ Microsoft \ Biometrics \ Credential Provider
Ora, fare clic con il tasto destro sul pannello laterale destro e fare clic su Nuovo> Valore DWORD (32 bit).
Imposta il nome di questo DWORD appena creato come Account di dominio.
Fare doppio clic sul DWORD appena creato e impostarne il valore come 1 Questo sarà Consenti agli utenti di dominio di accedere a Windows 10 utilizzando Biometrics.Un valore di 0 Disabilita gli utenti di dominio Accedi a Windows 10 utilizzando Biometrics.
Chiudere l'editor del Registro di sistema e quindi riavviare il computer per rendere effettive le modifiche.
Utilizzo dell'Editor criteri di gruppo
Premi la combinazione di tasti WINKEY + R per avviare l'utility Run, quindi digita gpedit.msc e premi Invio. Una volta aperto l'Editor criteri di gruppo, vai alla seguente impostazione-
Configurazione computer> Modelli amministrativi> Componenti di Windows> Dati biometrici
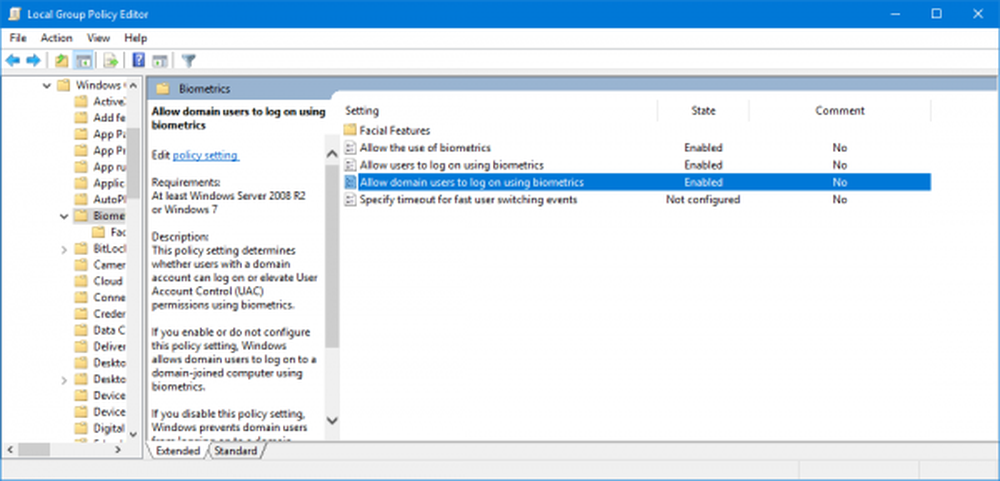 Ora, sul pannello laterale destro, fare doppio clic sulle voci seguenti e impostare il pulsante di opzione su Abilitato per tutti loro,
Ora, sul pannello laterale destro, fare doppio clic sulle voci seguenti e impostare il pulsante di opzione su Abilitato per tutti loro,
- Consentire l'uso di dati biometrici.
- Consenti agli utenti di accedere utilizzando Biometrics.
- Consenti agli utenti del dominio di accedere utilizzando la biometria.
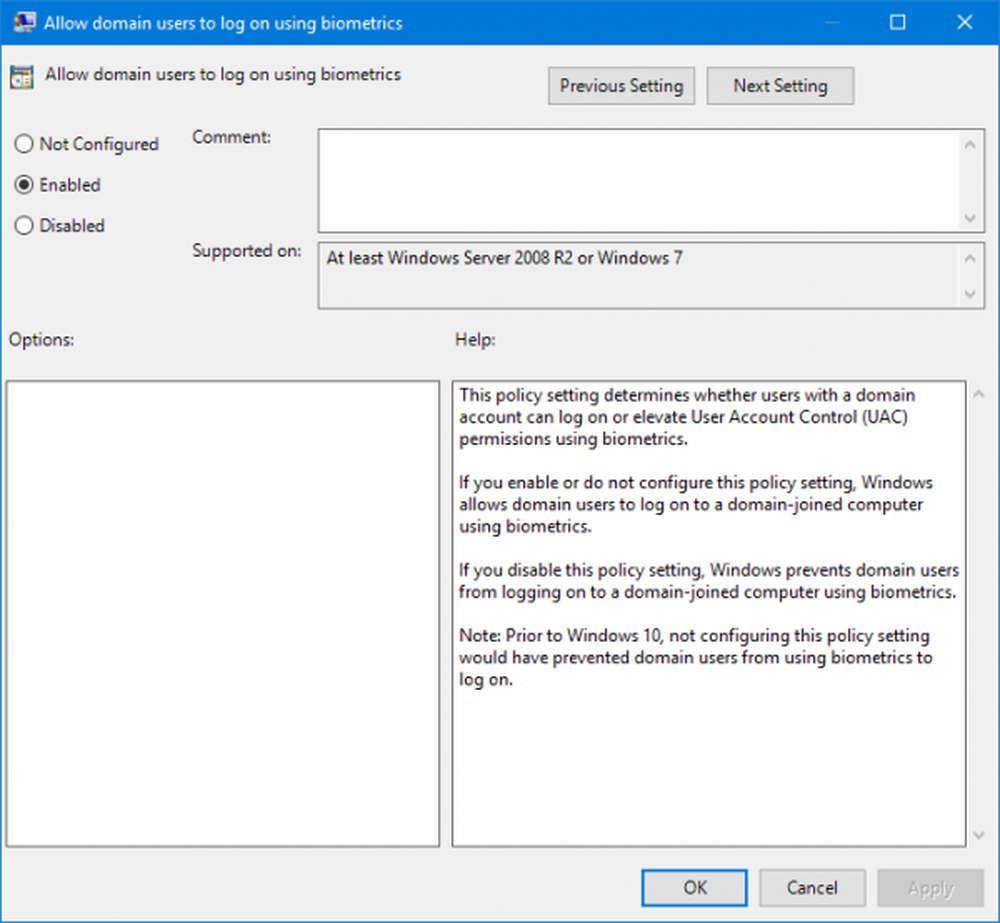
Chiudere l'Editor criteri di gruppo e quindi riavviare il computer per rendere effettive le modifiche. Questo abiliterà l'impostazione.
Saluti!