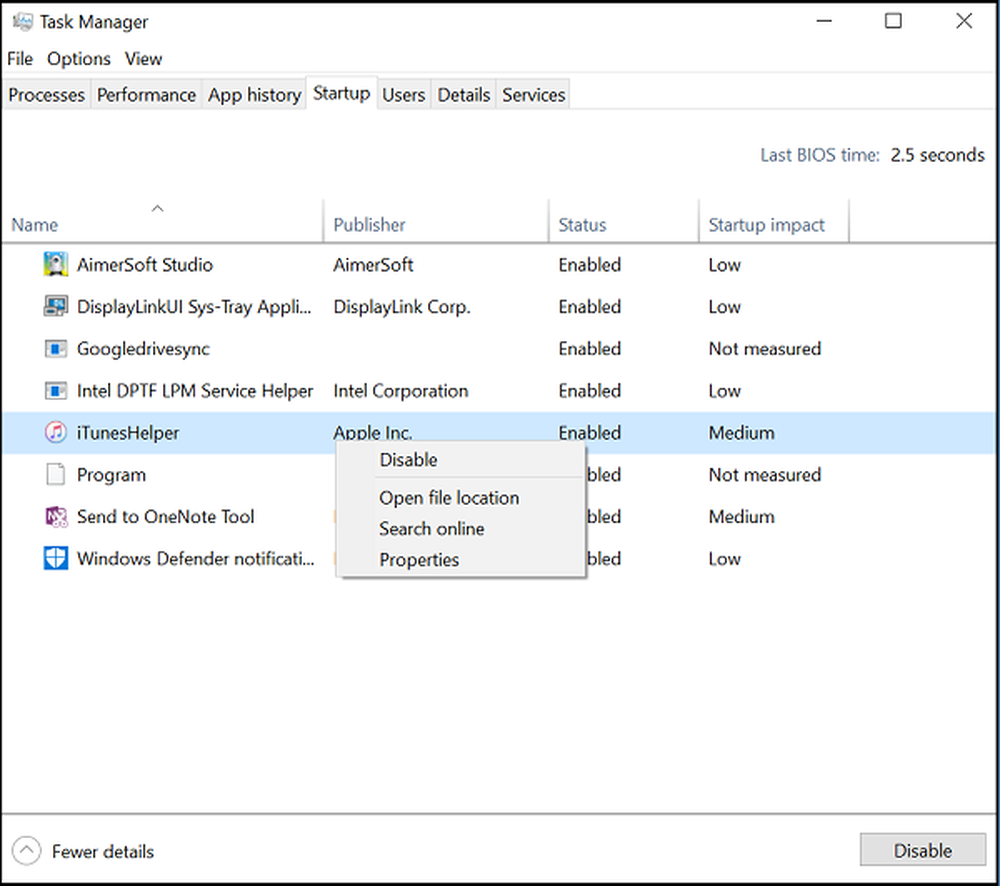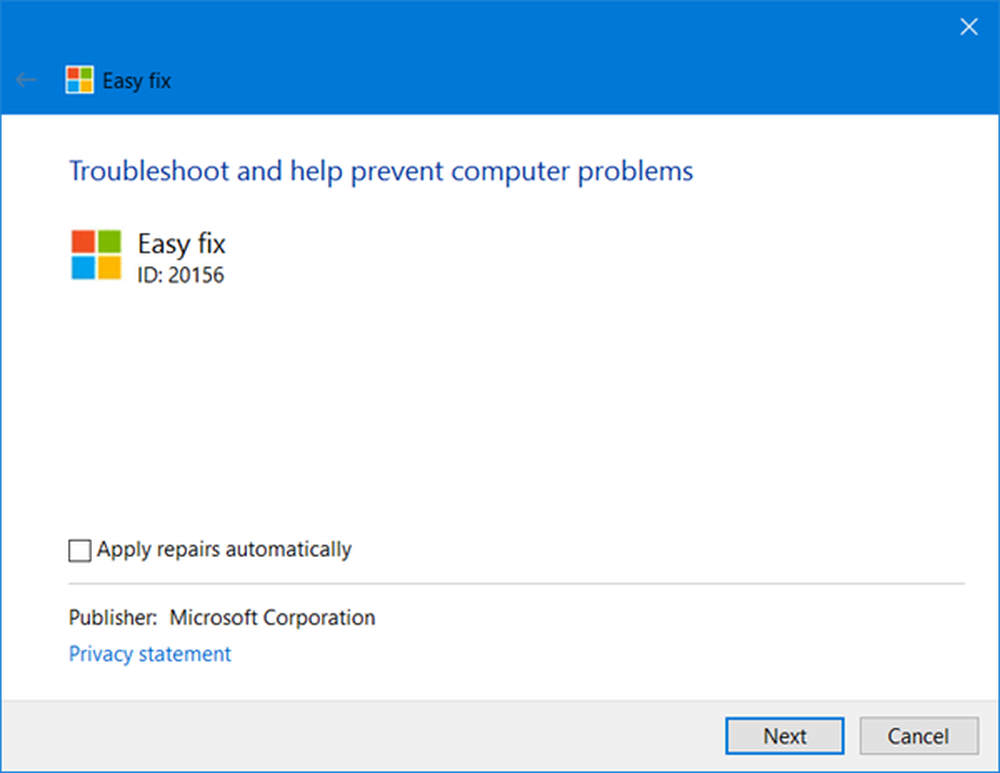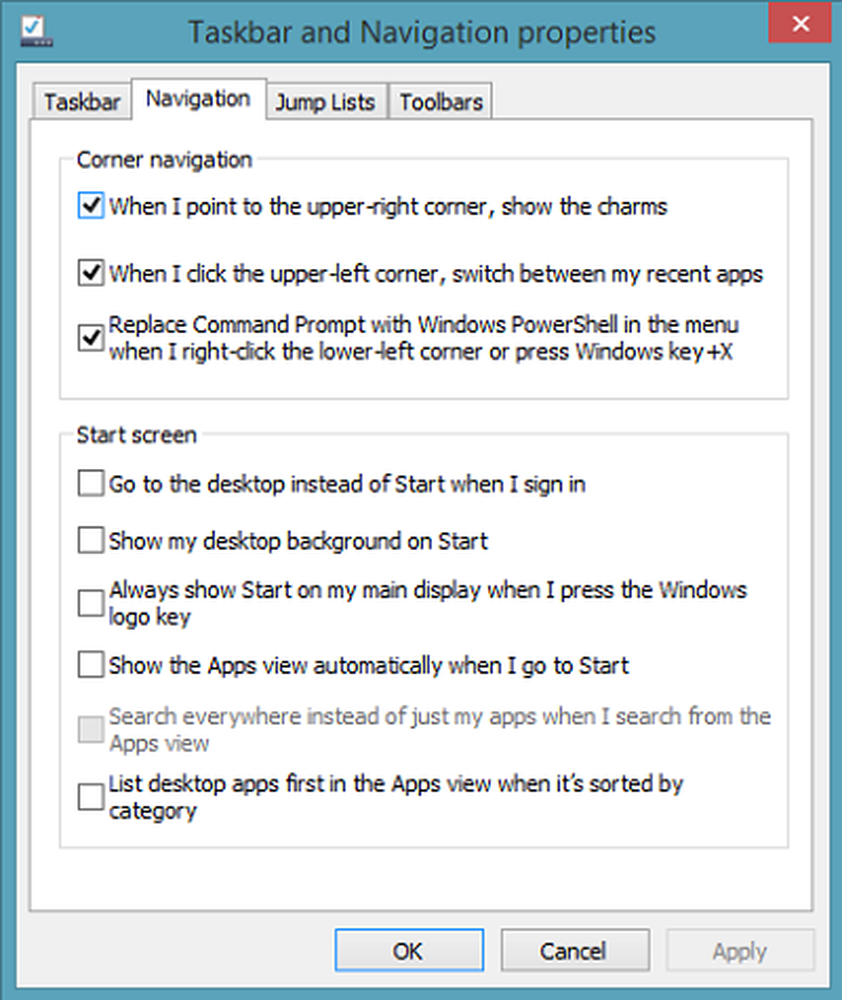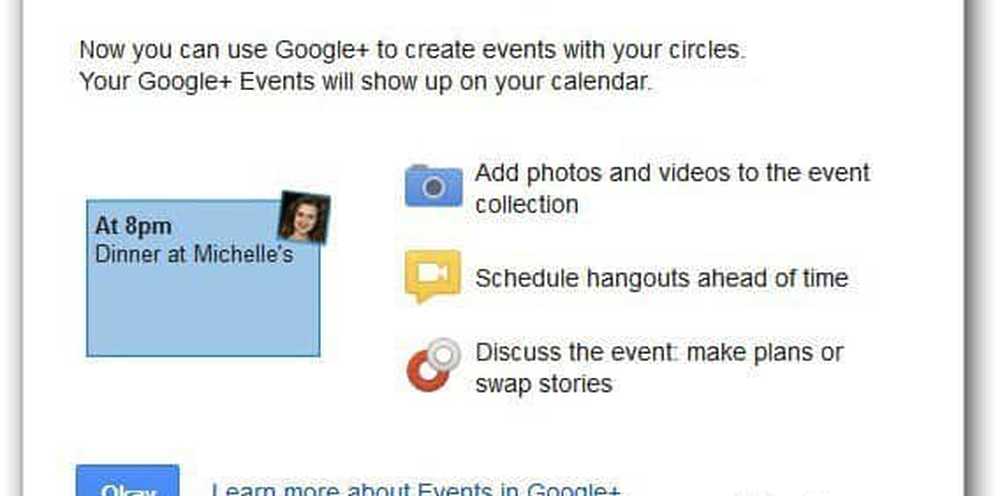Disattiva accelerazione hardware in Windows 10/8/7
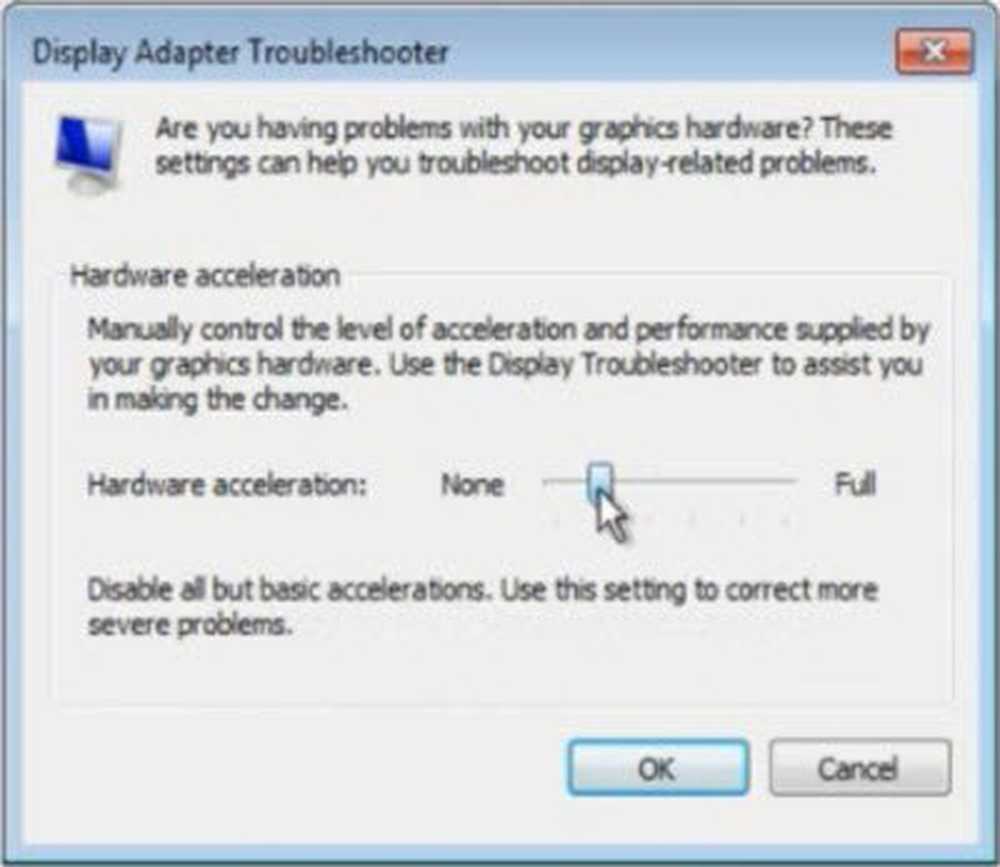
In termini semplici, il termine Accelerazione hardware significa utilizzare l'hardware del computer per eseguire un determinato compito e funzionare più velocemente di quanto sarebbe possibile utilizzare un software. Ciò consente anche il rendering uniforme della grafica. Nella maggior parte dei processori, le istruzioni vengono eseguite in sequenza, ad esempio una ad una, ma è possibile eseguirle più rapidamente se si modifica lo stesso processo un po 'usando una tecnica. L'idea è di spostare tutti i grafici e il rendering del testo dall'unità di elaborazione centrale all'unità di elaborazione grafica. L'idea è quella di velocizzare le prestazioni grafiche e il rendering spostandolo dalla CPU alla GPU, ottenendo così prestazioni migliori.
Talvolta definiti genericamente come acceleratori grafici o acceleratori a virgola mobile, gli acceleratori hardware possono migliorare significativamente le prestazioni di un'applicazione. Il termine Hardware Accelerator è stato ora sostituito da termini più comuni e meno descrittivi come schede grafiche e schede video.
Mentre è meglio lasciare le impostazioni ai valori predefiniti in Windows, è possibile, se lo si desidera, disattivare o disattivare l'accelerazione grafica hardware o ridurre l'accelerazione hardware. Disattivando completamente l'accelerazione hardware verrà eseguita l'applicazione in modalità di rendering del software '.
Disattiva accelerazione hardware
La scheda Hardware Acceleration in Windows consente di specificare le prestazioni dell'hardware grafico presente sul PC. Per disabilitare o ridurre l'accelerazione hardware in Windows 10/8/7, per prima cosa, fare clic con il pulsante destro del mouse sul desktop e, dal menu di scelta rapida, selezionare l'opzione Personalizzazione.
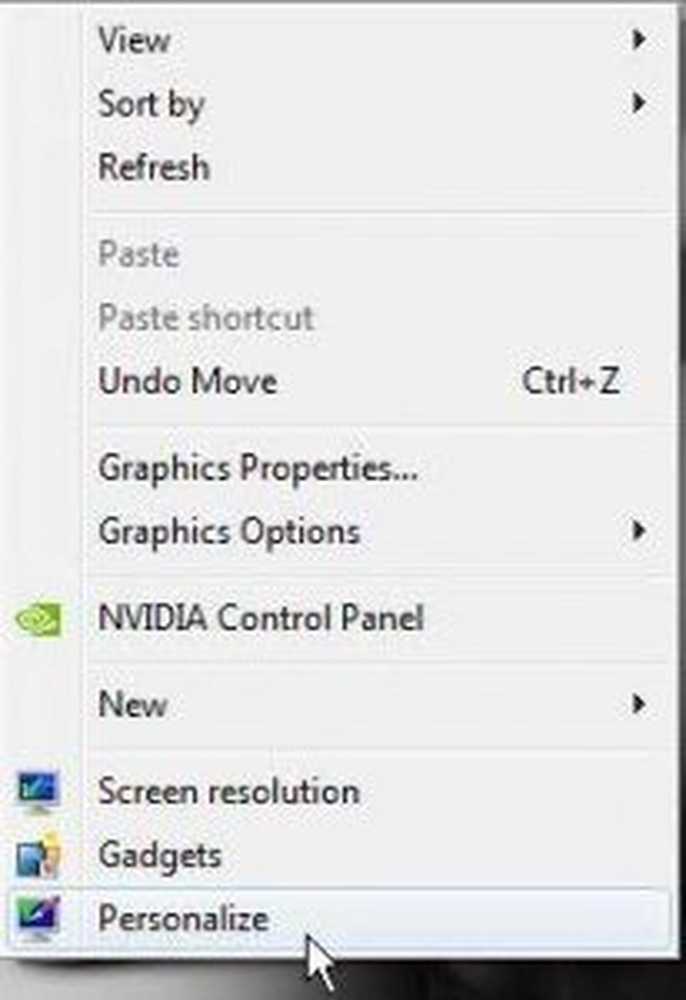
Quindi, seleziona Visualizza dal pannello di sinistra della finestra e fai clic su "Modifica impostazioni di visualizzazione".

Quindi, fai clic su "Impostazioni avanzate".
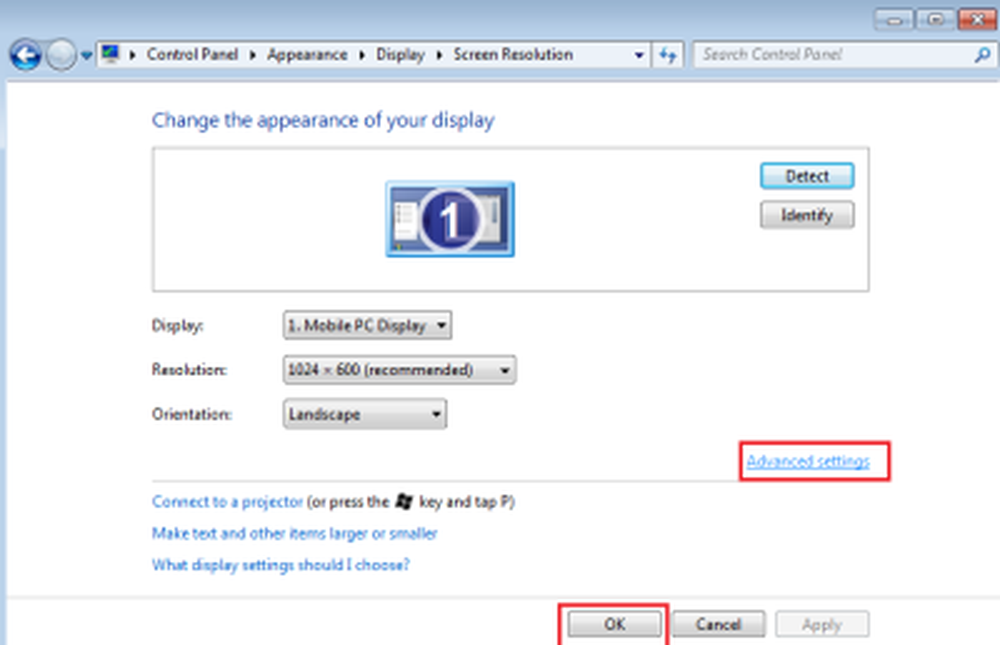
Questo aprirà il Proprietà grafiche scatola. Ora apri la scheda "Risoluzione dei problemi". Se il tuo attuale driver di visualizzazione non ti permette di cambiare le impostazioni, vedrai il Cambia impostazioni pulsante disattivato e non sarà possibile modificare le impostazioni.

Se il tuo attuale driver di visualizzazione ti permette di cambiare le impostazioni, sarai in grado di vedere il Cambia impostazioni pulsante. Cliccaci sopra.
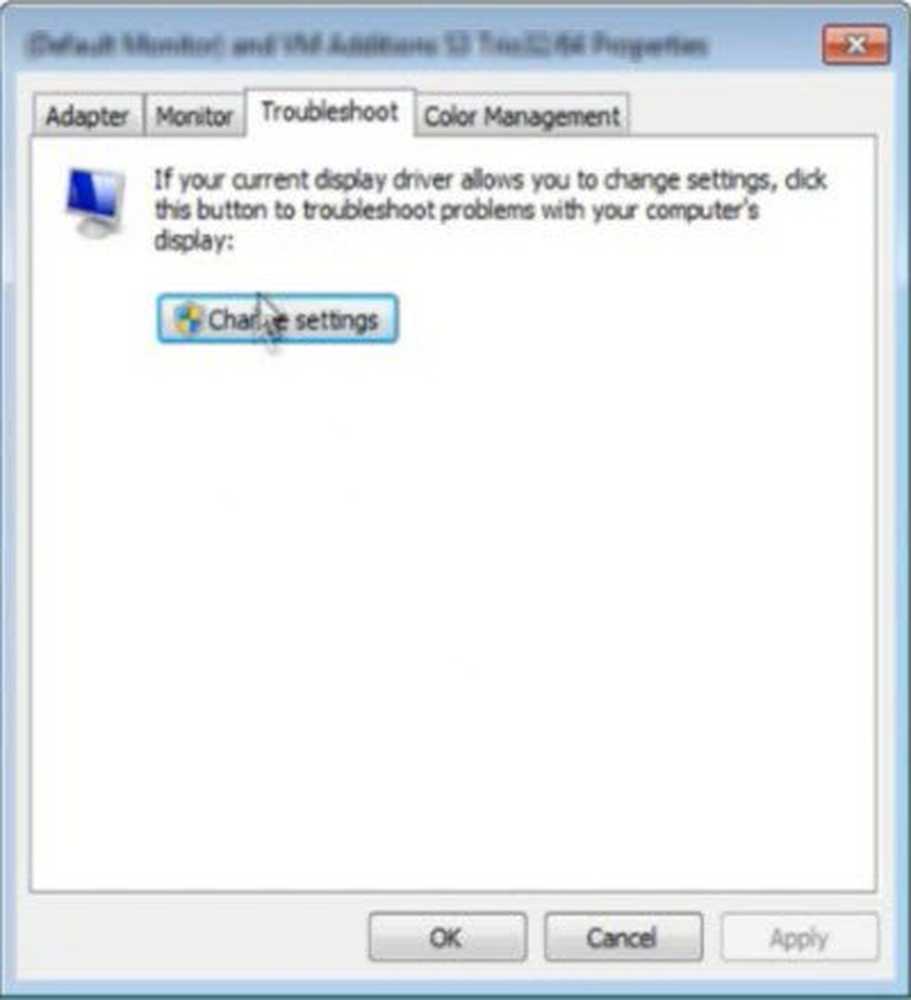
Ora il Risoluzione dei problemi dell'adattatore display apparirà sullo schermo del tuo computer. Spostare il puntatore all'estrema sinistra per disabilitare o ridurre l'accelerazione hardware e fare clic su OK. Se si verificano problemi con l'hardware grafico, queste impostazioni possono aiutare a risolvere i problemi relativi alla visualizzazione.
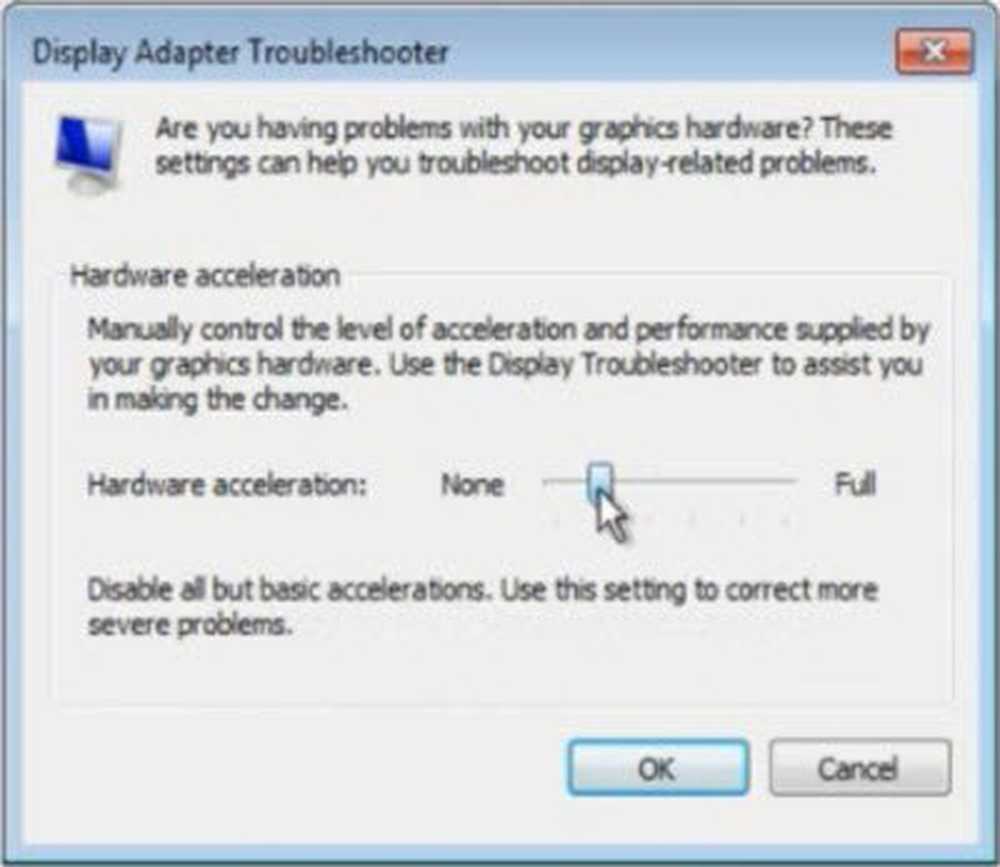
Questo è tutto!
In questo modo è possibile disabilitare o modificare il livello di accelerazione hardware in Windows 10/8/7.
AGGIORNARE: Le cose sembrano essersi infiltrate Windows 10 1803 e successivi. Fare clic con il tasto destro sul desktop, selezionare Impostazioni di visualizzazione.

Le impostazioni dello schermo si apriranno. Scorri un po 'e vedrai Impostazioni di visualizzazione avanzate.

Clicca su Visualizza le proprietà dell'adattatore collegamento.
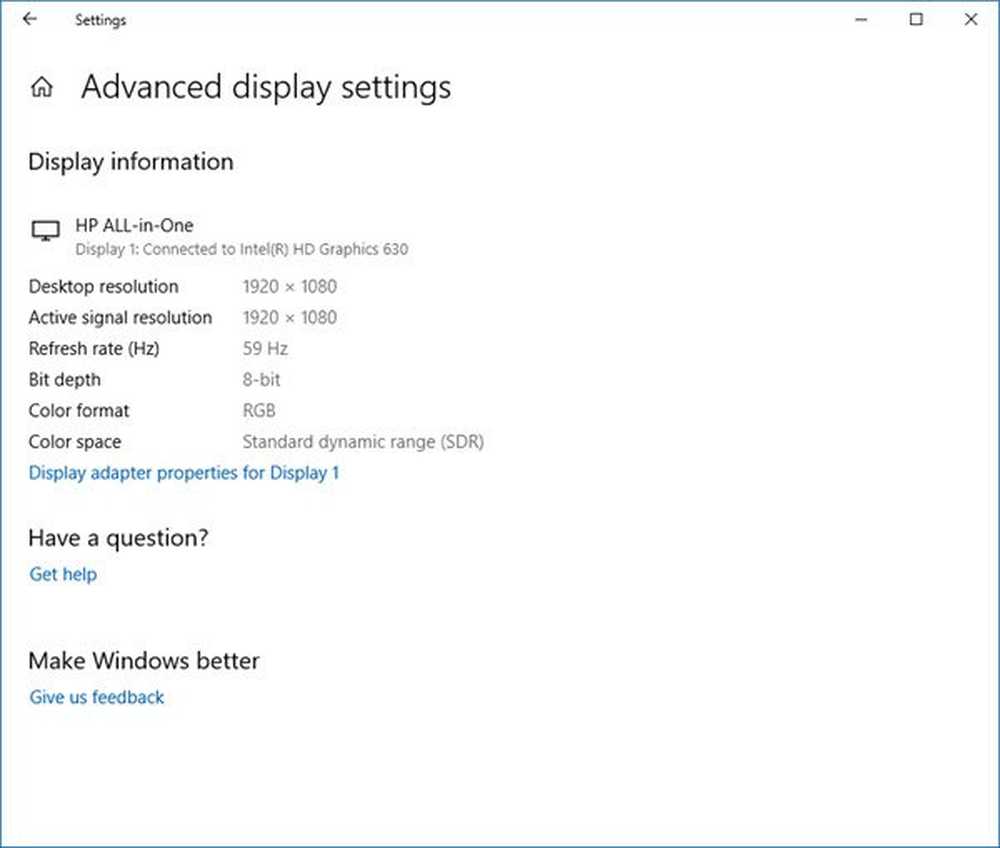
Questo aprirà la finestra delle proprietà del monitor e della grafica. È quindi possibile seguire l'ultima parte delle istruzioni fornite sopra tramite la sua scheda Risoluzione dei problemi ...
Disattiva il pulsante di accelerazione hardware disattivato
Se si scopre che l'opzione è disattivata, controllare se l'hardware lo consente e assicurarsi di aver aggiornato i driver. Si può anche vedere se DWORD DisableHWAcceleration esiste nella seguente chiave di registro e che ha un valore 0.
HKEY_CURRENT_USER \ SOFTWARE \ Microsoft \ Avalon.Graphics \
Se non esiste, crea un nuovo DWORD DisableHWAcceleration. Un valore di 1 disabilita l'accelerazione hardware. Il valore 0 abilita l'accelerazione hardware, a condizione che il sistema soddisfi i requisiti di accelerazione hardware.
È possibile utilizzare il metodo di registro sopra riportato per disabilitare l'accelerazione hardware in Windows 10.
Le nuove impostazioni non possono essere salvate nel registro

Se ricevi un Errore imprevisto, le nuove impostazioni non possono essere salvate nel registro casella dei messaggi; allora puoi provare quanto segue:
- Visita il sito Web del produttore per scaricare e installare i driver più recenti
- Esegui risoluzione dei problemi di visualizzazione
- Esegui la risoluzione dei problemi relativi a hardware e dispositivi.
- Come disabilitare l'accelerazione hardware in Firefox e Chrome
- Come abilitare o disabilitare l'accelerazione hardware in Internet Explorer
- Come disattivare l'accelerazione grafica hardware in Office.