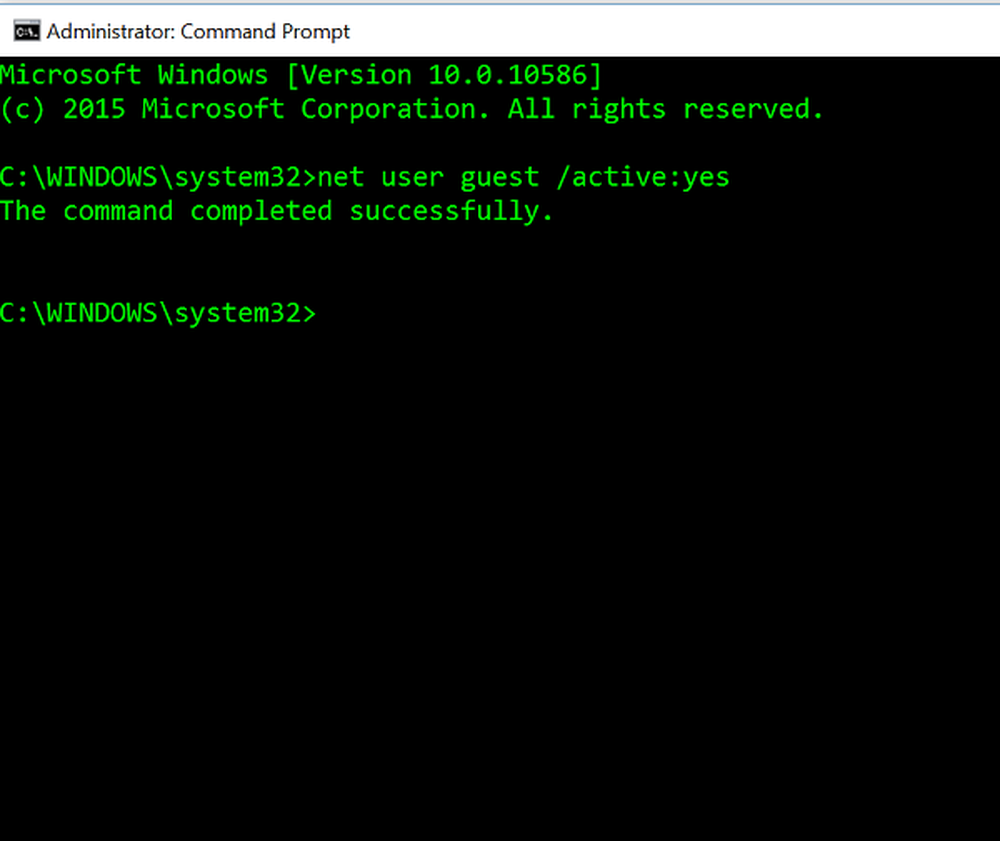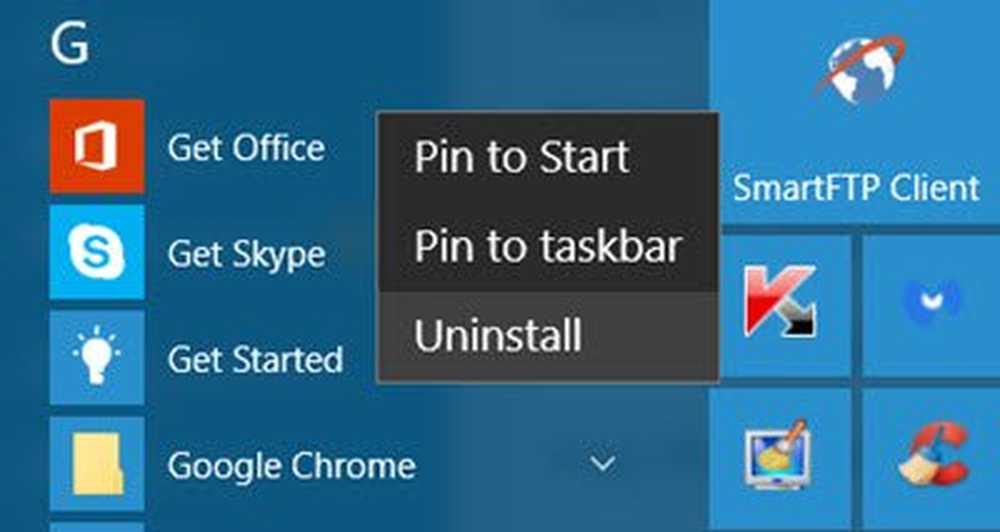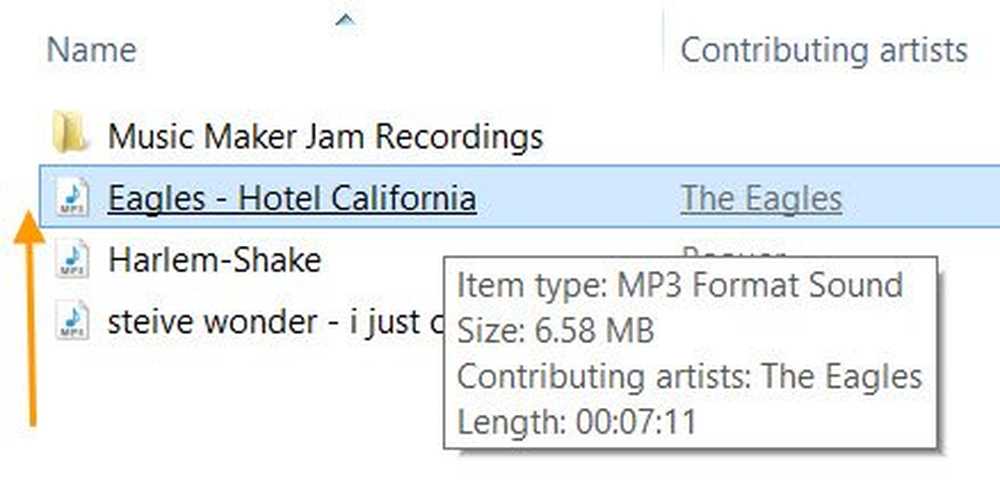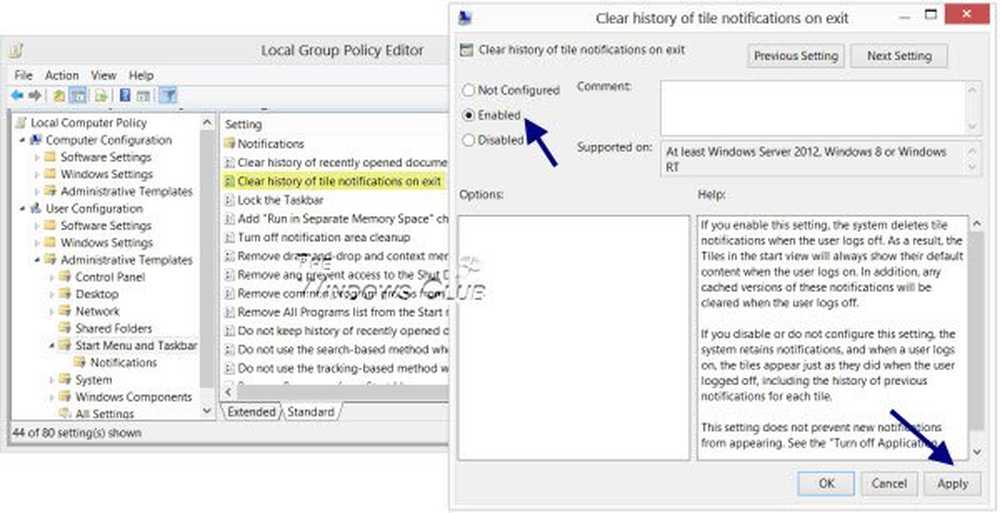Disattiva, attiva, configura e usa l'Assistenza remota di Windows in Windows 10
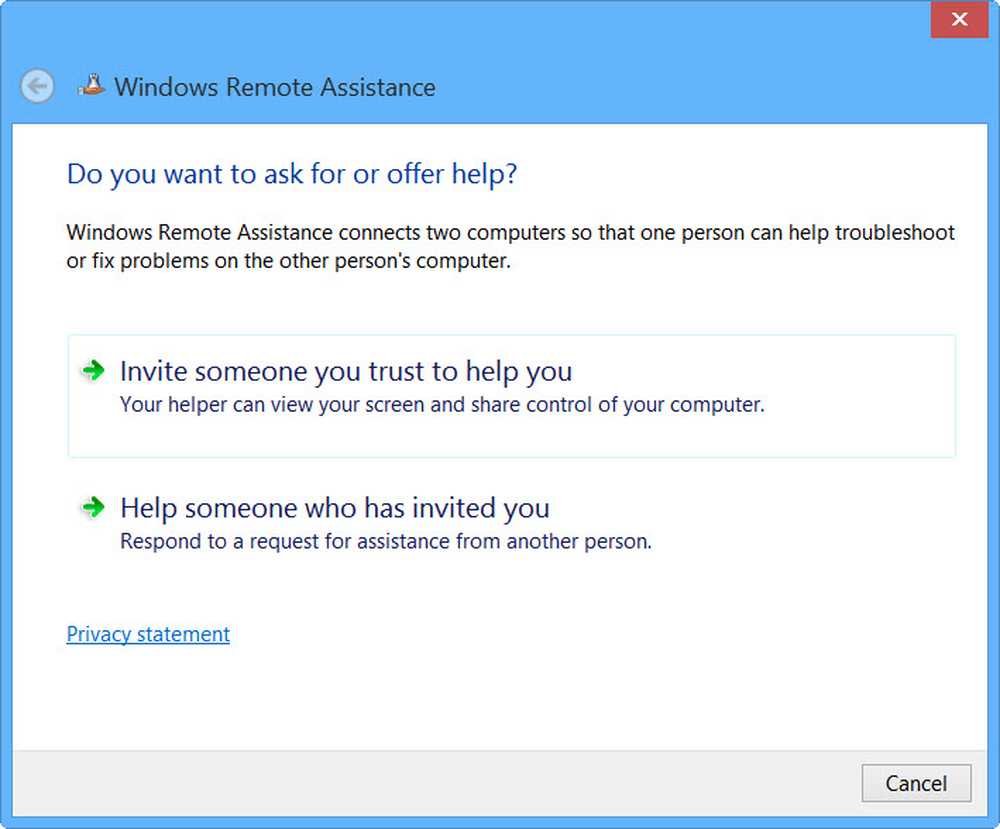
Assistenza remota di Windows è un buon modo per dare il controllo del tuo computer Windows a qualcuno di cui ti fidi, da remoto. Con il tuo permesso, il tuo amico o il tuo tecnico può persino usare il tuo mouse e la tua tastiera per controllare il tuo PC e mostrarti come risolvere un problema - o ripararlo da solo. In questo post vedremo come abilitare, configurare e utilizzare l'Assistenza remota di Windows in Windows 10/8.
Configura e usa l'Assistenza remota di Windows
Premi Win + X e dal menu seleziona 'Pannello di controllo'. Cerca "Sistema". La finestra mostrerà tutte le specifiche di base del tuo computer come il numero del modello, la configurazione della CPU, la memoria installata, ecc.

Passare alla scheda remota in Proprietà del sistema ora e selezionare il Consenti assistenza remota a questo computer opzione e fai clic sul pulsante "Applica". Se deselezioni questa opzione, lo farà disabilitare l'Assistenza remota.

Puoi anche configurare alcune impostazioni qui. Ad esempio, è possibile impostare i limiti per l'utilizzo dell'assistenza remota, scegliere di consentire l'uso del computer in remoto, impostare la quantità massima di inviti.

Se si rileva che Windows Firewall blocca Assistenza remota, creare una regola per consentirli. Per fare ciò, apri la finestra di dialogo "Esegui". Digita "Firewall.cpl" nel campo di testo e fai clic su "OK". Verrà avviato il pannello di controllo di Windows Firewall. Vai al pannello di sinistra e fai clic su "Consenti a un'app o a una funzione tramite Windows Firewall.”

Dovresti trovare un elenco di dispositivi che sono disabilitati / abilitati tramite Windows Firewall. Fai clic su "Modifica impostazioni".

Scorri verso il basso fino a trovare "Assistenza remota" opzione. Quando lo trovi, fai clic sull'opzione per consentire l'assistenza remota.
Aprire un prompt dei comandi con privilegi elevati, digitare msra.exe e premi Invio per aprire Assistenza remota Windows. Segui la procedura guidata sullo schermo. Clicca su Invita qualcuno di cui ti fidi ad aiutarti o Aiuta qualcuno che ti ha invitato, nel caso che fosse.
Diciamo che vuoi invitare qualcuno a dare un'occhiata e a far funzionare il tuo computer. Clicca su Invita qualcuno di cui ti fidi ad aiutarti.
È possibile generare l'invito come file o utilizzare l'e-mail per inviare un invito o utilizzare Easy Connect. Preferisco il Usa la posta elettronica per inviare un invito.

Il file di invito verrà quindi inviato al tuo amico tramite il tuo client di posta elettronica.

Il tuo amico dovrà quindi inserire il codice nella sua casella Assistenza remota. Al termine, i due computer verranno connessi. Una volta completato il tuo lavoro, ricorda di disabilitare questa funzione.
Tenere presente che Remote Desktop non è in grado di stabilire una connessione con il computer remoto fino a quando non è stato abilitato l'accesso remoto al server, il computer remoto è spento e il computer remoto non è disponibile sulla rete. Quindi, assicurarsi che il computer remoto sia acceso, connesso alla rete e che l'accesso remoto sia abilitato.
Ora puoi anche fornire o utilizzare il supporto tecnico da remoto Assistenza rapida in Windows 10.
Per inciso, lo strumento Microsoft Remote Desktop Assistant ti aiuterà a rendere il tuo PC pronto per usare le applicazioni Remote Desktop da un altro dispositivo per accedere al tuo PC.
Potresti dare un'occhiata anche a questi post:- Elenco del software Free Remote PC Access per Windows
- Accesso remoto al PC tramite browser Web con TeamViewer Web Connector + TeamViewer.
- NeoRouter - A Zero Configuration Remote Access & VPN Solution
- Accedi in remoto a un altro computer tramite Chrome Remote Desktop
- Abilitare, disabilitare la connessione desktop remoto in Windows.