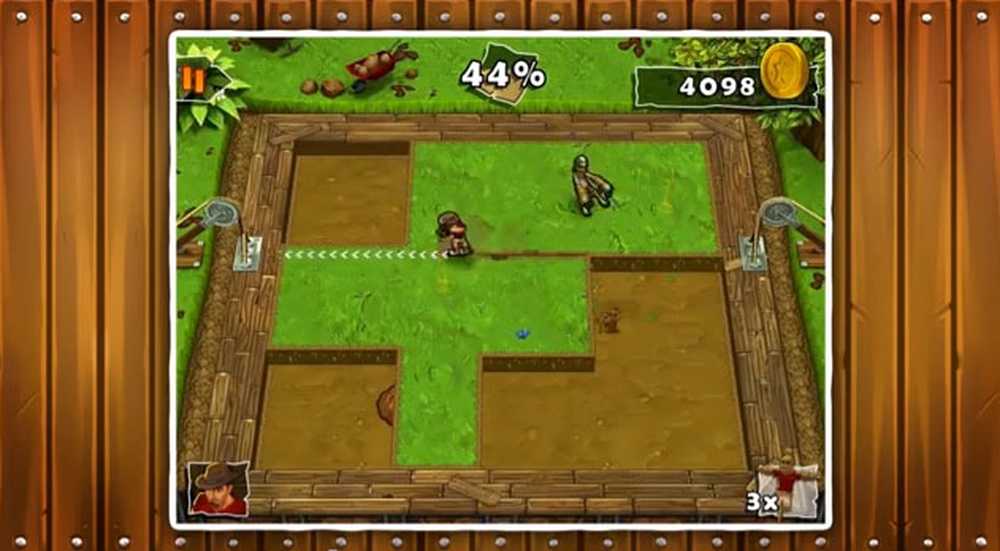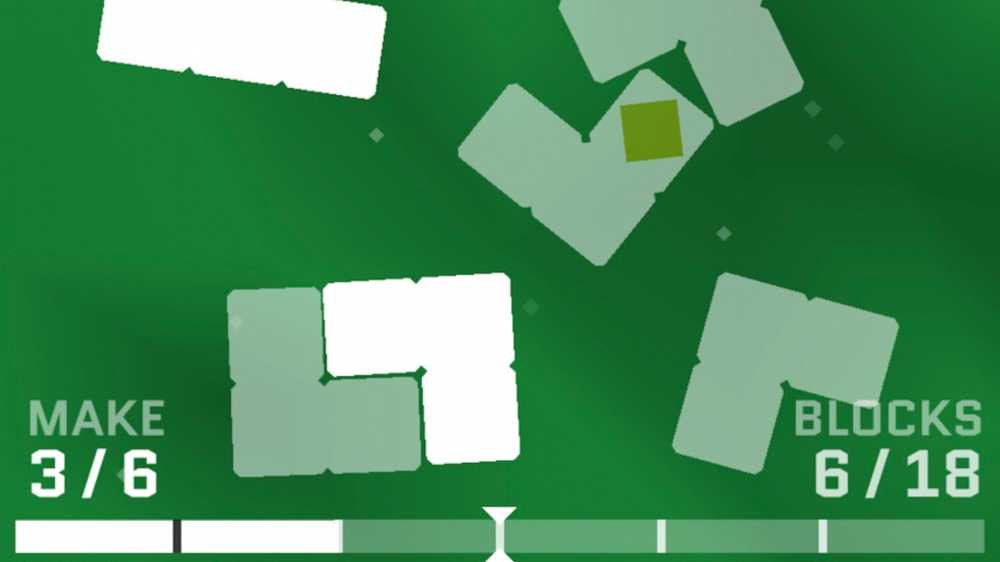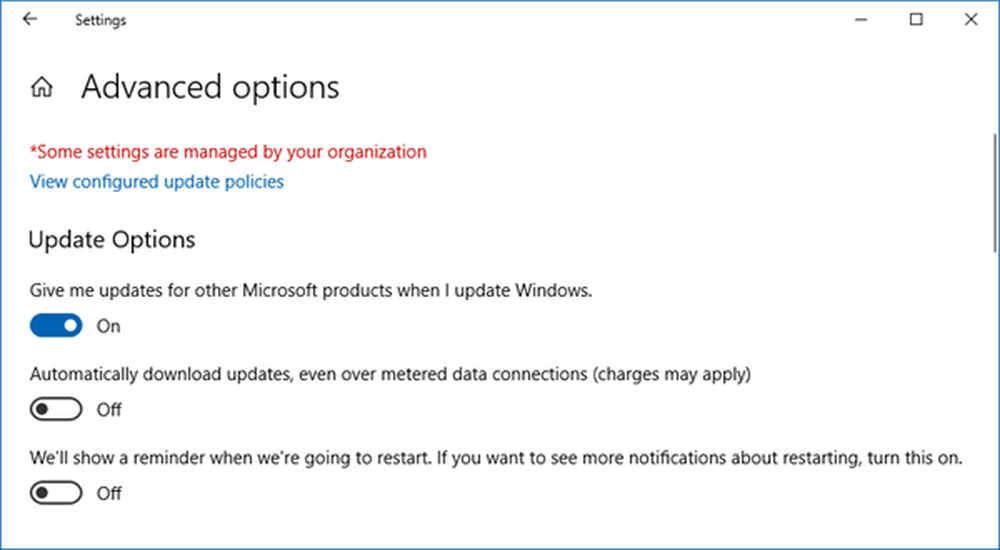Diversi modi per cambiare utente su Windows 10
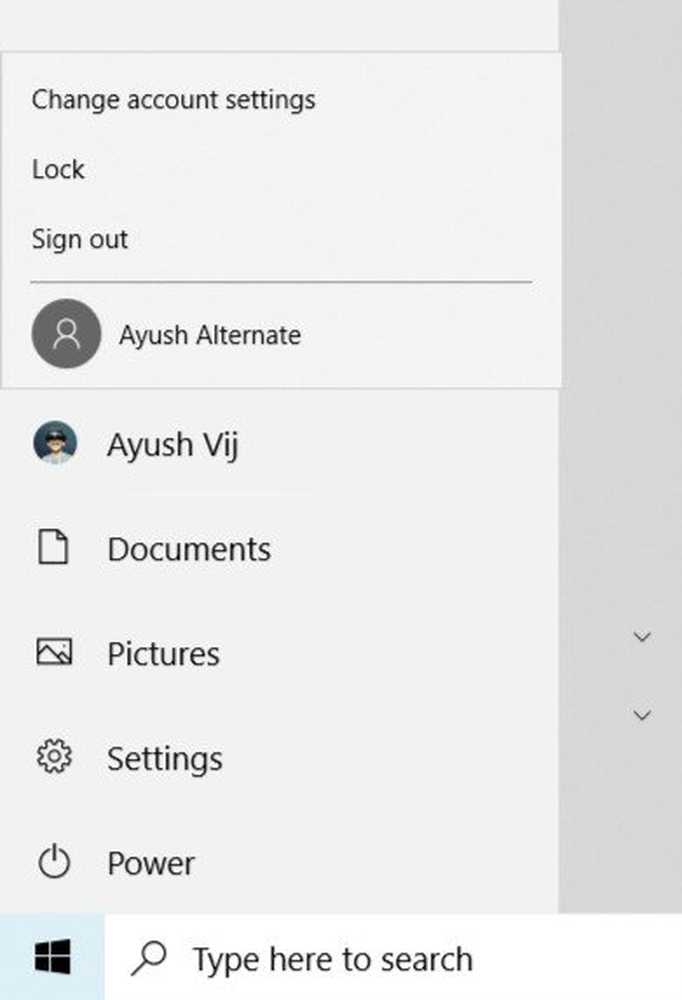
Se sei una persona che deve costantemente cambiare utente su Windows 10 per portare a termine il lavoro, a volte diventa davvero difficile per gli utenti passare a un altro account utente usando un solo metodo. Ma quando si introducono più metodi per fare la stessa cosa, l'utente ottiene alcune opzioni che li aiutano ad attenersi a un singolo metodo che è davvero comodo per loro. Elencheremo circa 5 semplici metodi per Cambia utenti su Windows 10 e alla fine lascerà il lettore a scegliere quello che è il più comodo per loro.
Come cambiare utente su Windows 10
Daremo un'occhiata ai seguenti 5 modi in dettaglio:
- Utilizzando il menu Start.
- Utilizzo delle combinazioni WINKEY.
- Usando CTRL + ALT + CANC.
- Utilizzando il Task Manager.
- Utilizzando ALT + F4.
1] Utilizzo del menu Start
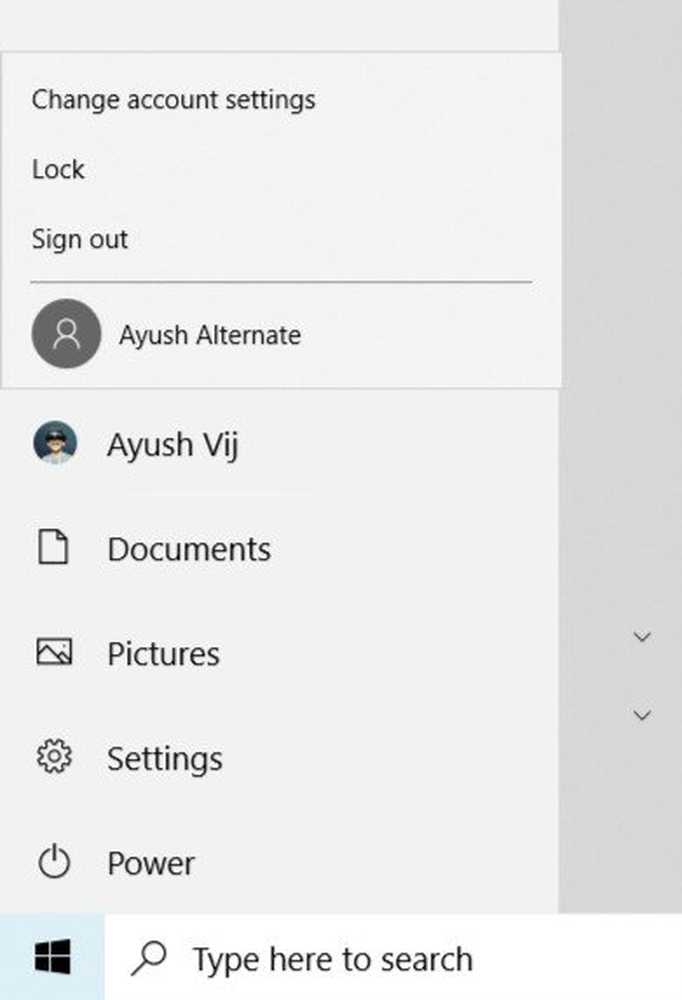
Start Menu è uno dei componenti più utili di Windows 10. Anche un pulsante Start sulla barra delle applicazioni è qualcosa che conta davvero come l'abbiamo visto tornare su Windows 8.1 da Windows 8.
È possibile utilizzare il menu Start per cambiare gli utenti su Windows 10. Fare clic sul pulsante Start sulla barra delle applicazioni o premere il tasto WINKEY sulla tastiera.
Quindi fare clic sull'immagine account nella colonna più a sinistra nel menu Start e fare clic sull'utente a cui si desidera passare.
Ecco! Hai fatto. Tutto quello che devi fare è seguire le istruzioni sullo schermo.
2] Utilizzo delle combinazioni WINKEY
Un altro modo per passare a un altro utente è quello di entrare nella schermata di blocco.
Se hai un pulsante dedicato per accedere alla schermata di blocco, puoi semplicemente premere per entrare nella schermata di blocco passare a un altro account.
Altrimenti, se la tua tastiera non ha un pulsante dedicato, puoi usare il WINKEY + L combinazione di pulsanti su qualsiasi computer per arrivare alla schermata di blocco per passare a un altro.
3] Usando CTRL + ALT + CANC
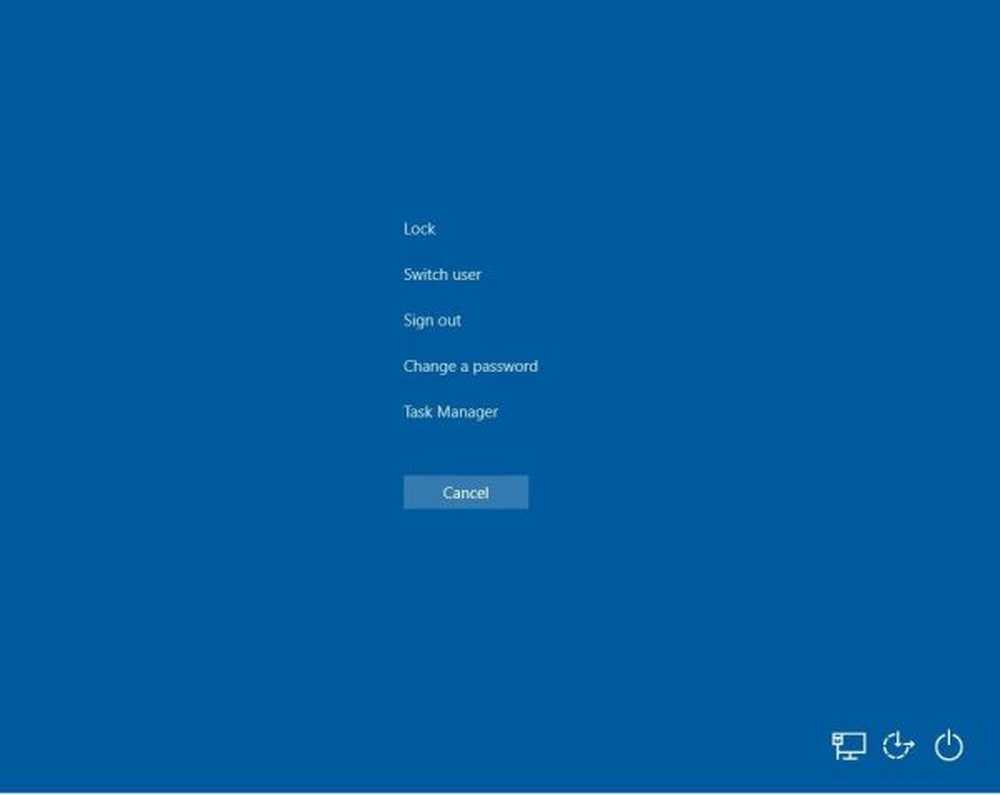
Potresti ricordare di aver colpito il CTRL + ALT + CANC ogni volta che il tuo computer si bloccava come un brutto programma usato per rovinare tutte le risorse.
Questo ha usato per avviare il Task Manager e ti permette di uccidere qualsiasi attività che usi per diminuire le prestazioni del tuo computer.
Ma questa opzione si è evoluta da quando l'avresti usata per l'ultima volta.
Ora puoi Blocca il tuo computer, Cambia utente, Esci, Cambia password e arriva al Task Manager insieme ad alcuni pulsanti per alimentazione e rete e altro ancora.
Usa può selezionare le opzioni appropriate per ottenere il passaggio a un altro account utente sul tuo computer.
4] Utilizzo del Task Manager

Se hai già effettuato l'accesso in background a un altro account utente, hai un altro trucco.
Anche se vale la pena notare che un'opzione può anche essere utilizzata per connettersi a diversi utenti sullo stesso server in molti altri modi alternativi.
Basta aprire il Task Manager e passare alla scheda etichettata come utenti.
Fai clic con il tasto destro del mouse sul nome del tuo account utente preferito e seleziona Cambia l'account utente.
5] Usa ALT + F4
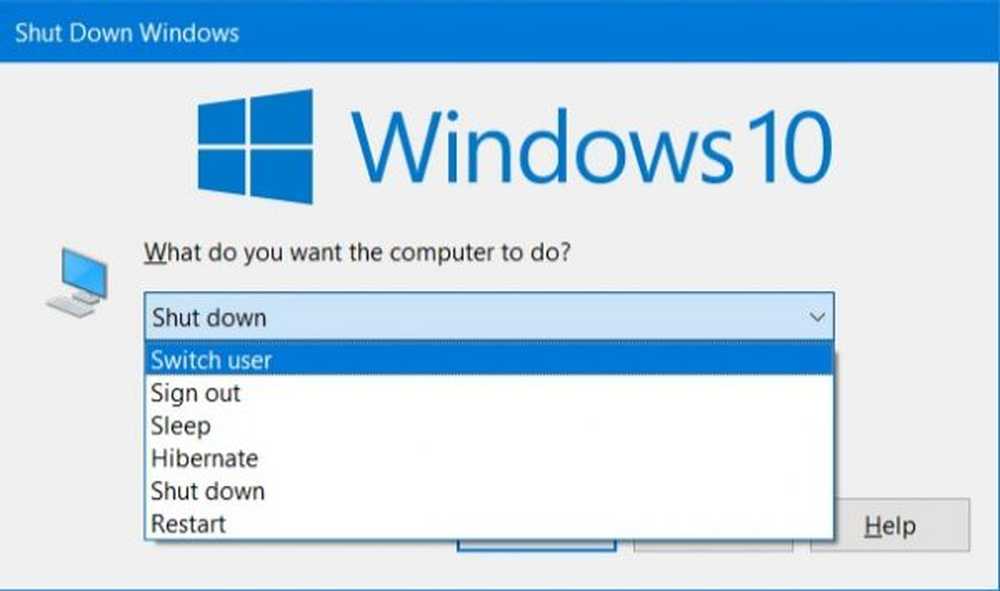
Proprio come la combinazione di tasti CTRL + ALT + CANC, anche l'opzione ALT + F4 si è evoluta.
Puoi solo il ALT + F4 combinazione di tasti e selezionare Cambia utente dalla discesa e colpisci il accedere tasto sulla tastiera per passare a un altro account utente sul computer.
CONSIGLI BONUS:- Nella schermata di accesso di Windows 10, vedrai l'opzione per cambiare utente nell'angolo in basso a sinistra.
- Puoi anche creare un collegamento sul desktop per cambiare utente.