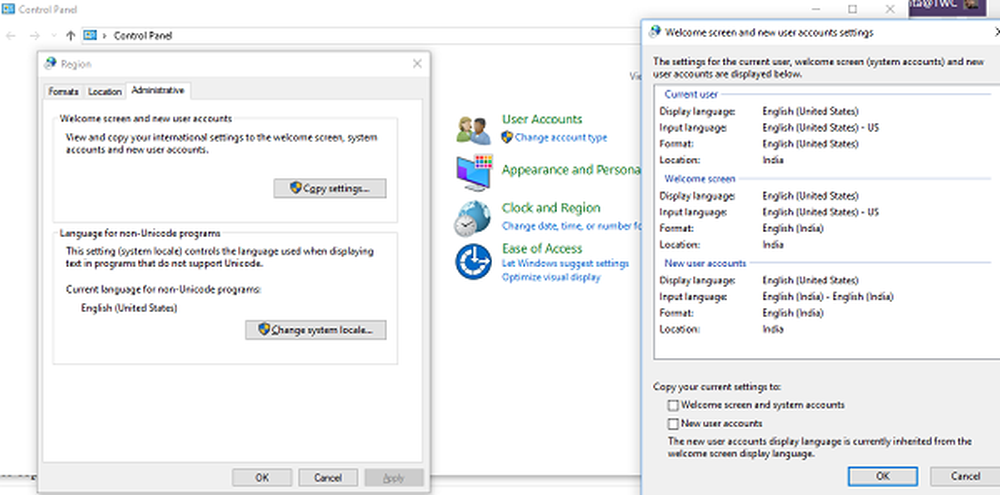La stampante eliminata continua a riapparire in Windows 10/8/7
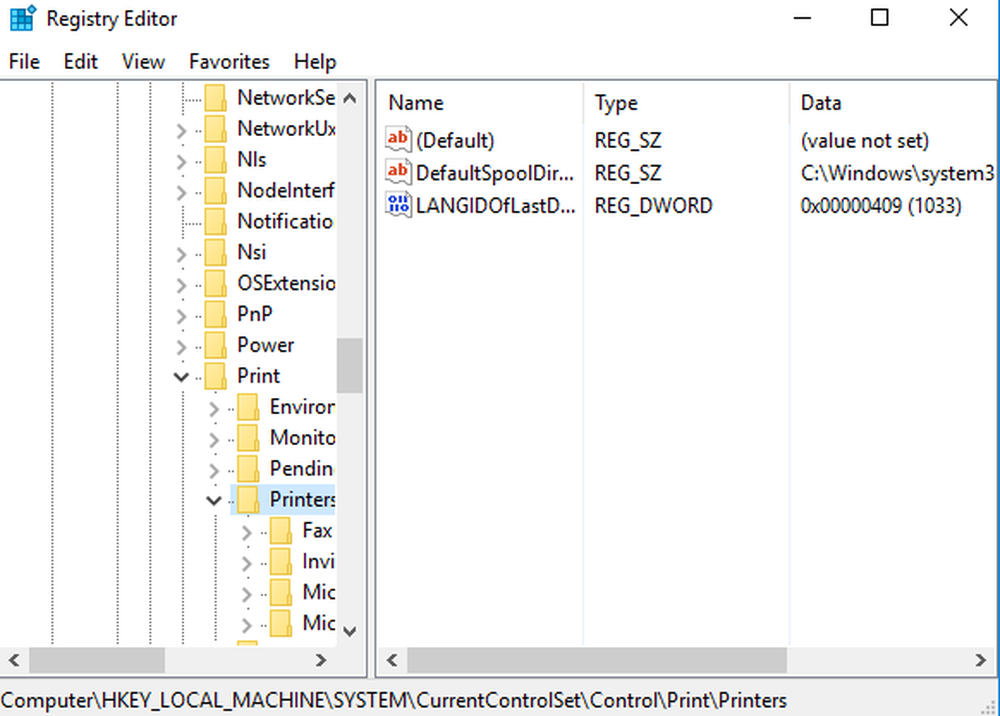
Se la tua Stampante cancellata continua a riapparire sul tuo sistema Windows, specialmente quando provi a stampare qualcosa, non sei il solo. Diversi utenti si sono lamentati dello stesso problema. Il più delle volte, quando la stampante continua a riapparire, ha un lavoro di stampa incompleto, che era stato comandato dal sistema, ma non è mai stato completamente elaborato. Infatti, se fai clic per controllare cosa sta stampando, vedrai che ci sono documenti che sta tentando di stampare. Questo potrebbe essere un motivo per cui continui a vedere la stampante anche dopo averla rimossa.
La stampante eliminata continua a riapparire e tornare indietro
Questo problema è molto comune in un luogo di lavoro, in cui vengono utilizzate più stampanti e diverse persone lavorano su singole stampanti. Se la tua stampante eliminata potrebbe continuare a riapparire e tornare in Windows 10/8/7, prova questi suggerimenti e verifica se risolvono il problema.
1] Il problema potrebbe essere nelle proprietà del server di stampa

- Forse, il problema potrebbe essere con le proprietà del server di stampa. Tuttavia, potrebbe essere corretto.
- Selezionare 'Win + S ' e poi andare a stampanti.
- Dal menu, selezionare Strumenti e stampanti.
- Scegli una stampante facendo clic su di essa una volta e scegli Proprietà del server di stampa.
- Su di esso, trova il Driver scheda e scegliere la stampante che si desidera eliminare dal sistema. Fare clic con il tasto destro e selezionare Rimuovere.
- Scegliere Applicare e ok per salvare le modifiche che hai appena fatto.
Devi quindi andare al impostazioni app e fare clic con il tasto destro su Sistema. Quindi scegli App e caratteristiche, trova il driver della stampante e scegli di rimuoverlo dal sistema.
2] Potrebbe essere un problema con il registro
Anche dopo aver eliminato la stampante dall'app Impostazioni e dal Pannello di controllo, la configurazione del registro non cambia e devi modificarla. Ecco cosa devi fare per configurare il registro.
Seleziona 'Win + R ' sulla tastiera e scrivi regedit in Run, quando appare. Questo aprirà l'Editor del Registro di sistema e quindi farà clic su OK.Nell'Editor del Registro di sistema, accedere alla seguente chiave-
HKEY_LOCAL_MACHINE \ SYSTEM \ CurrentControlSet \ Control \ Print \ Printers

Successivamente, è necessario espandere il stampanti chiave e trovare la stampante che è necessario eliminare. Fare clic destro su di esso e fare clic su Elimina. Ora riavvia il PC, quindi vai Strumenti e stampanti di nuovo per vedere se la stampante è stata cancellata.
3] Esci come ogni utente
I computer di ufficio di solito hanno più utenti, che potrebbero essere connessi alla stampante che si desidera eliminare contemporaneamente. È necessario disconnettersi da ciascun account ed eliminare la stampante e il pacchetto driver.
4] Utilizzare uno strumento Deleter
Lo strumento Kyocera Deleter, ad esempio, rimuoverà la stampante se la esegui come amministratore. Questo strumento è disponibile qui. Creare un punto di ripristino del sistema prima di utilizzarlo.
5] Usa Gestione periferiche
Vai al Gestore dispositivi e vai a Visualizza e poi scegli Mostra dispositivi nascosti. Espandi il gruppo Dispositivi software, dove troverai tutti i dispositivi della stampante. Puoi cancellarlo da lì.
6] Usa Gestione stampa
Se si utilizza l'app Gestione stampa, questo potrebbe essere uno strumento utile per eliminare la stampante fantasma senza problemi.
- Selezionare Tasto Windows + S dalla tua tastiera e poi vai a Gestione della stampa app per desktop.
- Scegli Filtri personalizzati e poi vai a Tutte le stampanti.
- Questo ti aiuterà a trovare la stampante che vuoi eliminare. Fare clic con il tasto destro su di esso e selezionare Elimina.
Spero che qualcosa qui ti aiuti.
Leggi il prossimo: Cancella coda di stampa inceppata o bloccata.