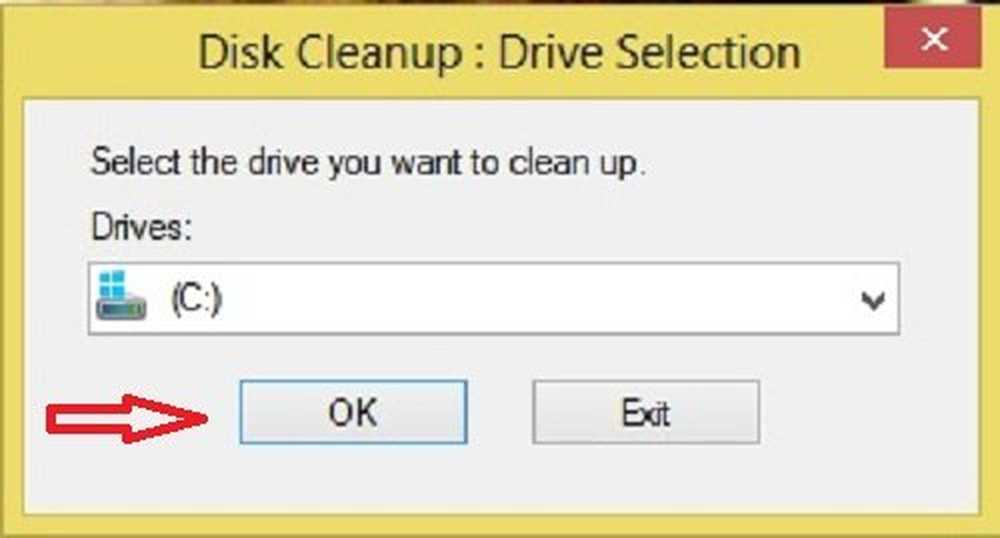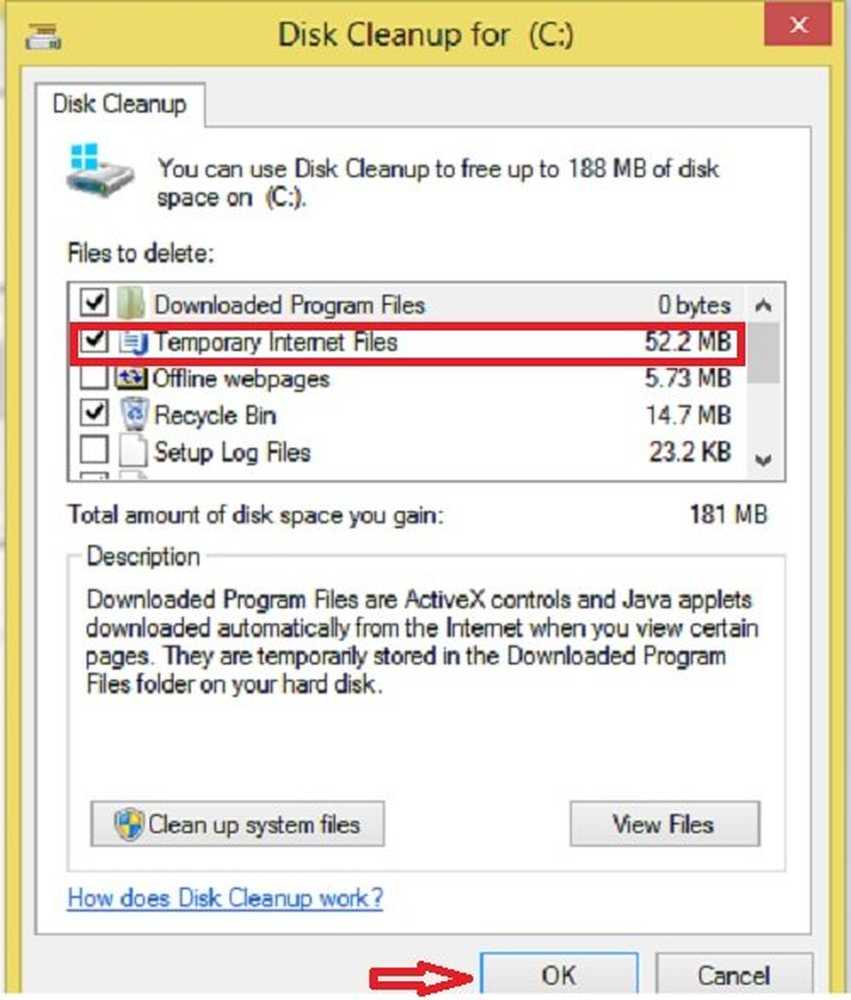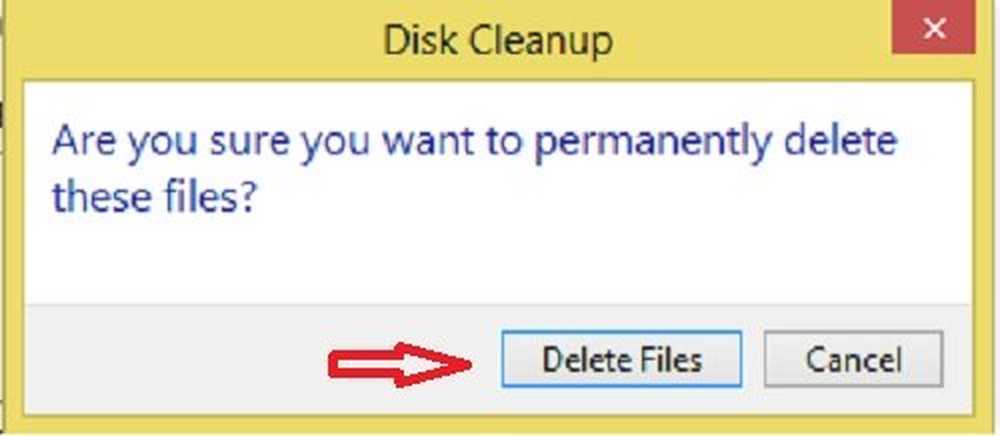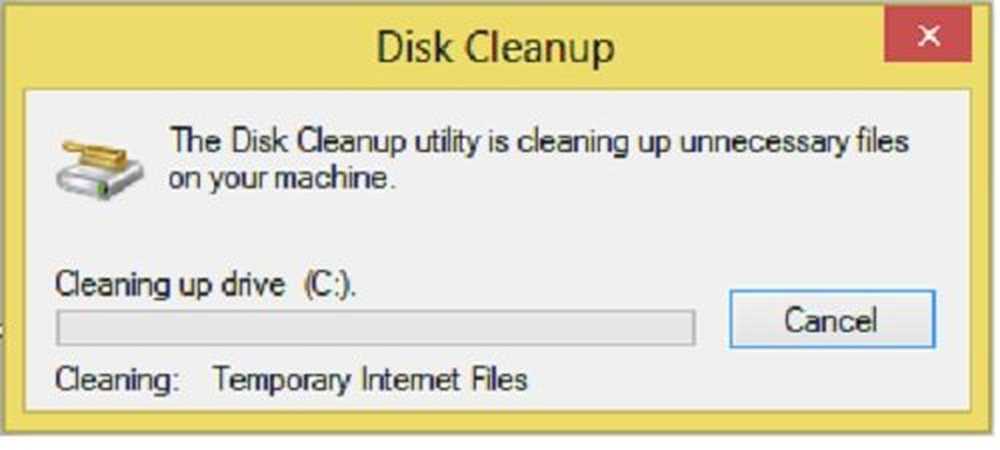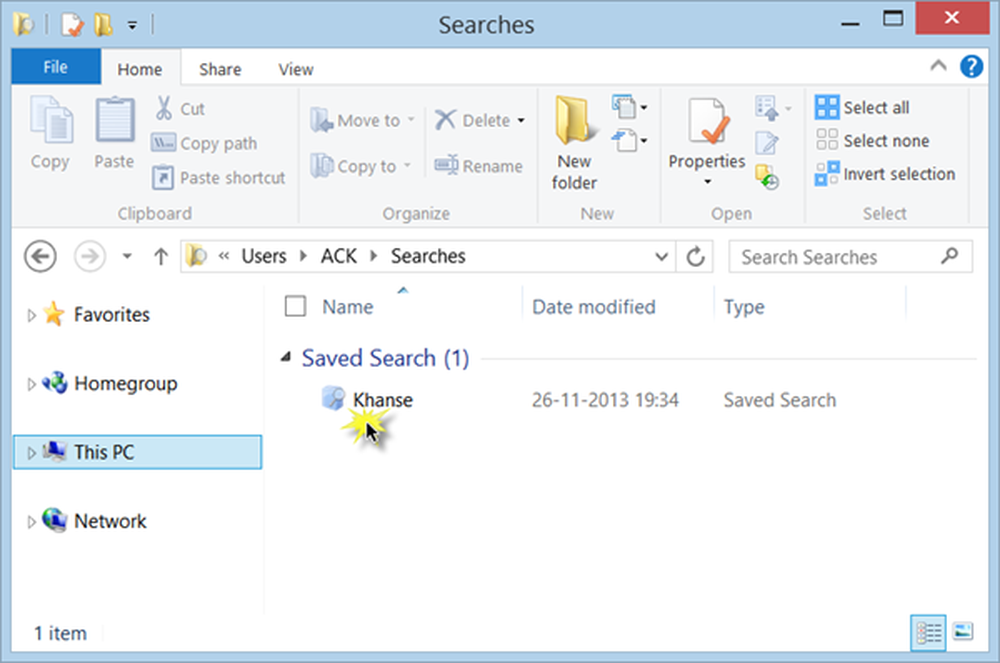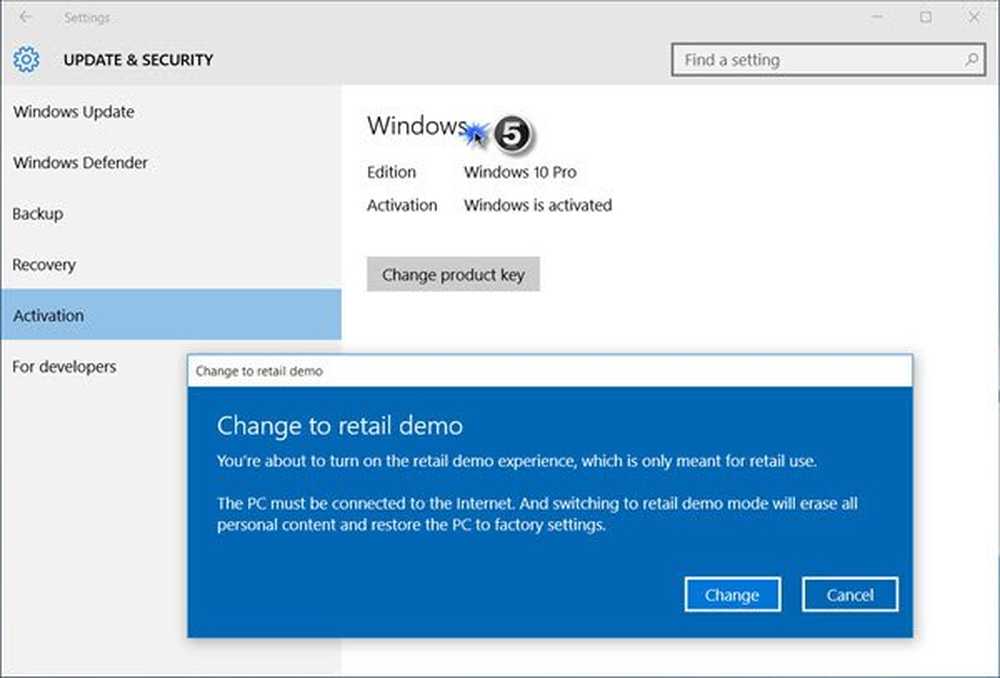Elimina i file temporanei usando Disk Cleanup Tool in Windows - Guida per principianti
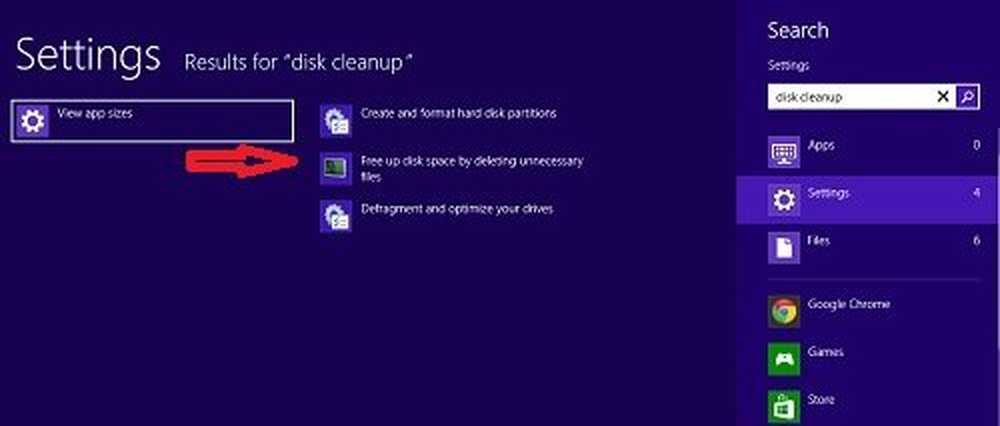
Abbiamo già visto cosa sono i file temporanei in Windows. I file temporanei in Windows sono quei file spazzatura il cui utilizzo è solo temporaneo e diventa ridondante una volta completata l'attività in corso. Questi file temporanei dovrebbero essere cancellati una volta che il programma è terminato. Ma questo non è sempre il caso, portando allo spreco di spazio su disco.
Sebbene la presenza di questi file temporanei non influenzi realmente le prestazioni del tuo sistema operativo, eliminarli regolarmente è solo una questione di buone pratiche di housekeeping, e dovresti farlo regolarmente. Quante volte dovresti fare dipende da quanto usi aggressivamente il tuo computer. Ma per la maggior parte degli utenti, ritengo, l'eliminazione di tali file temporanei almeno una volta al mese dovrebbe essere sufficiente.
Disk Cleanup Tool in Windows
Oggi scriverò i passi da fare per eliminare i file temporanei in Windows 10/8, usando il built-in Disk Cleanup Tool. Questo post è stato scritto tenendo presente il principianti, chi potrebbe non essere consapevole di come utilizzare lo strumento.
Lasciatemi descriverlo passo dopo passo:
Passos per eliminare i file temporanei in Windows 10/8/7
- Passaggio 1: sposta il cursore in alto a destra dello schermo e fai clic su "Cerca". Vai alle impostazioni e digita Disk Cleanup nella casella di ricerca. Quindi fare clic su "Liberare spazio su disco pulendo i file non necessari" o "Disk Cleanup Desktop app", a seconda dei casi.
- Passaggio 2 - Viene visualizzata una finestra con la dicitura "Pulizia disco - Selezione unità". Seleziona l'unità da cui vuoi eliminare i file temporanei. Di solito, i file temporanei vengono salvati nell'unità C che influisce sulle prestazioni del sistema.
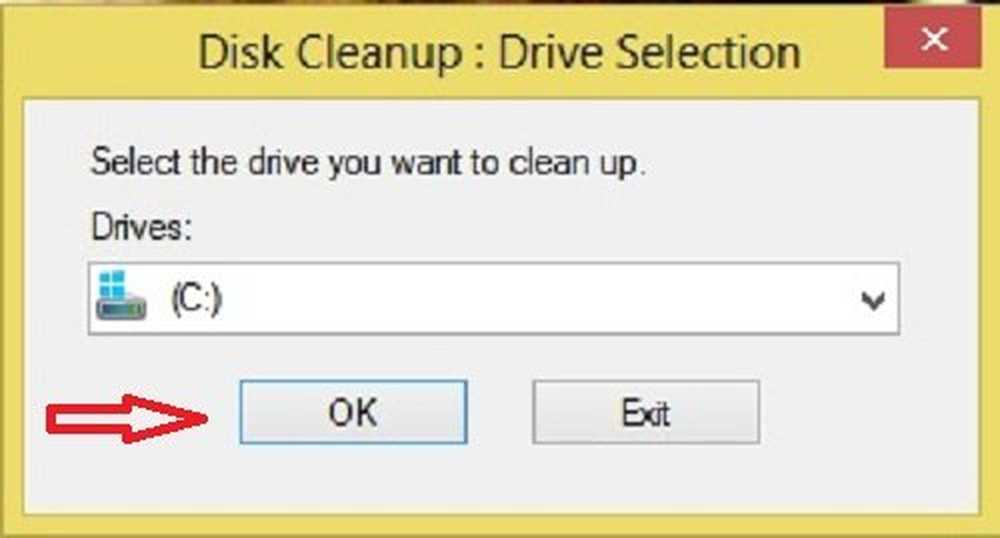
- Passo 3 - Ora vedrai una finestra che chiede i file che vuoi eliminare. Selezionare i file che si desidera eliminare dal sistema e fare clic su OK. Poiché il mio sistema ha solo poche settimane, i miei file temporanei occupano solo 52,2 MB.
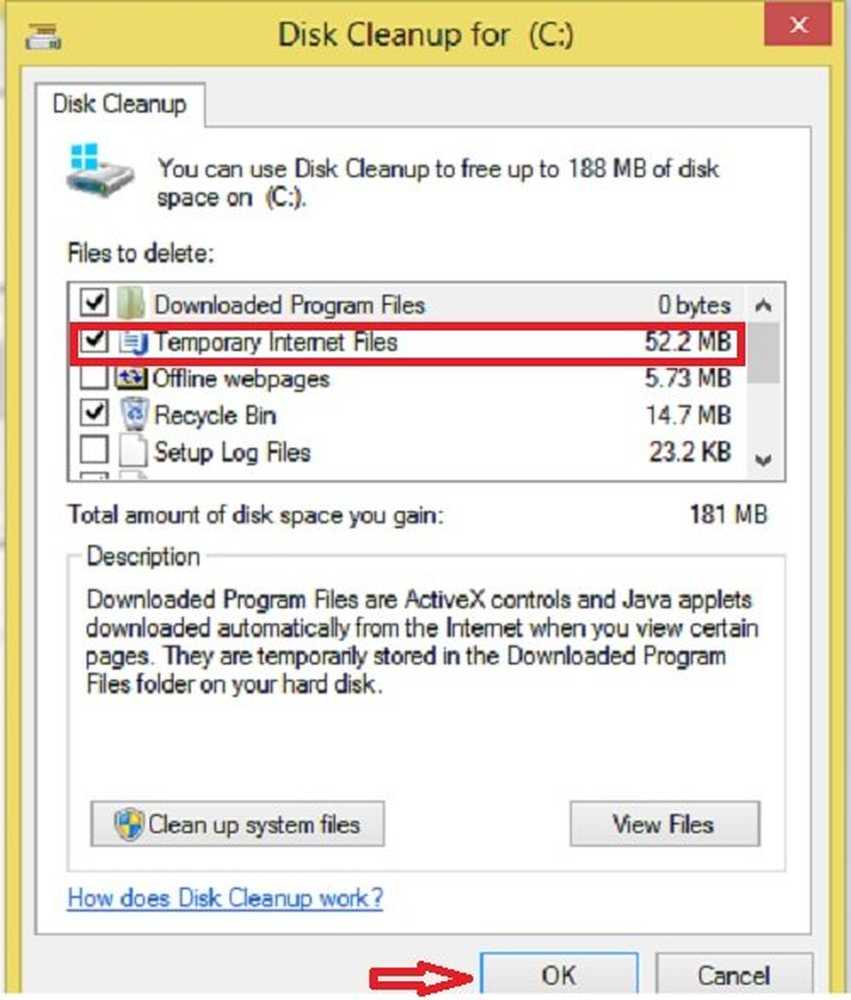
- Passo 4 - Il sistema di pulizia del disco richiede ora la conferma. Clicca su Elimina file per procedere. Si noti che se si fa clic su Pulisci i file di sistema, vedrai più opzioni. Usando questa opzione, sarai anche in grado di cancellare tutti i punti di ripristino del sistema più recenti, la pulizia di Windows Update, le installazioni precedenti di Windows, ecc.
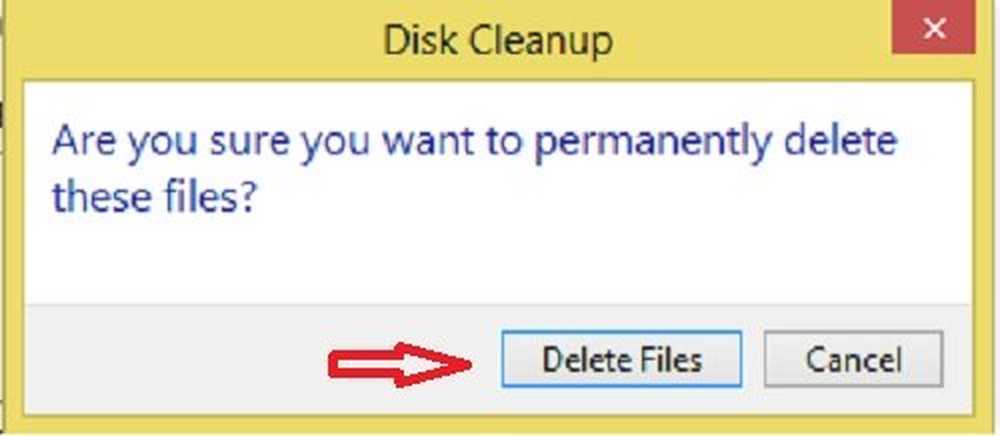
- Passaggio 5: il lavoro è terminato e l'utilità Pulizia disco farà il resto.
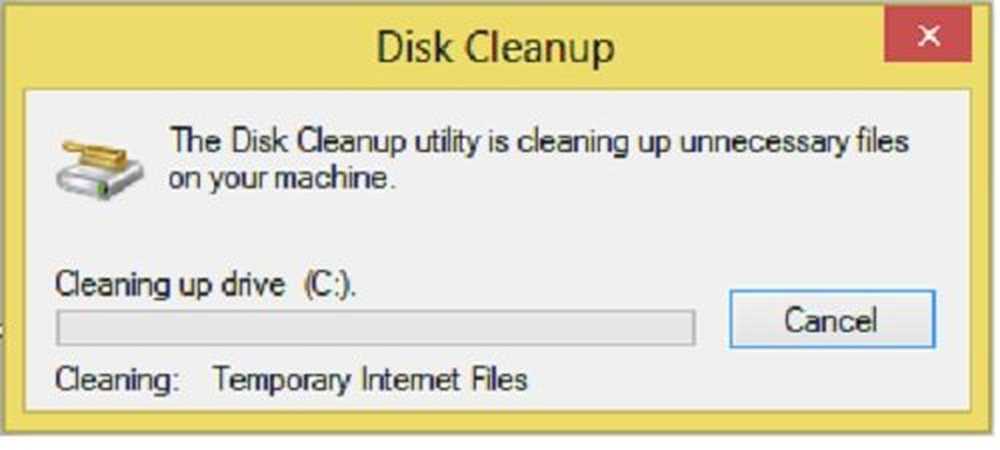
L'utilità Pulitura disco in Windows 10/8 è quasi simile a quella utilizzata in Windows 7.
Le opzioni da eliminare includono:- File di programma scaricati
- File temporanei di Internet
- Pagine web offline
- Cestino
- File temporanei
- File di ottimizzazione della consegna
- DirectX Shades Cache
- miniature
- Pulizia di Windows Update
- File di segnalazione errori di Windows
- File temporanei convertiti di Zune.
È inoltre possibile accedere all'utilità di pulizia disco andando direttamente nelle proprietà di Drive C.
Passaggio 1: vai a Risorse del computer e fai clic con il tasto destro su Drive C. Quindi fai clic su "Proprietà". 
Passaggio 2: verrà visualizzata una finestra che mostra le proprietà del disco locale C. Clicca su "Pulizia disco".

Il resto è lo stesso del Passaggio 3, Passaggio 4 e Passaggio 5 di cui sopra.
Bisogno di pulire di più?
- Correre cleanmgr / sageset: 1. Vedrai più opzioni di pulizia
- Usa CCEnhancer per CCleaner per pulire di più
- Rimuovi precedenti installazioni Windows / Windows.old
- Make Disk Cleanup Tool elimina TUTTI i file temporanei, inclusi quelli creati negli ultimi 7 giorni
- Elimina precedenti immagini di sistema e backup. Apri Pannello di controllo> Backup e ripristino (Windows 7)> Gestisci spazio.
- Elimina $ Windows. ~ BT e $ Windows. ~ Cartelle WS.
Vai qui per scoprire altri modi per liberare e aumentare lo spazio su disco rigido sul computer Windows. Puoi anche utilizzare pulitori di file spazzatura gratuiti come CCleaner o Quick Clean per eliminare facilmente i file temporanei e indesiderati in Windows.
Nel Windows 10 v1703 e più tardi, puoi anche eliminare i file e ripulire il tuo Hard Disk tramite Windows 10 Settings.
Vedi questo post se manca il pulsante Pulitura disco. È possibile liberare spazio su disco tramite le impostazioni di Windows 10 e ora in Windows 10 v1803. Questo post verrà aggiornato se Disk Cleanup è bloccato su Windows Update Cleanup.