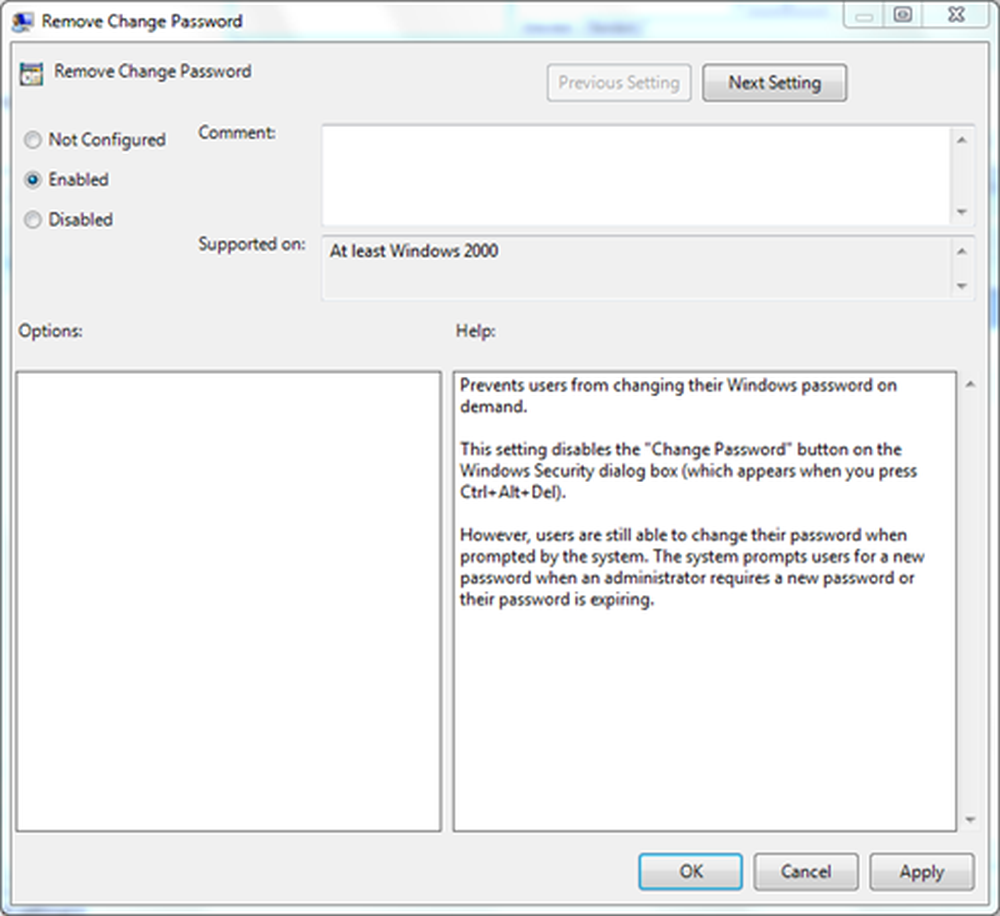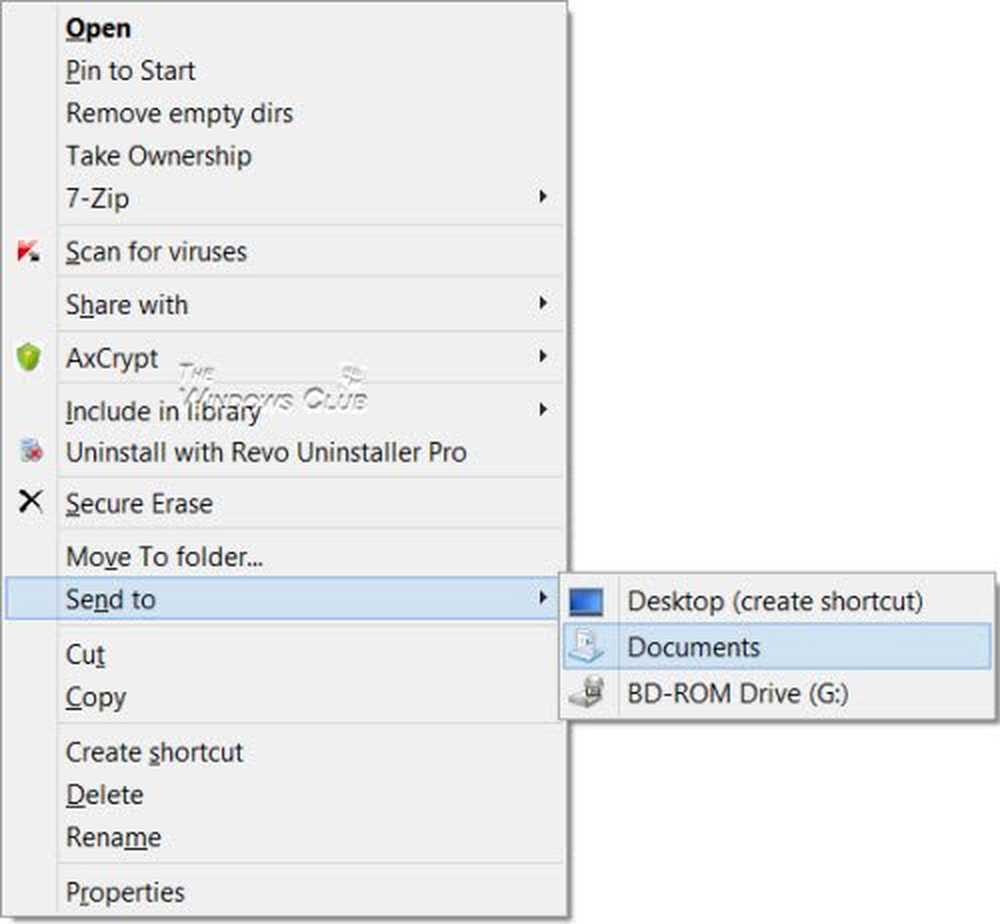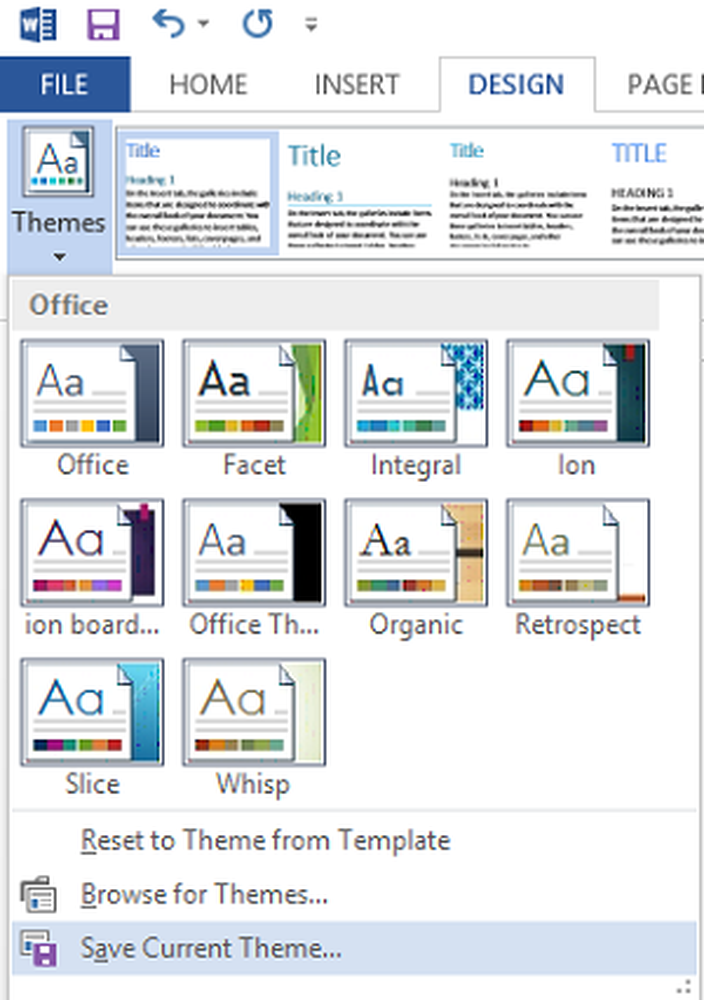Personalizza, rinomina, modifica, backup, ripristina i piani di alimentazione utilizzando la riga di comando
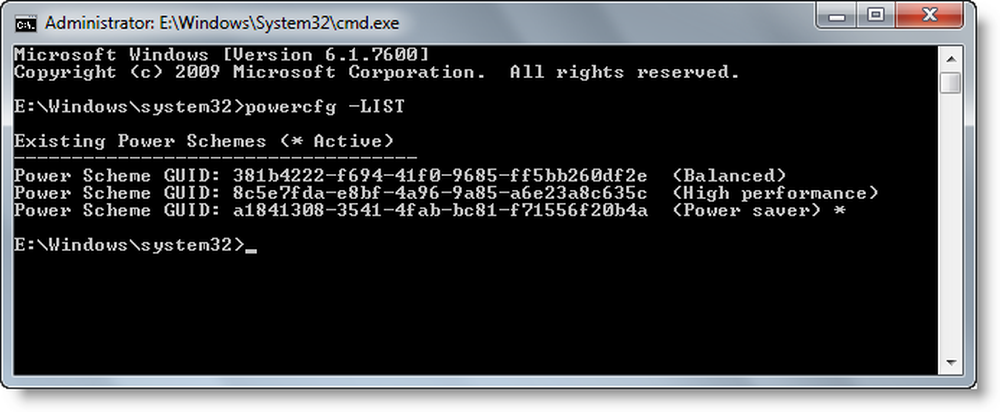
Un piano di alimentazione è una raccolta di impostazioni hardware e di sistema che gestisce il modo in cui i computer utilizzano e risparmiano energia. È possibile creare piani di alimentazione personalizzati per consentire agli utenti di configurare un piano di alimentazione ottimizzato per i propri computer.
Per impostazione predefinita, Windows 10/8/7 e Windows Server includono tre piani di alimentazione: Equilibrato, Risparmio energetico, e Alte prestazioni. È possibile personalizzare questi piani per i propri sistemi o creare nuovi piani basati sui piani esistenti. vediamo come personalizzare, rinominare, cambiare il backup e ripristinare i piani di alimentazione
Consulta l'elenco dei piani di alimentazione disponibili

Sul tuo computer, a un prompt dei comandi con privilegi elevati, digita quanto segue e premi Invio:
powercfg -LIST
Creare un piano di alimentazione personalizzato
Fare clic su Start> Pannello di controllo> Hardware e suoni> Opzioni risparmio energia.
Il pannello di controllo Opzioni risparmio energia si apre e vengono visualizzate le combinazioni di risparmio energia.
Clic Crea un piano di alimentazione.
Seguire le istruzioni visualizzate per creare e personalizzare un piano di alimentazione in base a un piano esistente.
Acquisisci, esporta o fai il backup dei piani di alimentazione
Dopo aver creato i piani di alimentazione che funzionano per il sistema, acquisire i piani di alimentazione dal computer del tecnico e distribuirli ai computer di destinazione. Ad esempio, per esportare un piano di alimentazione dal computer del tecnico chiamato OutdoorScheme, digitare quanto segue e premere Invio:
powercfg -EXPORT C: \ OutdoorScheme.pow guidScheme-New
Distribuire, importare o ripristinare i piani di alimentazione
Per importare un piano di potenza chiamato OutdoorScheme, aprire un prompt dei comandi con privilegi elevati e digitare:
powercfg -IMPORT C: \ OutdoorScheme.pow
Impostare una combinazione di risparmio energia come piano di potenza attivo
Digita quanto segue e premi Invio. Per esempio:
powercfg -SETACTIVE guidScheme-New
Per attivare il piano di risparmio energetico, utilizzare:
powercfg.exe / setactive a1841308-3541-4fab-bc81-f71556f20b4a
Per attivare il piano bilanciato, utilizzare:
powercfg.exe / setactive 381b4222-f694-41f0-9685-ff5bb260df2e
Per attivare il piano ad alte prestazioni, utilizzare:
powercfg.exe / setactive 8c5e7fda-e8bf-4a96-9a85-a6e23a8c635c
Ripristinare schemi predefiniti di Power Plan
Usa questo comando:
powercfg -restoredefaultschemes
Ripristinare i singoli piani di alimentazione
Alte prestazioni:
powercfg -duplicatescheme 8c5e7fda-e8bf-4a96-9a85-a6e23a8c635c
Equilibrato:
powercfg -duplicatescheme 381b4222-f694-41f0-9685-ff5bb260df2e
Risparmio energetico:
powercfg -duplicatescheme a1841308-3541-4fab-bc81-f71556f20b4a
Rinominare un'opzione di alimentazione
Utilizzare il seguente switch in un prompt dei comandi con privilegi elevati:
Powercfg -Changname Nome GUID [schema_descrizione]
Ciò modificherà il nome di una combinazione di risparmio energia e, facoltativamente, la descrizione dello schema.
Uso:
powercfg-changename GUID namescheme_description
GUID: Specifica il GUID dello schema di alimentazione
Nome: Specifica il nome della combinazione di risparmio energia.
scheme_description: Descrive lo schema di potere.
Se la descrizione è omessa, verrà modificato solo il nome.
Per saperne di più di tali ulteriori Opzioni della riga di comando Powercfg, visita Technet. Per una lettura dettagliata e ulteriori informazioni, visitare Bibliet Libraries.
Leggi il prossimo: Come abilitare il Power Plan di Ultimate Performance in Windows 10.
Questi post potrebbero interessarti anche:- Come cambiare le impostazioni e le opzioni del piano di alimentazione usando il pannello di controllo.
- Pro e contro dei diversi piani di alimentazione
- Come risolvere i piani di alimentazione.