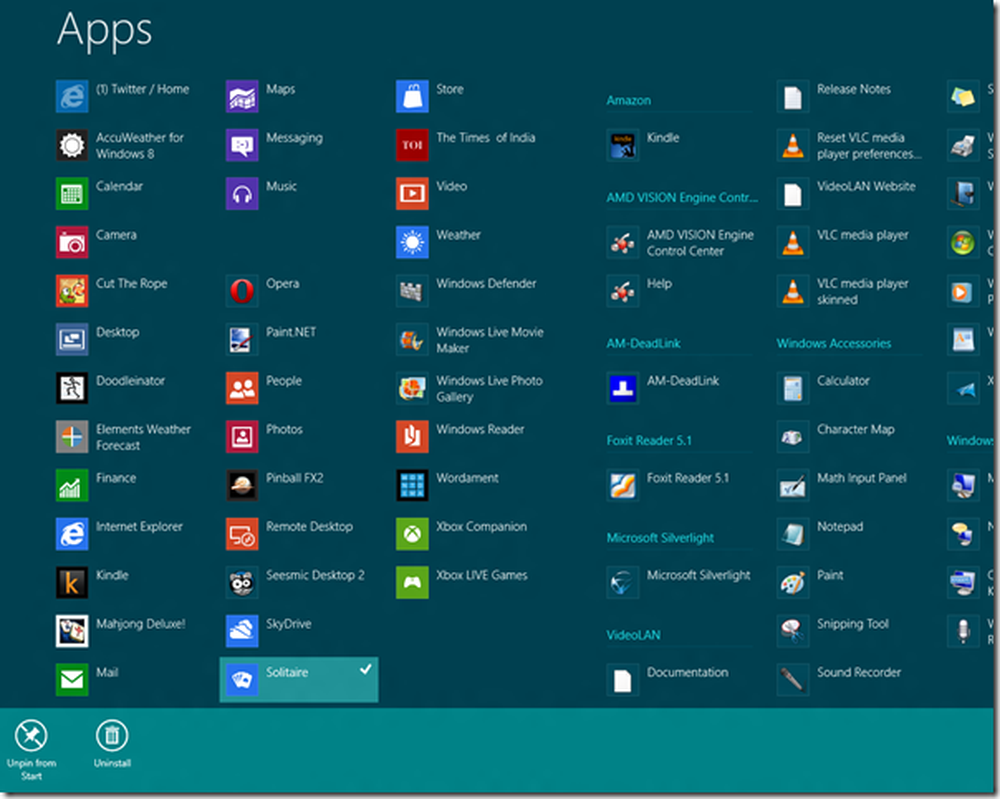Crea, Elimina, Usa desktop virtuali in Windows 10
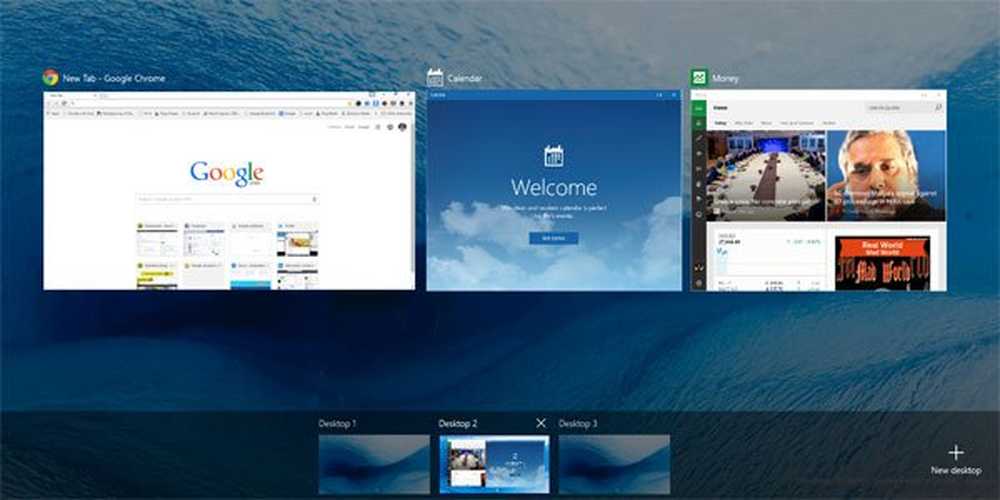
Aggiungendo Desktop virtuale o Vista attività caratteristica, Windows 10 ha dato più potere ai suoi utenti. Le versioni precedenti di Windows non avevano questa funzionalità. Si doveva impilare tutti i programmi o le attività aperte nella barra delle applicazioni di un singolo desktop. Con l'aumento del numero di programmi aperti, è diventato molto complicato gestire le attività. I desktop virtuali in Windows 10 dovrebbero risolvere questo problema.
Task View è un gestore desktop virtuale per Windows 10 e viene avviato, quando si fa clic sul relativo pulsante, accanto alla barra di ricerca sulla barra delle applicazioni. Utilizzando questa funzione, puoi creare diversi arrangiamenti delle tue app in esecuzione e programmi aperti. È possibile creare nuovi desktop, aprire diverse app in ciascuno, lavorare in ciascuno o in qualsiasi di essi quando lo si desidera, chiudere i desktop aperti al termine del lavoro, ecc. È possibile passare da un'applicazione all'altra e spostare un'applicazione da un desktop ad un altro. Questa funzione aumenta la funzionalità di snap chiamata Snap Assist, che può aiutarti a scattare finestre diverse in qualsiasi sistemazione, un po 'più facilmente.
Crea desktop virtuale in Windows 10
Per iniziare, fai clic sull'icona "Task View" accanto alla barra di ricerca di Windows 10 nella barra delle applicazioni come mostrato nell'immagine qui sotto.

Facendo clic sul pulsante Visualizza attività si apre una nuova vista. Proprio sopra la barra delle applicazioni è possibile notare un pannello in cui tutti i desktop sono accatastati uno accanto all'altro, con un numero che lo suffissa, ad es.,. "Desktop 1", "Desktop 2" ecc ...

Puoi creare un nuovo desktop facendo clic sull'icona "Nuovo desktop" che è presente nell'angolo destro di questo pannello. È ora possibile utilizzare il desktop creato per eseguire e raggruppare i programmi all'interno del desktop creato. Win + Ctrl + D creerà anche un nuovo desktop virtuale.
Utilizza Virtual Desktop in Windows 10
Con l'aiuto della funzione Virtual Desktop, è possibile aggiungere un numero illimitato di desktop e gestire meglio le attività. Ad esempio, è possibile aprire tutti i programmi di editor in un desktop virtuale e avere musica, foto, ecc. Nell'altro. In questo modo una persona può separare logicamente le attività in base alla sua natura e contemporaneamente passare da una all'altra.

Per chiudere il desktop virtuale corrente usa Win + Ctrl + F4. Win + Ctrl + Frecce ti aiuterà a navigare tra i tuoi desktop virtuali.
Elimina il desktop virtuale in Windows 10
Se hai aperto più desktop virtuali sul PC, potresti voler chiudere alcuni o tutti i desktop aperti. Ricorda, i programmi aperti in un determinato desktop sono raggruppati al di sotto di esso. Se desideri chiudere uno qualsiasi dei desktop virtuali, fai semplicemente clic sul pulsante "Task View" nella barra delle applicazioni che apre tutti i desktop attivi, premi sul pulsante "close" per terminare quel particolare desktop come mostrato nell'immagine.

Ciò chiude il desktop virtuale previsto e tutti i programmi aperti su quel particolare desktop verranno spostati sul desktop adiacente che si fonde con i programmi aperti esistenti. In breve, non è possibile terminare tutti i programmi aperti in un desktop semplicemente chiudendo il desktop: i desktop creati sono di natura virtuale e consentono di organizzare i programmi aperti in modo più pulito. Dovrai chiudere i programmi singolarmente anche dopo aver ucciso un desktop virtuale.
Concludere:
- Per aggiungere un nuovo desktop, fare clic sul pulsante Visualizza attività sulla barra delle applicazioni e fare clic sul pulsante "nuovo desktop".
- Non c'è limite al numero di desktop che puoi creare.
- La parte superiore di questa vista mostra le anteprime delle finestre aperte, proprio come Alt + Tab. Tuttavia, la vista attività inoltre filtra questo elenco quando crei desktop virtuali, pertanto vengono visualizzate solo le finestre pertinenti.
- Sotto questo, troverai l'elenco dei desktop che hai aperto. Le etichette e le anteprime accurate semplificano la ricerca di ciò che si desidera passare.
- Che cosa succede se stai cercando di trovare quel lettore musicale e hai dimenticato su quale desktop lo avevi? Passa il mouse sopra ogni anteprima del desktop e Windows ti consente di vedere quali finestre sono aperte lì.
- Puoi trascinare qualsiasi finestra sul desktop che vuoi spostare a destra dalla vista attività.
- Puoi anche trascinare una miniatura sul pulsante "nuovo desktop" per creare e spostarlo in un nuovo desktop in un unico passaggio.
Tasti di scelta rapida per Virtual Desktop:
- WIN + CTRL + SINISTRA / DESTRA: Passa al desktop precedente o successivo
- WIN + CTRL + D: Crea un nuovo desktop
- WIN + CTRL + F4: Chiude il desktop corrente
- WIN + TAB: Avvia la visualizzazione delle attività.
Suggerimenti Pro
- Usando la scorciatoia da tastiera Win + Tab, si può aprire la finestra Task View.
- Per navigare tra diversi desktop, usa Win + Ctrl + tasto freccia sinistra o freccia destra
- Per chiudere i desktop virtuali, usa Win + Ctrl + F4.
Nel caso in cui non si usi questa funzionalità di Virtual Desktop o Task View in Windows 10, è sufficiente rimuovere il pulsante Task View dalla barra delle applicazioni.
Ora dai un'occhiata a questi suggerimenti e trucchi su Virtual Desktop!