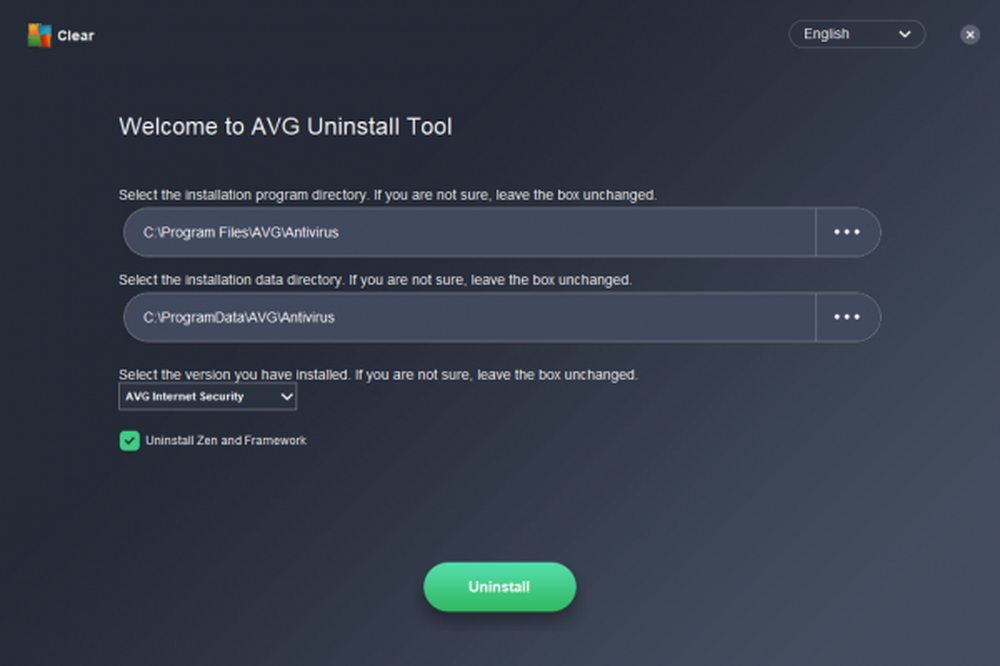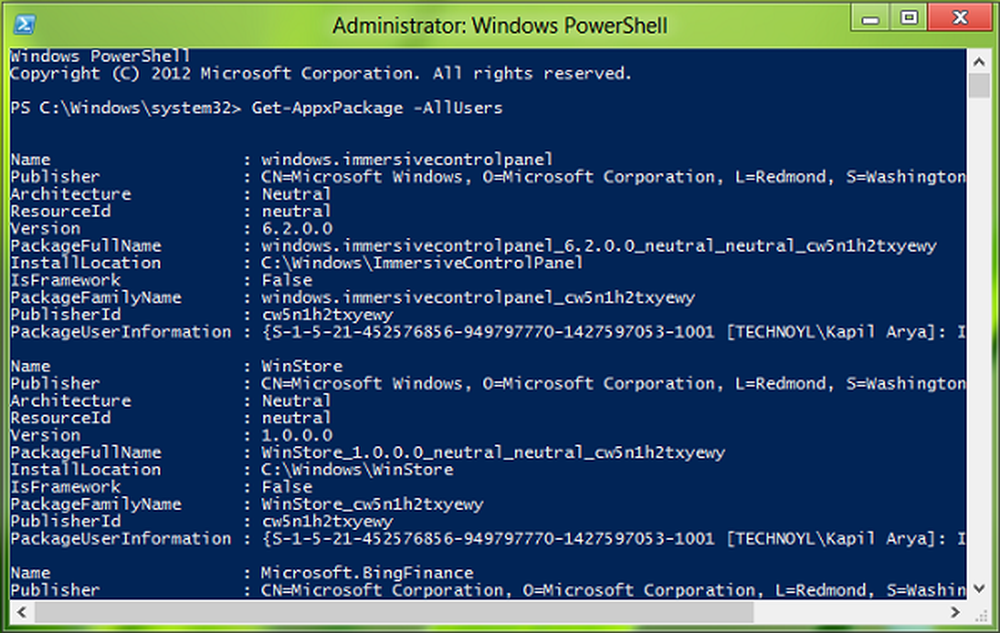Comprimi file, cartelle, unità in Windows per risparmiare spazio su disco
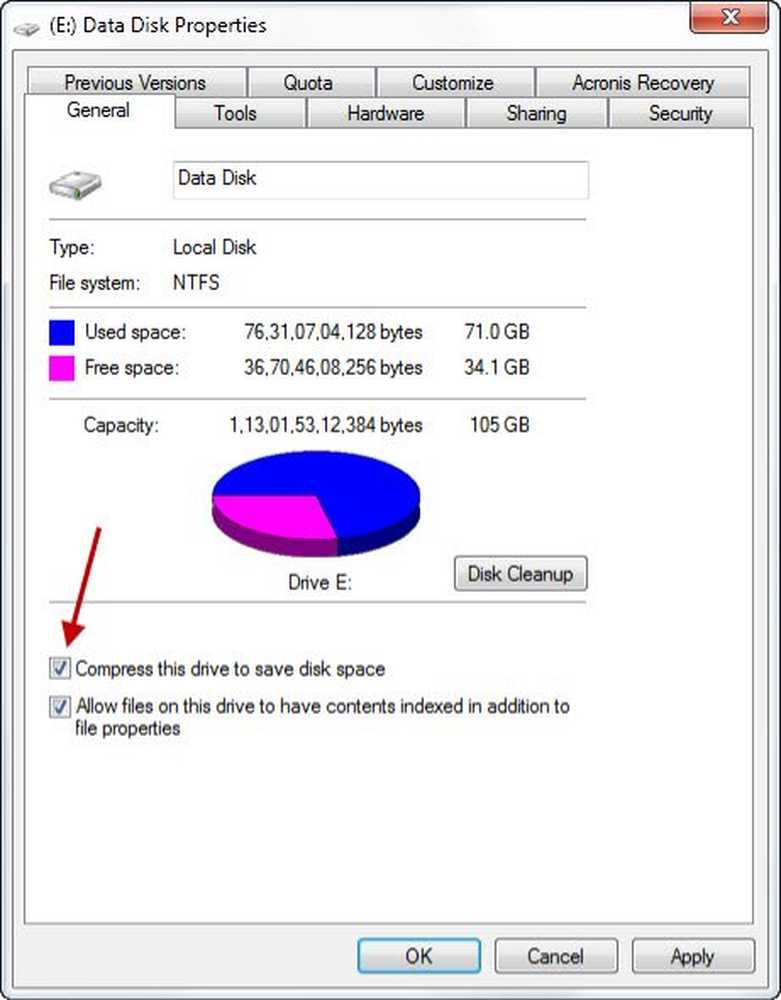
Per risparmiare spazio su disco, il sistema operativo Windows consente di comprimere file e cartelle. Quando comprimi un file, utilizzando la funzione Compressione file di Windows, i dati vengono compressi utilizzando un algoritmo e riscritti in modo da occupare meno spazio. Quando accedi nuovamente a quel file, i dati devono essere nuovamente decompressi prima di poterli accedere. Pertanto, leggere i file compressi richiede più tempo e consuma anche potenza di elaborazione.
In Windows 7, il Comprimi i vecchi file l'opzione è stata rimossa dall'utilità Pulitura disco. Questo è stato presumibilmente fatto da allora; ora, i dischi rigidi di grandi dimensioni sono diventati facilmente disponibili e poco costosi. Inoltre, la compressione dei file richiedeva molto tempo e pertanto ritardava il processo di pulizia del disco. Windows non ha avuto modo di sapere quali file stava comprimendo e compresso tutti quelli a cui non era stato effettuato l'accesso per un determinato periodo. Questo non andava bene, dato che molte volte questo poteva colpire le prestazioni. Questa opzione è stata quindi rimossa dall'utilità di pulitura del disco.
In questi giorni di dischi rigidi grandi ed economici, molti di noi potrebbero non scegliere di utilizzare questa funzione, preferendo altri modi per liberare spazio su disco o usare CCleaner, Quick Clean o utilizzare alcuni buoni spazzini gratuiti. Ma se desideri comprimere i file, ecco come puoi farlo.
Come comprimere un file o una cartella
Per comprimere un file o una cartella, fai clic con il pulsante destro del mouse su, sul file o sulla cartella e, nella scheda Generale, seleziona Avanzate.
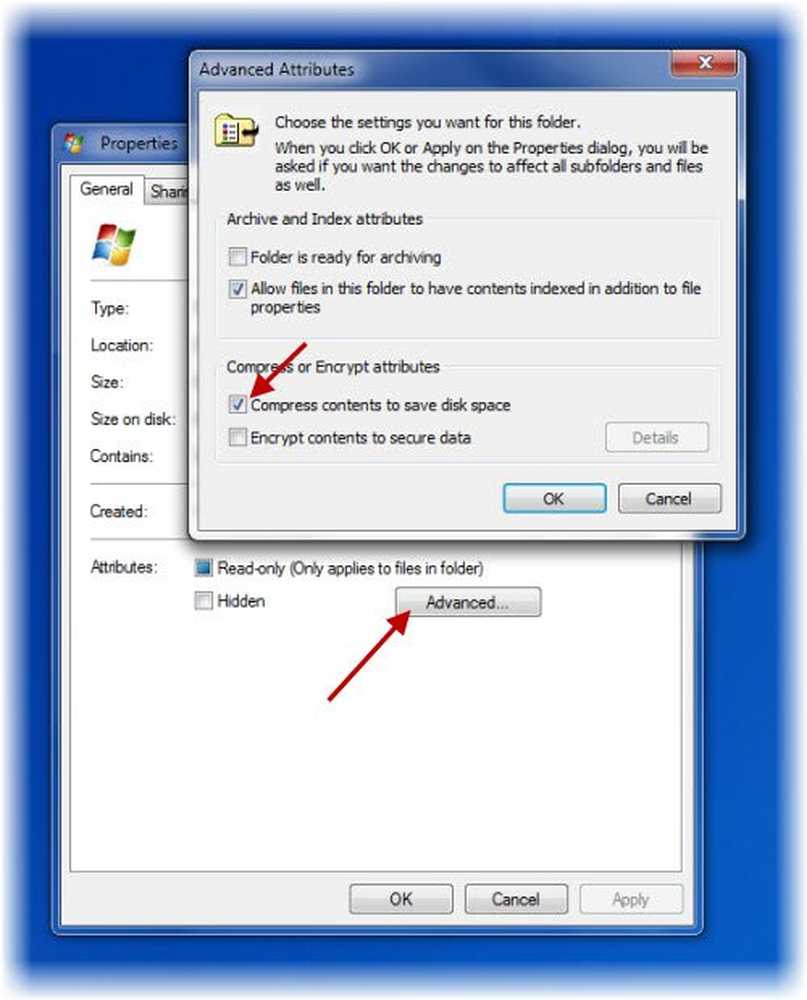
Come comprimere un disco
Per comprimere un'intera unità, fare clic con il pulsante destro del mouse sull'unità e nella scheda Generale, selezionare l'opzione Comprimi questa unità per risparmiare spazio su disco. Fai clic su Applica / OK.
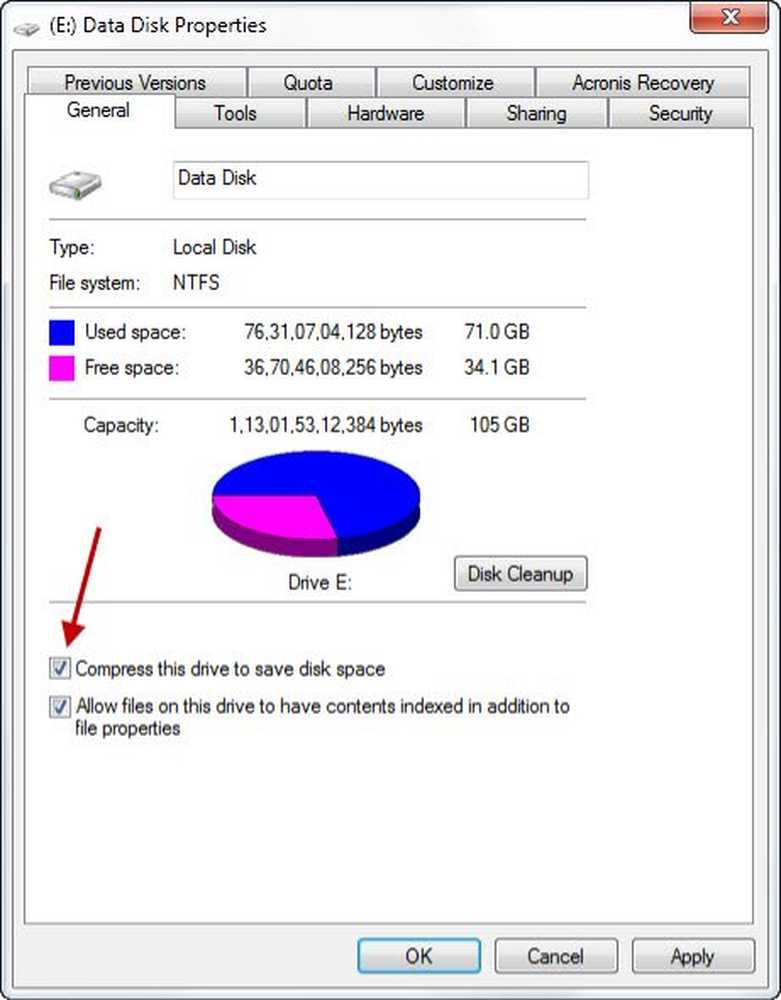
Mentre questo potrebbe non applicarsi a noi ora, è bene sapere che puoi comprimere i contenuti solo su una partizione NTFS. Non vedrai il pulsante Avanzate se non sei su un'unità NTFS.
Comportamento della compressione dei file
- Se si sposta un file da un'unità NTFS DIFFERENTE in una cartella compressa, viene anche compresso.
- Se si sposta un file dall'unità NTAME SAME in una cartella compressa, il file mantiene il suo stato originale, compresso o non compresso.
Si noti che i file e le cartelle compressi mediante la compressione NTFS non possono essere crittografati. Non è possibile ulteriormente comprimere nuovamente un file che è già stato compresso una volta. Comunque non ti aiuterà molto.
Non comprimere l'unità di sistema
Una regola d'oro! Non comprimere mai l'unità C o l'unità di sistema. La compressione dell'unità di sistema potrebbe causare molti problemi, tra cui la mancata installazione del driver. E anche se si decide di comprimere l'unità di sistema, NON comprimere la directory principale e NON comprimere la directory di Windows. Ciò potrebbe persino rendere il tuo computer Windows non avviabile!
È stato proprio l'altro giorno che la piccola figlia del mio vicino mi ha portato a dirmi come aveva compresso l'unità C sul computer di suo padre, per risparmiare spazio - e ora che il computer non si avviava. Bene, suo padre è venuto a sapere subito, e hanno deciso di reinstallare Windows ...
Ma se dovessi affrontare questo problema, puoi controllare domani per scoprire cosa fare se trovi che il tuo computer Windows non si avvia perché hai compresso l'unità di sistema.