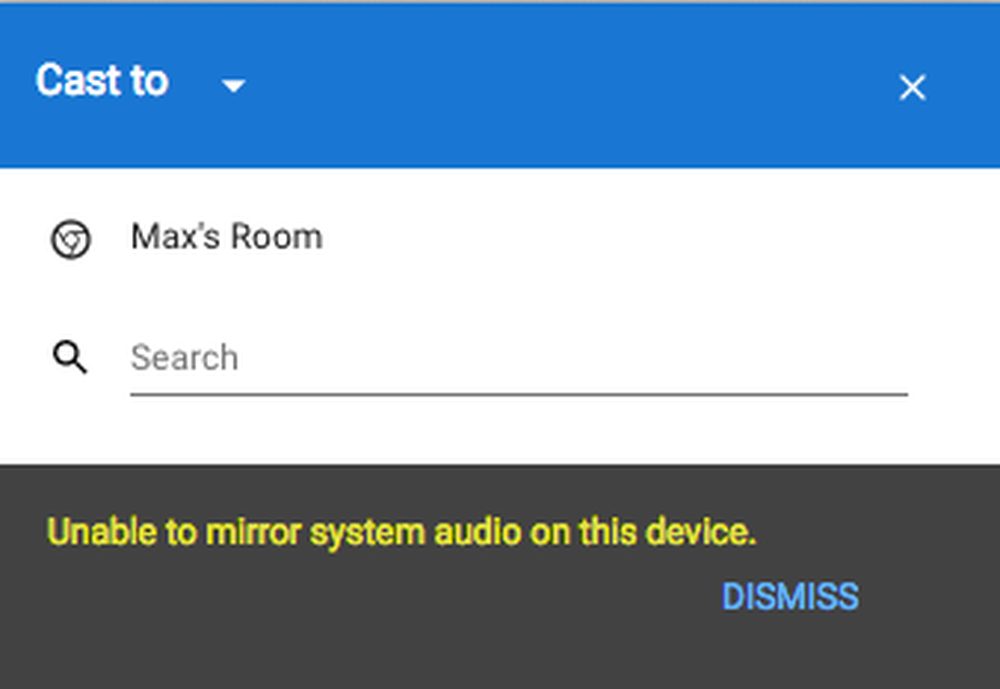Chromecast non viene visualizzato sul computer Windows
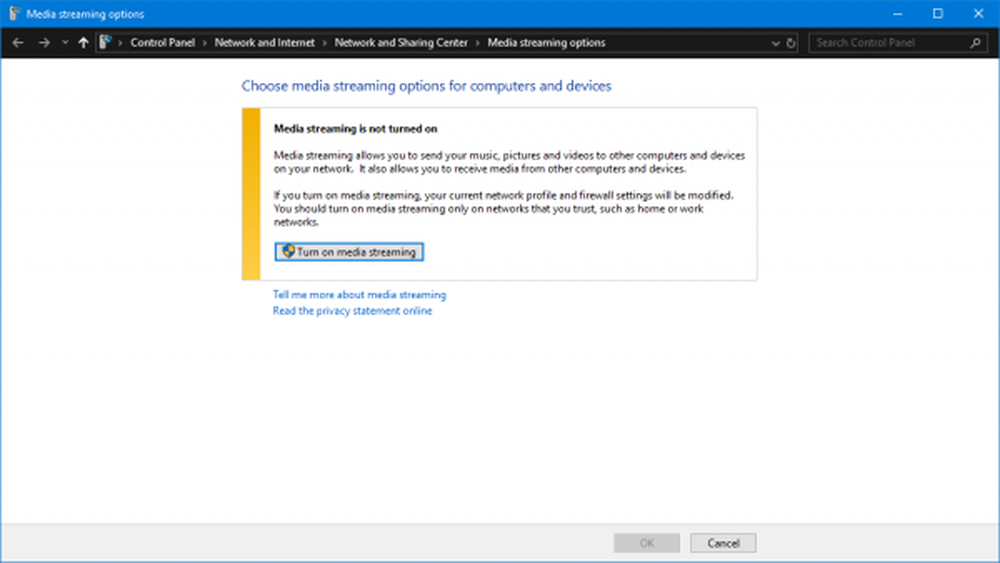
Chromecast è uno dei componenti popolari dei televisori al giorno d'oggi. È prodotto da Google e viene utilizzato per riprodurre file multimediali da altri dispositivi come i telefoni Android sui nostri TV in modalità wireless. E non si tratta solo di trasmettere lo schermo di un dispositivo; si tratta di eseguire una versione in miniatura dell'app sul televisore utilizzando Chromecast e quindi riprodurli in un lettore con funzionalità complete che può essere persino controllato dal dispositivo da cui si sta riproducendo. Questo lo rende una buona opzione per lavorare in salotto dove tutta la famiglia o il gruppo consumano contenuti digitali insieme.
Tuttavia, questo non è il modo esatto con cui funzionano i computer Windows. Se disponi di un computer con Windows, può riprodurre solo contenuti su altri display con un Chromecast collegato solo tramite Google Chrome. Ma le persone lo usano per rispecchiare il loro display sul grande schermo. Ma molte volte, anche questa funzionalità non funziona in quanto il Chromecast non viene visualizzato sul computer Windows. Ne parleremo di più oggi.
Come trasmettere visualizzazione da PC Windows a Chromecast
Per questo, non devi fare molto. Basta fare clic sul Centro azione icona nella parte in basso a destra dello schermo sulla barra delle applicazioni per rivelare la barra delle applicazioni o semplicemente premere il pulsante WINKEY + UN combinazione di tasti sulla tastiera.

Ora fai clic su Espandere situato nella parte superiore delle levette rapide. Infine, fai clic su Collegare.

Ora puoi vedere il tuo Chromecast visualizzato nell'elenco. Fai clic su di esso per iniziare a proiettare il tuo schermo tramite il Chromecast sul display più grande.
Chromecast non viene visualizzato sul computer
Prima di tutto, assicurati che il tuo computer Windows e Chromecast siano connessi alla stessa rete WiFi e siano accesi correttamente.
Ora inizieremo a risolverlo.
1. Attivare Condivisione in rete
Utilizzare la casella di ricerca Cortana e digitare Stato della rete. E dalla lista dei risultati, clicca su Stato della rete per aprire la pagina appropriata.
Ora, clicca su Centro connessioni di rete e condivisione. Lo troverai nella parte in basso a destra.

Ora, per il tuo profilo attuale, assicurati che Scoperta della rete e Condivisione di file e stampanti è acceso.
Clicca su Salva I Cambiamenti.
2. Aggiorna il driver della scheda di rete
Dovrai aggiornare i driver della tua scheda di rete.
Questo può essere fatto accedendo al Device Manager e aggiornando il driver per Schede di rete.

Riavviare il computer per rendere effettive le modifiche.
3. Ripristinare le autorizzazioni di flusso
Questo sarà un po 'lungo.
Qui, inserisci Windows Media Player nella casella di ricerca di Cortana. Quindi fare clic sulla voce appropriata per aprire il Windows Media Player.
Ora, clicca su ruscello e quindi fare clic su Consenti l'accesso a Internet ai media domestici ...

Nel prossimo passaggio, otterrai una piccola mini finestra, al suo interno, fai clic su Consenti l'accesso a Internet ai media domestici.
Riceverai un messaggio che dice, "Hai permesso con successo l'accesso a Internet ai media domestici". Lì, clicca su ok.
Quindi, fare clic su ruscello di nuovo e quindi fare clic su Attiva lo streaming multimediale ...
Nelle finestre che vedi, fai clic su Attiva lo streaming multimediale e fare clic su ok.

Ora, nell'elenco dei tuoi dispositivi, assicurati di visualizzarli su Rete locale e fare clic su Permettere tutto.

Clicca su OK. Di nuovo, clicca su ruscello e assicurarsi che l'opzione etichettata come Consenti automaticamente ai dispositivi di riprodurre i miei file multimediali è spuntato. Chiudi Windows Media Player.
Se hai bisogno di ulteriori suggerimenti, puoi consultare la nostra guida sulla risoluzione di Media Streaming che non funziona.
Facci sapere se il tuo problema è stato risolto o meno.