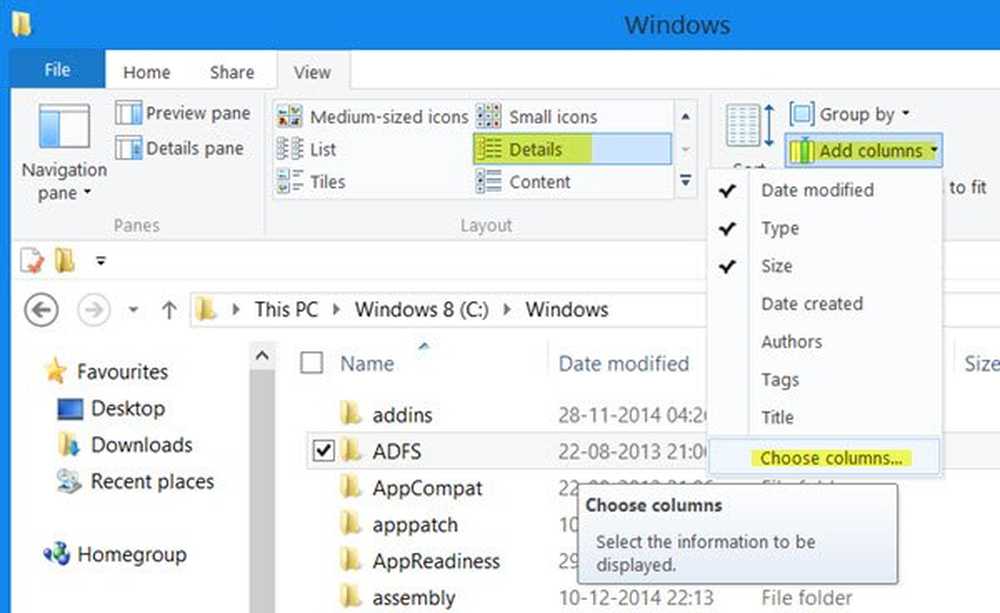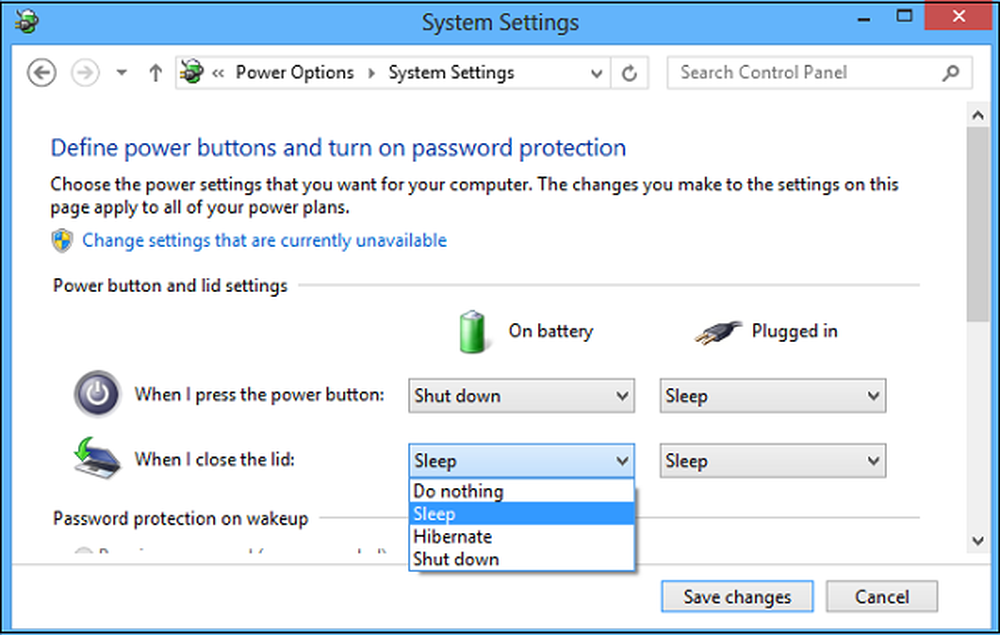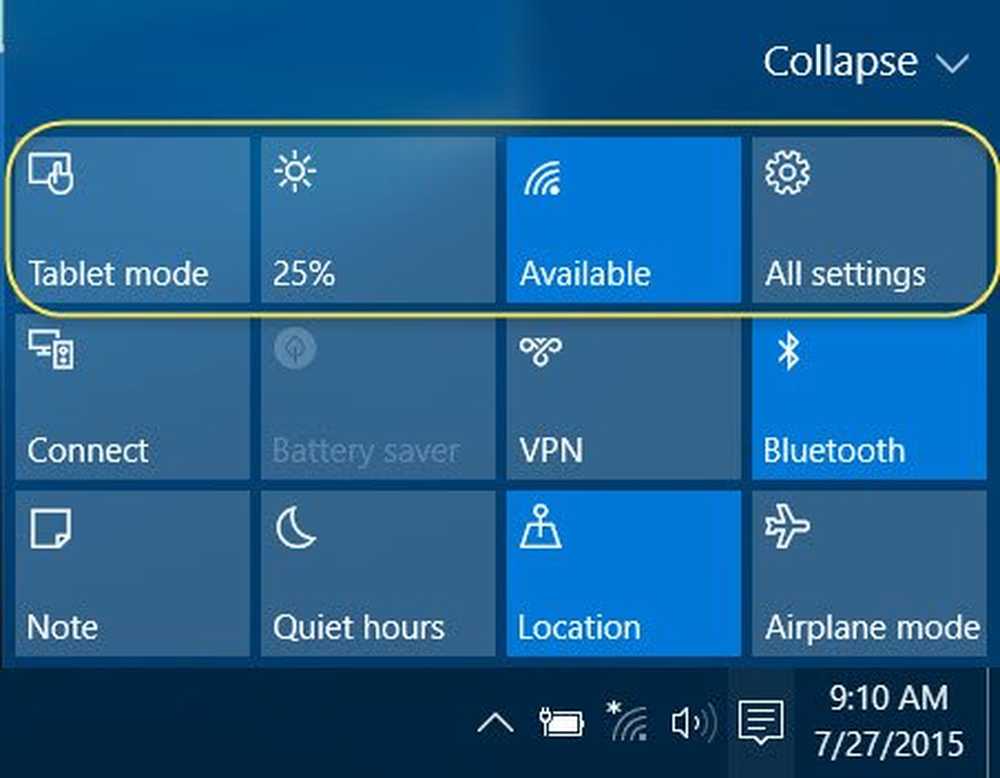Scegli UEFI o Legacy BIOS all'avvio in Windows Setup o Windows PE
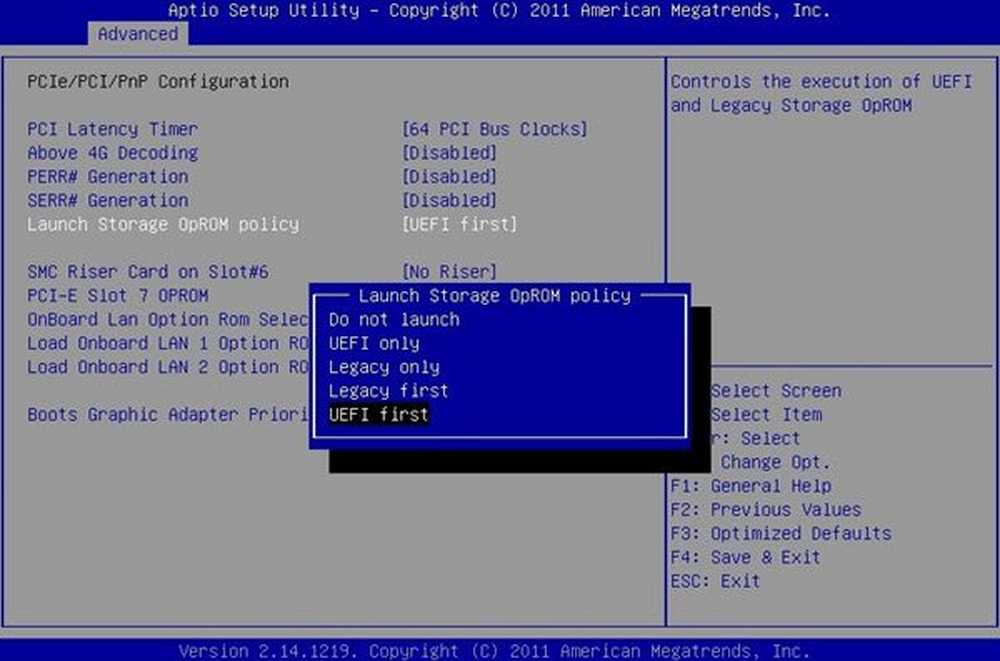
Rispetto al BIOS, l'interfaccia UEFI (Unified Extensible Firmware Interface) rende il computer estremamente sicuro. Se il tuo laptop supporta UEFI, dovresti usarlo. Tuttavia, a volte, il BIOS legacy è ancora utile. Un esempio: se si sta effettuando l'avvio da una rete che supporta solo BIOS, sarà necessario eseguire l'avvio in modalità BIOS legacy. Lo stesso può succedere per UEFI. In questa guida, condivideremo come scegliere UEFI o Legacy BIOS all'avvio in Windows Setup o Windows PE. Per vostra informazione, Windows PE viene utilizzato per installare, distribuire e riparare Windows 10 (tutte le versioni).
Scegli UEFI o Legacy BIOS all'avvio in Windows Setup o Windows PE
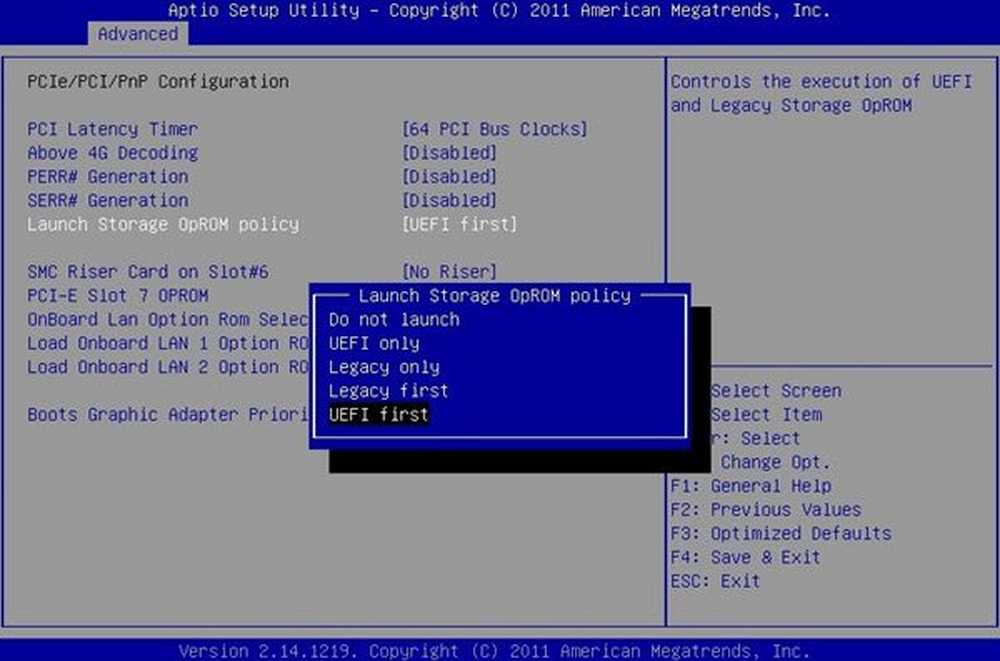
Prima di iniziare, dovresti sapere che questo post non riguarda il passaggio da una modalità firmware all'altra. Se si prevede di passare dal BIOS precedente a UEFI, sarà necessario utilizzare lo strumento MBR2GPT. Quindi, se ti trovi in una situazione in cui devi utilizzare la modalità BIOS, ma il tuo PC è impostato su UEFI, ecco cosa devi fare. È possibile solo quando si hanno dischi rigidi collegati al sistema che ha sia BIOS: unità MBR che UEFI: unità GPT.
Nota: alcuni dispositivi supportano solo UEFI o Boot. Mentre altri ti chiederanno di disabilitare prima le funzionalità di sicurezza UEFI per l'avvio usando il BIOS.
1] Apri il menu Firmware: Per entrare in UEFI o BIOS, premere del o F12 o un tasto di scelta rapida simile per entrare. Ogni OEM ha la sua convenzione. A volte potrebbe essere utilizzato il pulsante Volume su o giù. Se questo non funziona, puoi avviare la modalità di recupero avanzato. Riavvia tenendo premuto il tasto Maiusc. Ti porterà al menu di recupero. Qui vai a-
Risoluzione dei problemi> Opzioni avanzate> Impostazioni firmware UEFI.
2] Cerca l'opzione che dice "Avvia su Drive o Rete". Insieme a questo, avrai la possibilità di scegliere tra UEFI o BIOS. Identificalo. Se si avvia in una rete che non supporta UEFI, sarà necessario ricominciare da capo. I menu potrebbero sembrare simili alle opzioni come sotto.
UEFI: USB Drive o BIOS: rete / LAN.
Entrambe queste opzioni utilizzano lo stesso dispositivo e il medesimo supporto ma avviano il PC in una diversa modalità firmware. Nel caso in cui sia necessario disabilitare la funzionalità di sicurezza UEFI, navigare fino a Sicurezza> Avvio protetto e disabilitare la funzione.
Come trovare la modalità firmware
All'avvio dell'installazione, se il PC viene avviato in modalità errata, l'installazione di Windows avrà esito negativo. Per risolvere questo problema, riavvia il PC. E scegli la giusta modalità firmware.
Puoi usare il comando-
reg query HKLM \ System \ CurrentControlSet \ Control / v PEFirmwareType
per sapere se ci si trova in BIOS o UEFI quando si usa WindowsPE. Se il ritorno è 0x1, significa BIOS, se è 0x2 suo UEFI.
Come assicurarsi di avviare sempre in modalità DESTRA
È possibile configurare in modo tale che durante l'installazione di Windows o quando si utilizza Windows PE, il computer si avvia solo in UEFI o BIOS legacy. Per fare ciò, apporteremo alcune modifiche al file di installazione. In questo modo non dovrai scegliere UEFI o Legacy BIOS ogni volta.
Sappiamo che quando Windows si avvia, il gestore di avvio cerca uno bootmgr o EFI cartella. Per essere sicuri di avviare la modalità corretta, è possibile rimuovere i file utilizzati da Windows PE o Installazione di Windows per avviare il firmware.
| Fase | BIOS | UEFI |
| Windows Boot Manager | % SystemDrive% \ bootmgr | \ EFI \ Microsoft \ Boot \ Bootmgfw.efi |
Avvio solo in modalità UEFI
Per avviare solo quando in modalità UEFI, rimuovere il bootmgr file dalla radice del supporto di installazione di Windows PE o Windows. Ciò impedirà l'avvio del dispositivo in modalità BIOS.
Avvio solo in modalità BIOS
In questo caso, rimuovere il efi cartella dalla radice del supporto di installazione di Windows PE o Windows. Ciò impedisce al dispositivo di avviarsi in modalità UEFI.
È utile solo durante l'installazione della macchina, e non dopo.