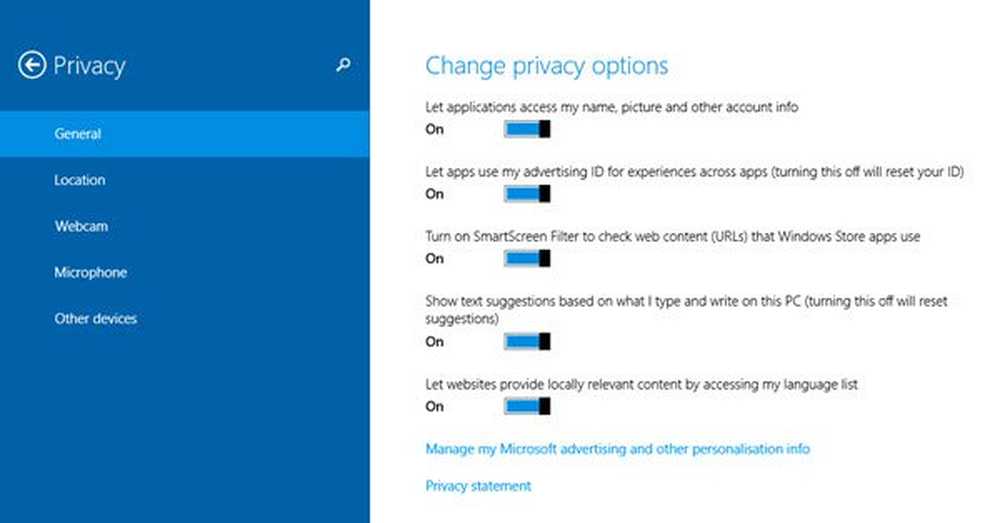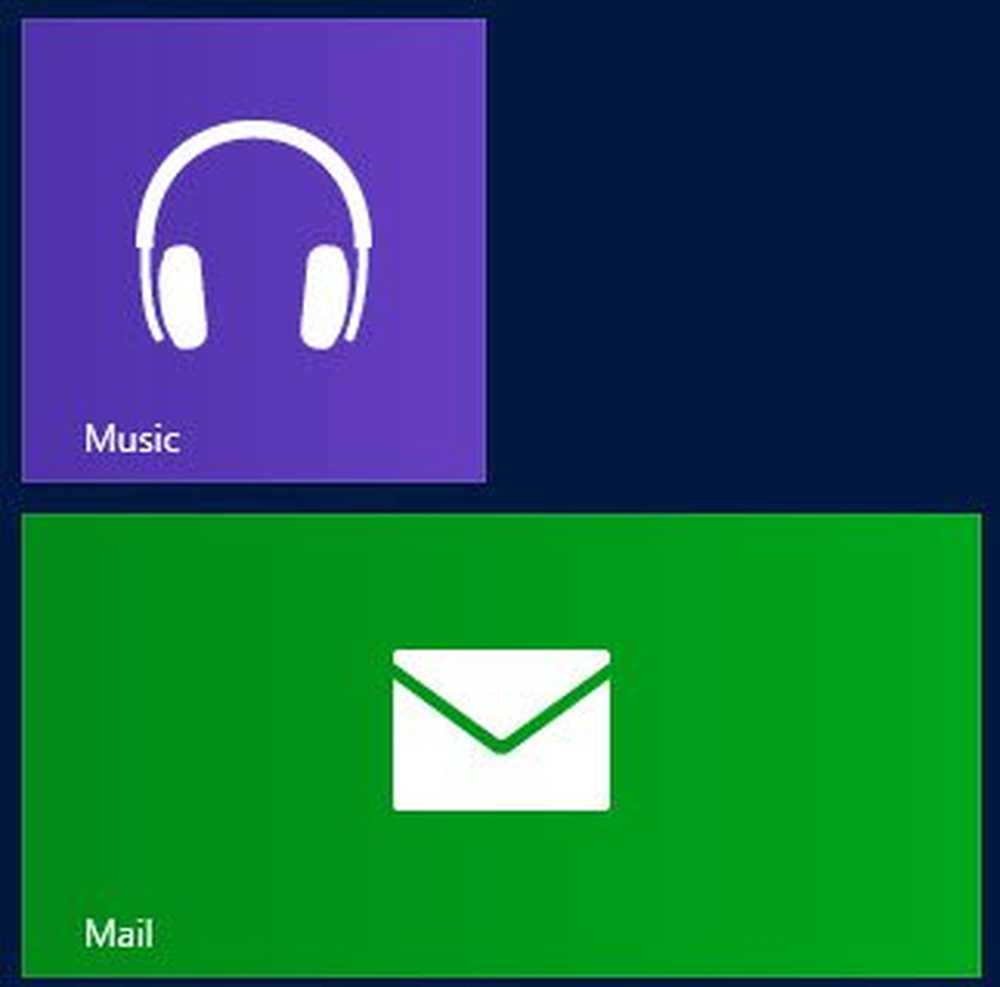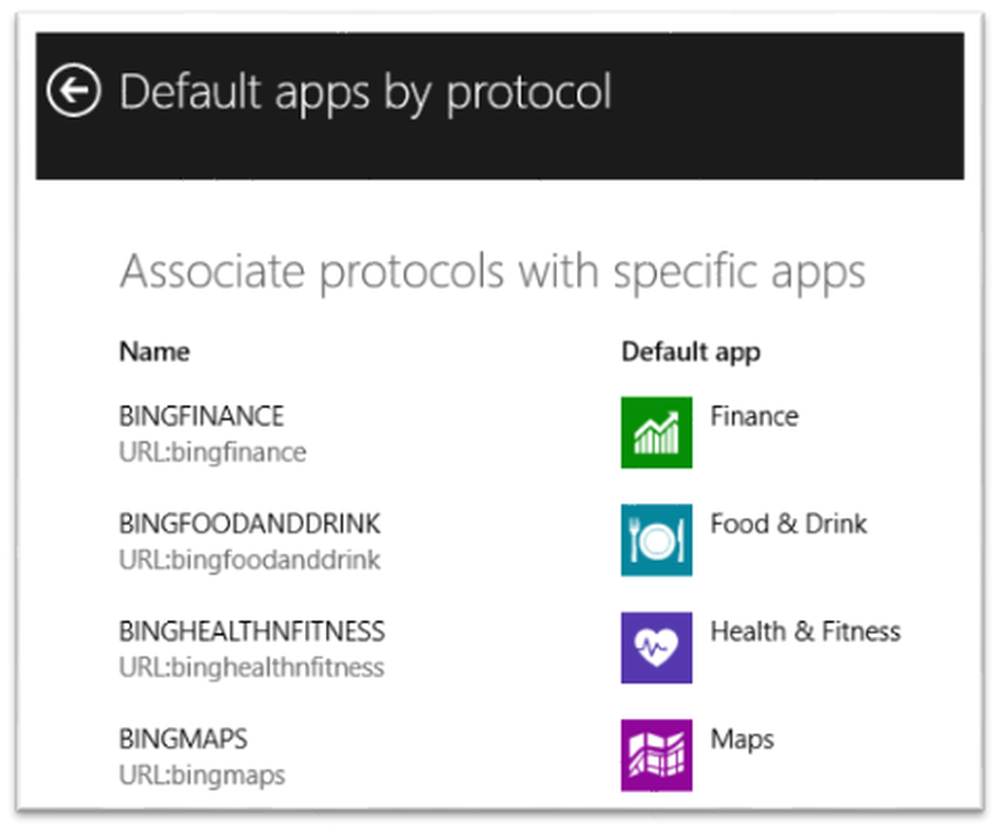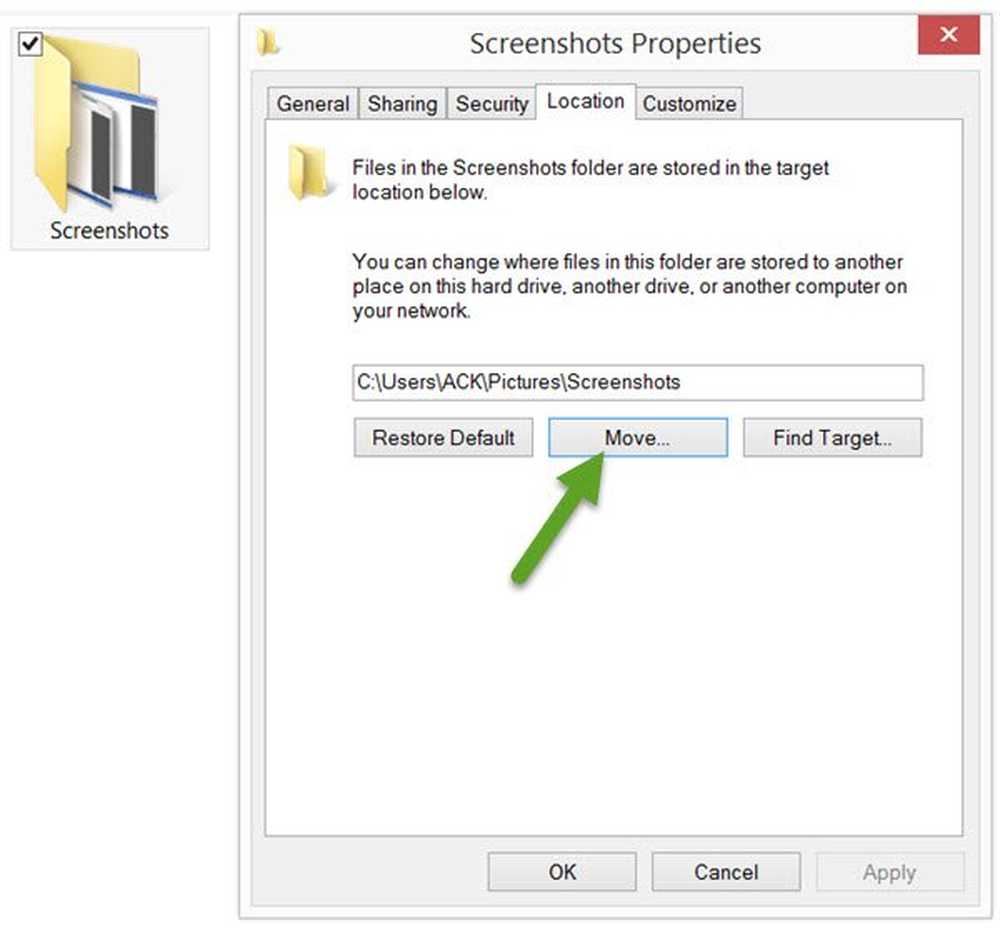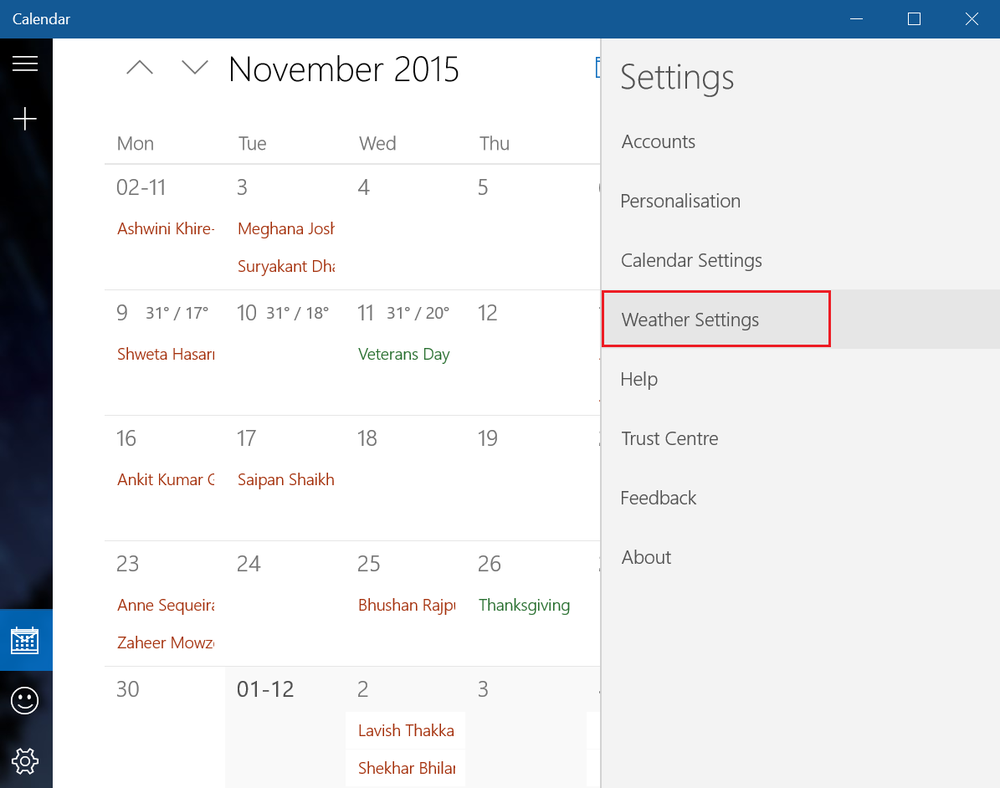Modifica Power Plan, impostazioni e opzioni; Crea piani di alimentazione personalizzati in Windows 10/8/7
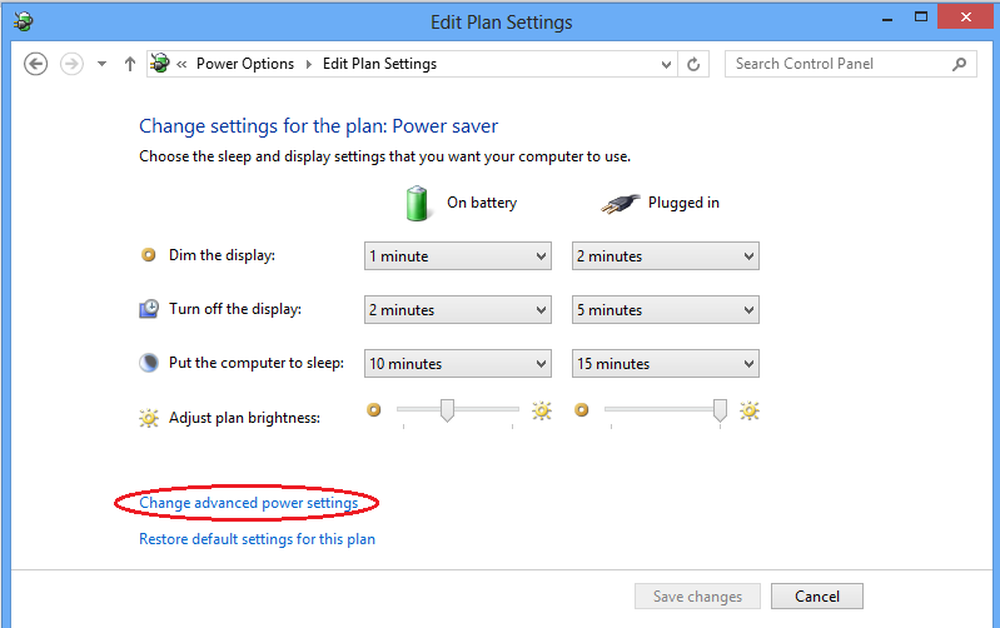
Windows descrive un 'Piano di alimentazione"come una raccolta di impostazioni hardware e di sistema che gestiscono il modo in cui il computer utilizza l'alimentazione. Il piano, in larga misura, aiuta il tuo sistema a risparmiare energia, a massimizzare le sue prestazioni oa bilanciare le due cose.
Abbiamo già visto come gestire i piani di Windows Power utilizzando Command Line, i pro ei contro dei diversi piani di alimentazione e come risolvere i piani di alimentazione nel sistema operativo Windows. Oggi ti mostreremo come cambiare il piano di alimentazione, Impostazioni e opzioni in Windows 10/8/7 e creare un piano di alimentazione personalizzato.
Modifica Power Plan in Windows 10
Per iniziare, fai clic sull'icona della batteria visibile sulla barra delle applicazioni dello schermo del tuo computer Windows e scegli 'Altre opzioni di alimentazione'.
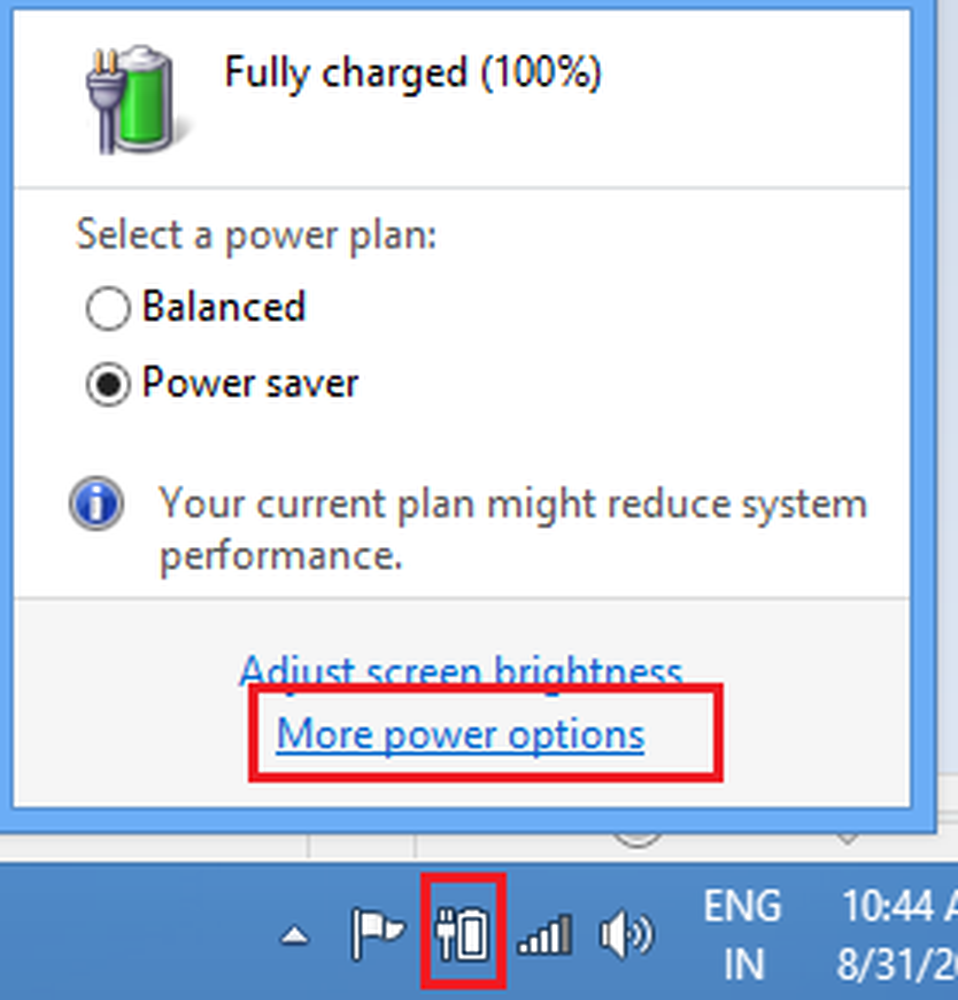
Si apre la schermata "Altre opzioni di alimentazione" e da lì è possibile selezionare tra i tre piani predefiniti - Equilibrato, Risparmio energetico, o Alto rendimentoe, e modificare le impostazioni del piano facendo clic su 'Modifica le impostazioni del piano'link. L'ultimo, ad esempio, l'opzione del piano ad alte prestazioni rimane nascosta. devi fare clic sulla freccia a discesa adiacente a "mostra piani aggiuntivi" per accedervi.
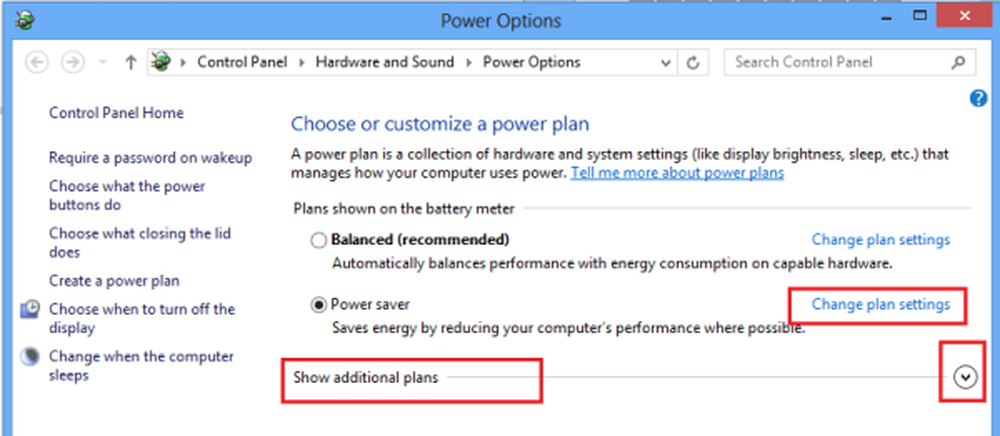
Ora è possibile modificare le impostazioni del piano di alimentazione selezionato (risparmio energetico). Qui, puoi anche modificare le impostazioni del piano di alimentazione SLEEP e DISPLAY. Ad esempio, è possibile impostare il tempo di spegnimento del display, decidere l'ora in cui mettere il computer in modalità di sospensione e così via.
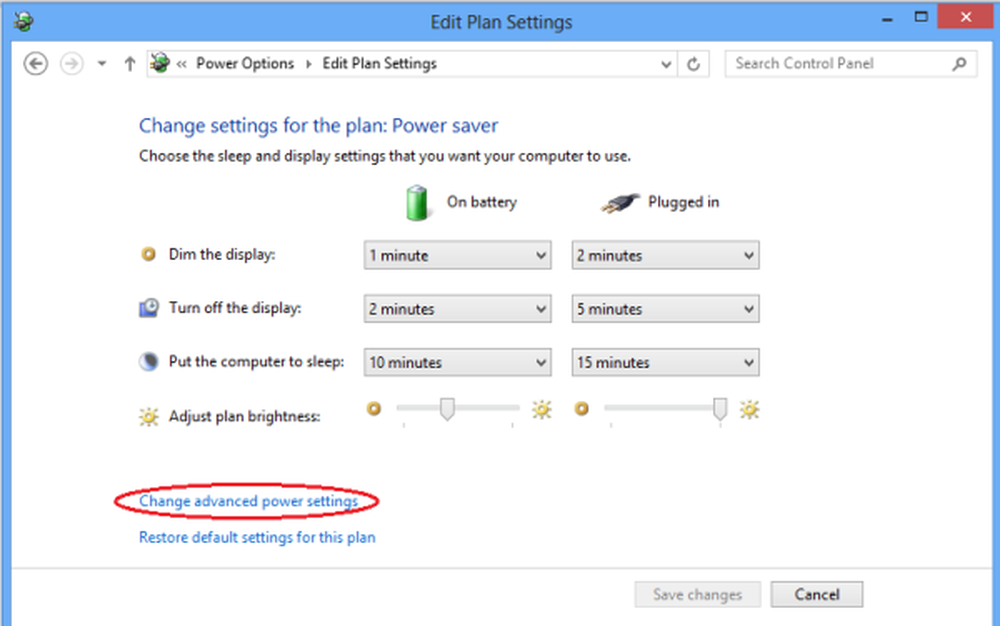
Se lo desideri, puoi anche modificare le impostazioni avanzate di alimentazione. Per fare ciò, clicca su 'Modifica le impostazioni avanzate di alimentazione'link. Controlla la schermata sopra.
Quindi, fare clic su 'Modifica le impostazioni che al momento non sono disponibili'. Questa opzione consente di mettere a punto diverse impostazioni del piano di alimentazione. Apporta le modifiche secondo le tue esigenze.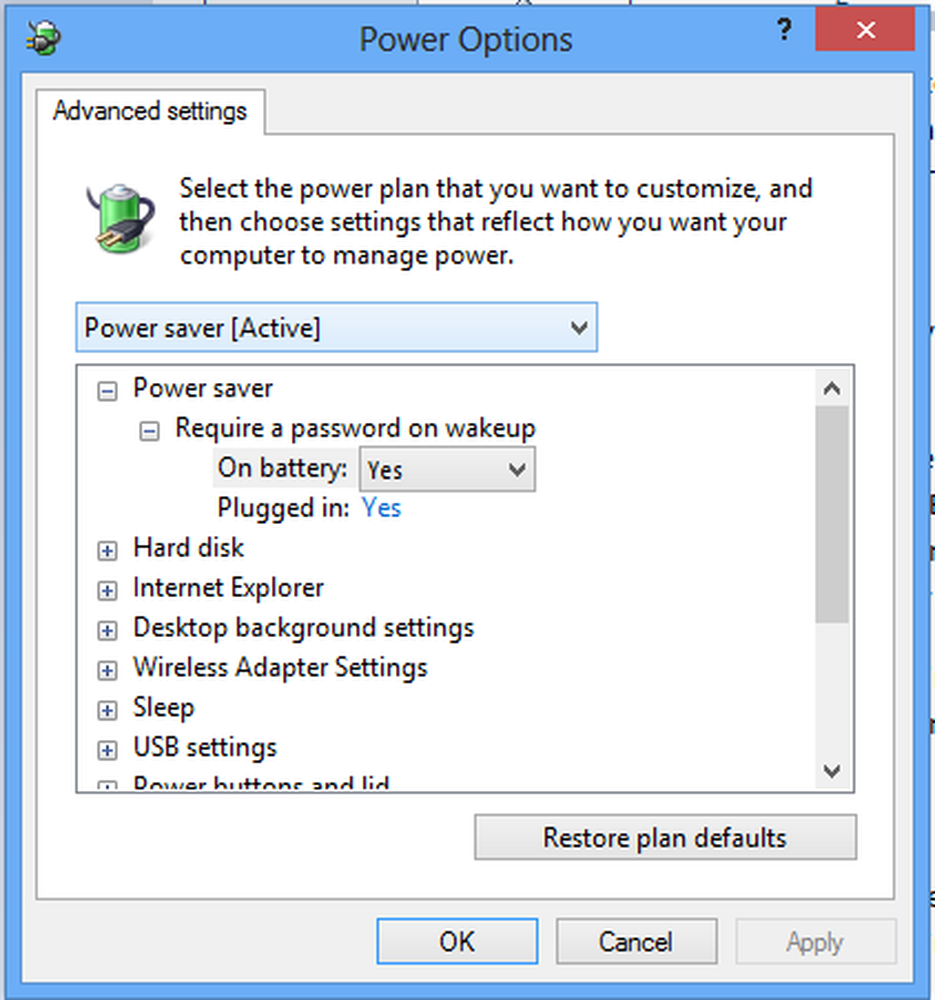
Leggere: Spegni lo schermo del laptop di Windows con ScreenOff.
Crea un piano di alimentazione personalizzato
Se lo desideri, puoi anche creare un piano personalizzato. Tuttavia, per questo, è necessario tornare al passaggio 2 per accedere alla schermata "Altre opzioni di alimentazione". Lì nel riquadro di sinistra, puoi trovare l'opzione - Crea un piano di alimentazione.
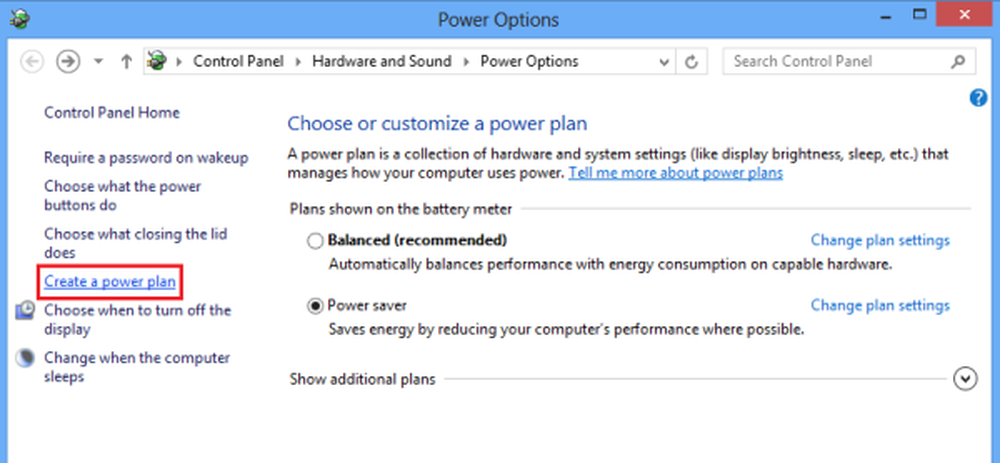
Clicca sull'opzione per andare al Crea un piano di alimentazione finestra. Qui puoi dare un nome al tuo piano di energia e fare clic su "Avanti".
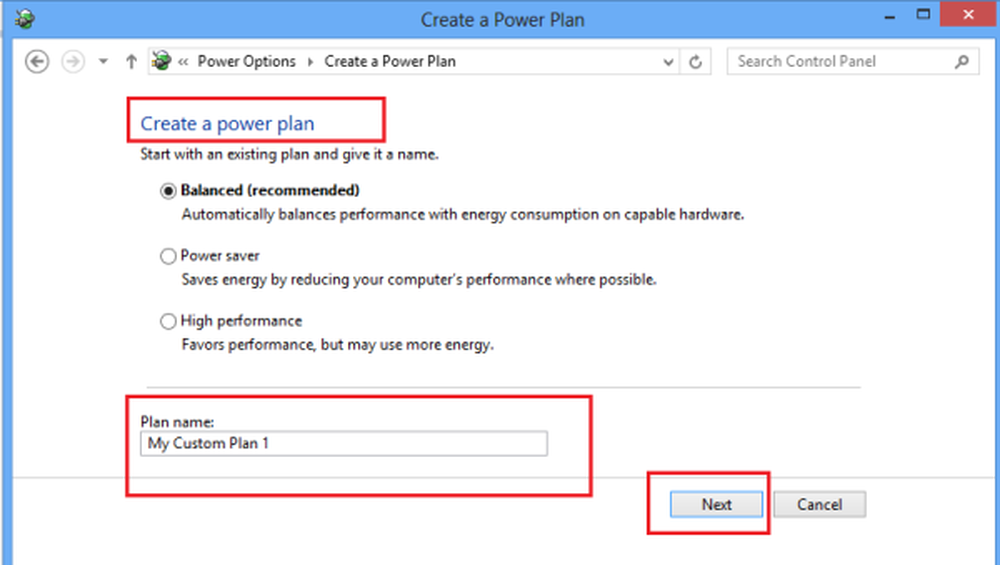
Nella schermata successiva è possibile scegliere la modalità di sospensione e le impostazioni di visualizzazione che si desidera utilizzare e fare clic sul pulsante Crea.
Questo è tutto!
Ora sarai in grado di vedere il tuo piano di alimentazione personalizzato sotto il Piani preferiti elenco.
Leggi il prossimo: Come abilitare il Power Plan di Ultimate Performance in Windows 10.
Queste risposte alle comuni domande frequenti su Windows Power Plan potrebbero interessarti. Vai qui per imparare come personalizzare, rinominare, fare il backup, ripristinare i piani di alimentazione in Windows.