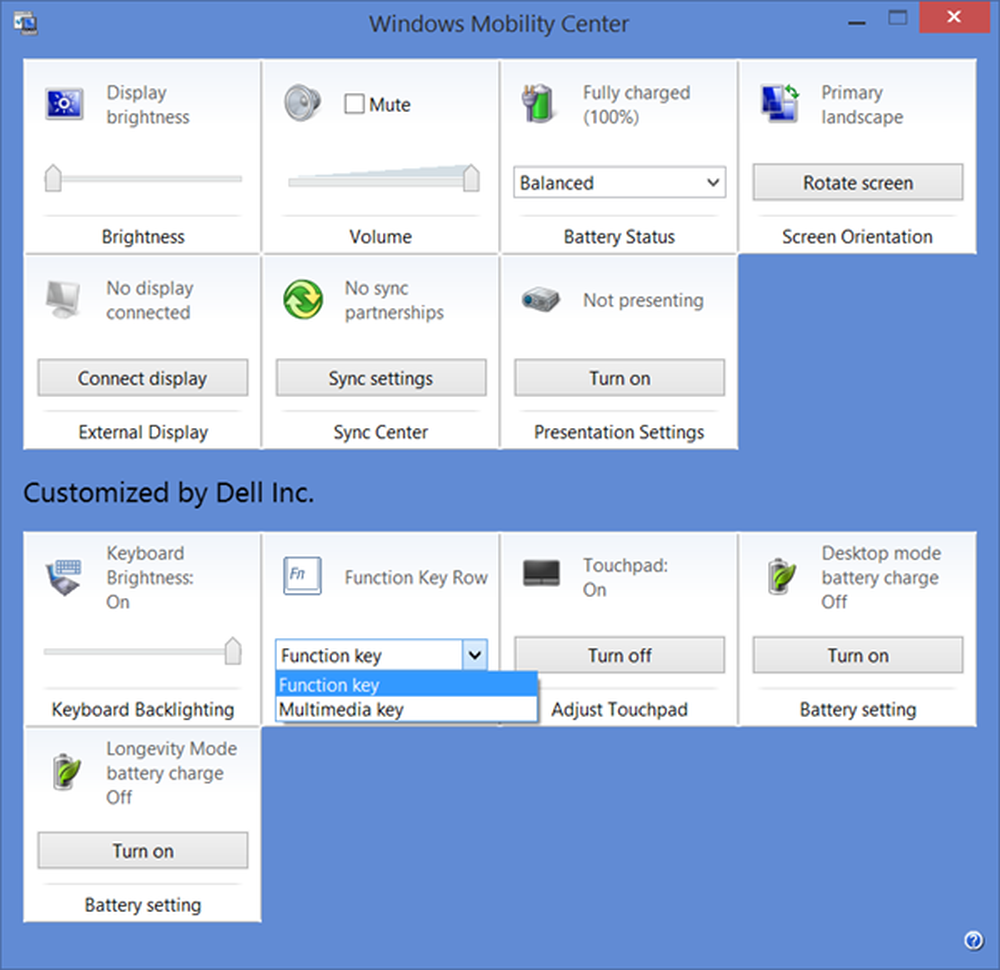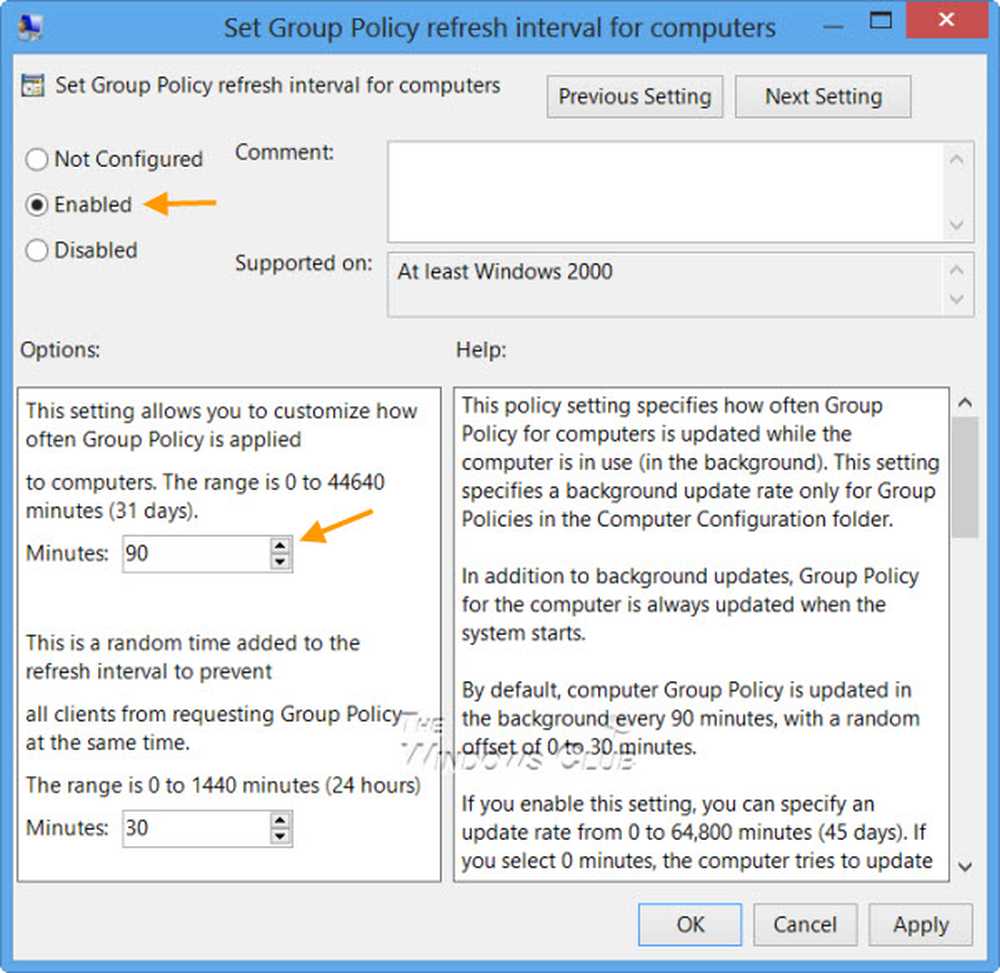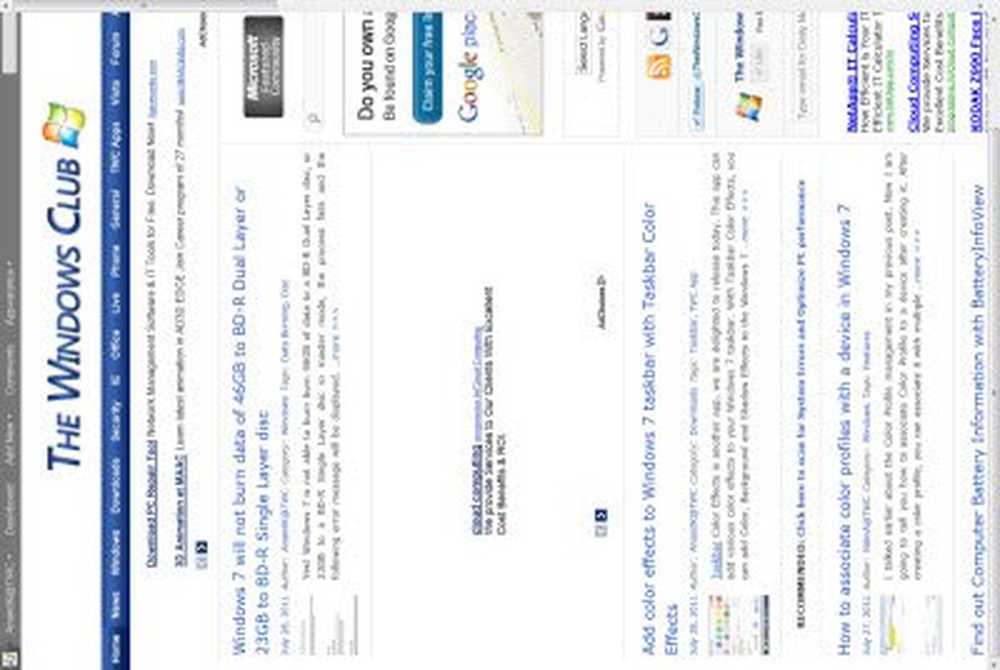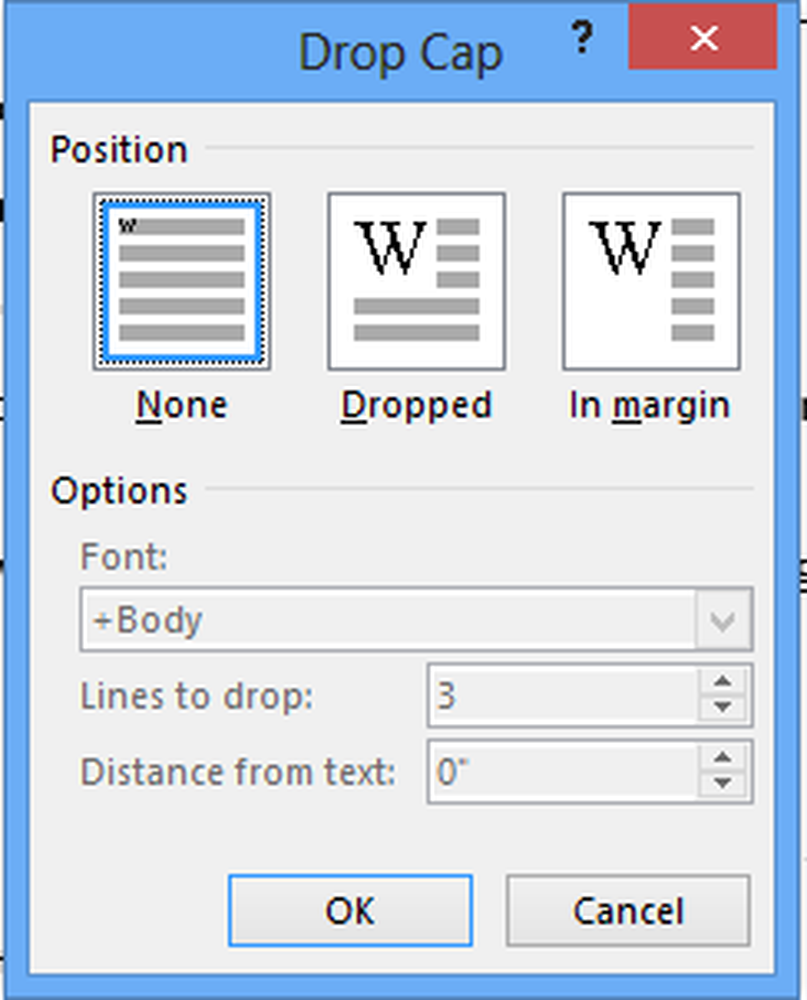Cambia attributi file, crea file e cartelle privati nascosti super utilizzando attrib.exe
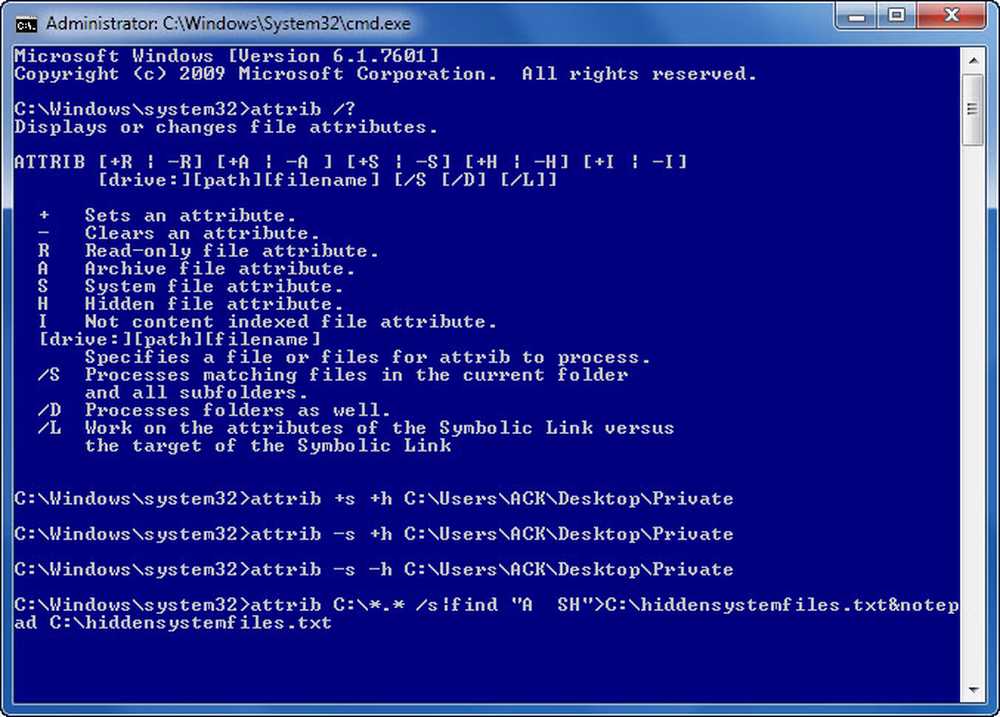
Attrib.exe è un file del sistema operativo Windows situato nel C: \ Windows \ System32 cartella. Ti permette di visualizzare o modificare Attributi del file. La funzione del attrib comando è quello di impostare, modificare o rimuovere tali attributi del file utilizzando il attrib comando, puoi creare file di sola lettura, archivio, sistema e nascosto.
Cosa sono gli attributi del file
UN Attributo file è un metadata associato a qualsiasi file sul tuo computer e descrive o tiene traccia delle informazioni come quando il file è stato creato o modificato, le dimensioni del file, le estensioni dei file e le autorizzazioni dei file.
Il sistema operativo Windows offre quattro attributi per file e cartelle. Loro sono:
- Sola lettura - r: sono leggibili, ma non possono essere modificati
- Sistema - s: utilizzabile dal sistema operativo e normalmente non visualizzato in un elenco di directory
- Nascosto - h: non vengono visualizzati in un elenco di directory per impostazione predefinita
- Archivio - a: per il backup o la copia di file
Come cambiare gli attributi dei file usando attrib.exe
Questi attributi possono essere impostati usando [+] o rimossi usando i comandi [-].
Per vedere gli attributi del file, devi fare clic con il tasto destro del mouse sul file o sulla cartella e selezionare Proprietà. In Windows 10/8, Windows 7 o Windows Vista, verranno visualizzate solo le caselle di controllo Sola lettura e Nascosto. Per vedere la casella di controllo Archivio, devi fare clic su Avanzate.

Se desideri vedere la sintassi per il comando Attrib, digita attrib /? al prompt dei comandi e premi Invio.

Crea un file o una cartella privata super nascosta
Come utente finale di Windows, possiamo usare questa funzione per creare un file o una cartella privata nascosta sul nostro computer Windows. Diciamo che hai una cartella normale di nome Privato sul desktop e vuoi renderlo nascosto.
Per fare ciò, apri un prompt dei comandi e digita quanto segue e premi Invio. Qui ACK è il mio nome utente, quindi assicurati di utilizzare il tuo al suo posto.
attrib + s + h "C: \ Users \ ACK \ Desktop \ Private"
Questo renderà la cartella una cartella 'di sistema' E una cartella 'nascosta'. Tuttavia, se si utilizza "-s + h", la cartella diventerà solo una normale cartella nascosta.
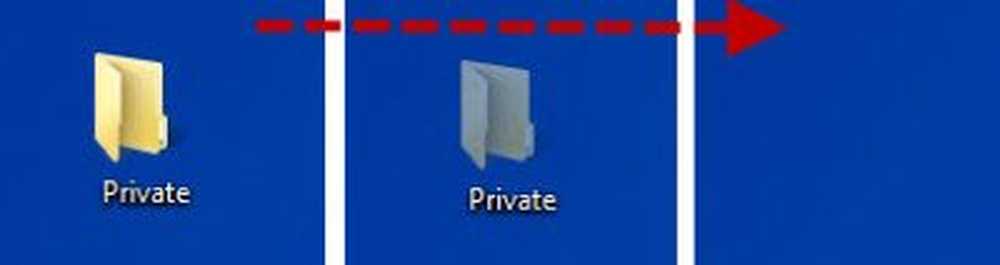
Per vederlo, è necessario tramite Opzioni cartella, controllare Mostra file, cartelle e unità nascoste e deseleziona Nascondi i file del sistema operativo protetti. Oppure tramite CMD puoi semplicemente usare "-s -h" invece del comando precedente.
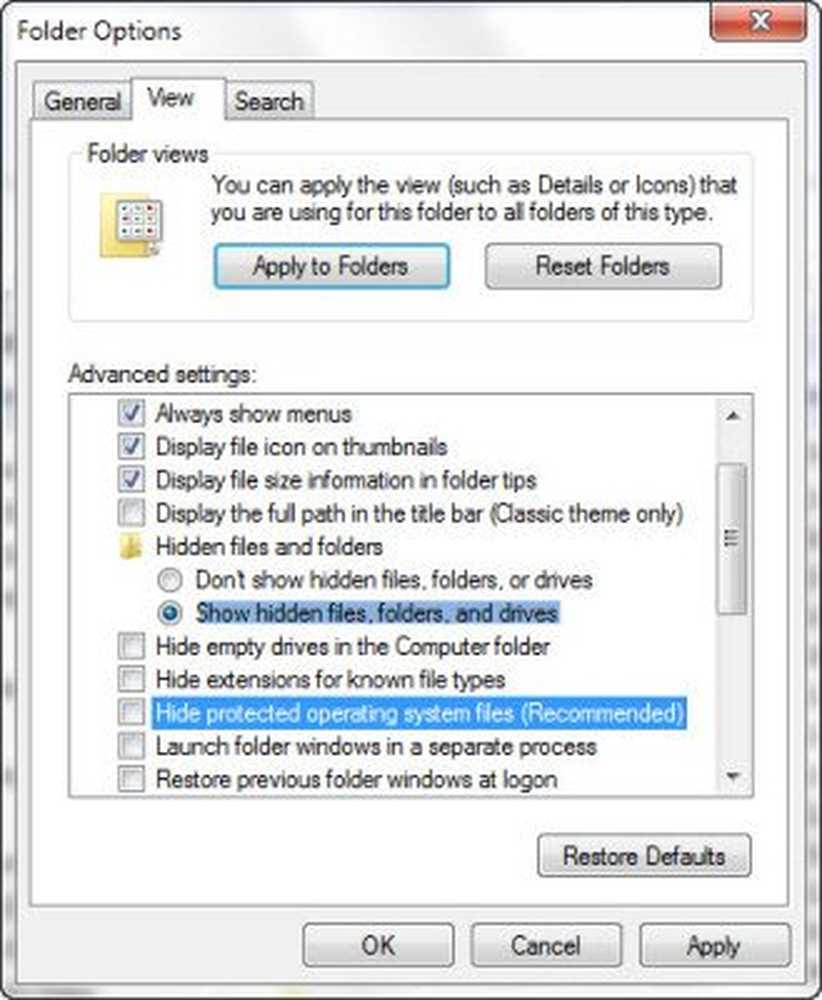
Naturalmente, questo metodo non è infallibile, ma è abbastanza buono per tenere le tue cartelle segrete e nascoste dalla maggior parte degli sguardi indiscreti. Se stai cercando altro, puoi dare un'occhiata a questo software gratuito di crittografia di file e cartelle.
Crea un elenco di tutti i file e le cartelle di sistema nascosti
Nella rara eventualità che dimentichi il nome della cartella, ma conosci la posizione - o viceversa, puoi eseguire il seguente comando.
attrib C: \ *. * / s | trova "A SH"> C: \ hiddensystemfiles.txt e blocco note C: \ hiddensystemfiles.txt
Questo produrrà l'elenco di tutte le cartelle di sistema nascoste sul tuo lettore C..

Ovviamente è possibile modificare anche la sintassi adatta per cercare solo le posizioni selezionate.
File attribute changer freeware
Se stai cercando uno strumento freeware per modificare rapidamente attributi e proprietà di file e cartelle, puoi dare un'occhiata a Attribute Changer. È uno strumento che consente agli utenti esperti di modificare tutti i tipi di attributi di file e cartelle, data, ora e persino la compressione NTFS. Anche le informazioni di data e ora Exif memorizzate nelle immagini digitali possono essere facilmente modificate Attributo Changer.
Guarda come puoi aggiungere l'opzione File Attributes al menu contestuale.