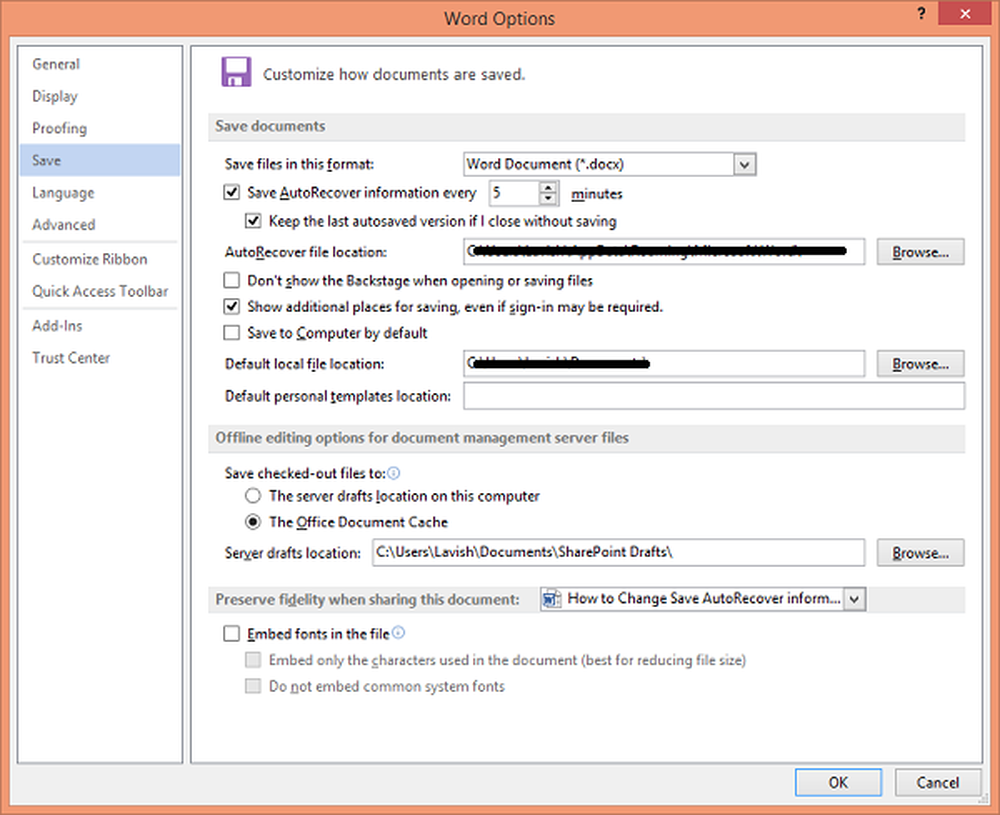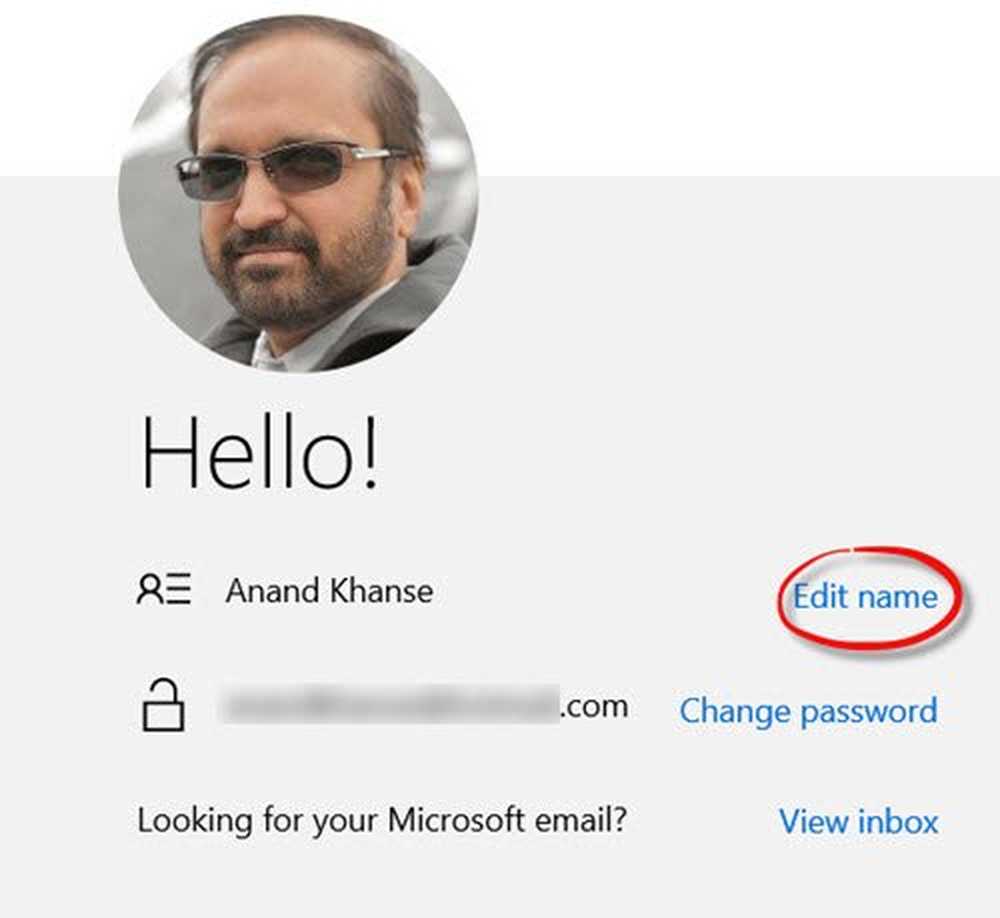Modificare, abilitare, disabilitare le impostazioni del controllo account utente in Windows 10
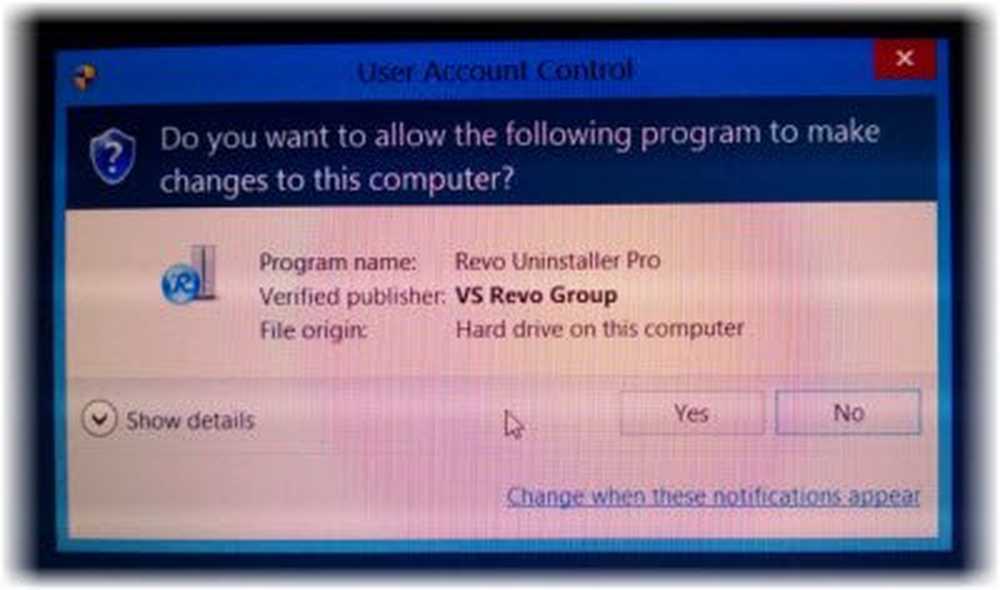
Microsoft ha reso l'implementazione delle impostazioni User Account Control molto più amichevole su Windows 8/10. Dopo aver ricevuto il feedback che in Windows Vista, il controllo dell'account utente o del controllo dell'account utente spesso irritava gli utenti, a causa del suo aspetto frequente, Microsoft in Windows 7 ha ridotto l'aspetto dei prompt UAC e ha ulteriormente migliorato l'esperienza utente di UAC in Windows. 10/8.
Controllo dell'account utente in Windows 10
Il Controllo dell'account utente in pratica ti avvisa prima che vengano apportate modifiche al tuo PC - non tutte le modifiche, ma solo quelle che richiedono permessi di livello Amministratore. Queste modifiche potrebbero essere state avviate dall'utente, dal sistema operativo, da un software originale o persino da un malware! Ogni volta che viene avviato un tale cambio di livello di amministratore, il controllo dell'account utente di Windows richiederà all'utente l'approvazione o il rifiuto. Se l'utente approva la modifica, viene apportata la modifica; in no, non vengono apportate modifiche al sistema. Fino a quando l'UAC appare, lo schermo potrebbe diventare scuro.
In linea generale, le seguenti sono alcune delle azioni che possono attivare un prompt UAC:
- Installa o Disinstalla applicazioni
- Modifica delle impostazioni del firewall
- Installazione di driver e controlli ActiveX
- Installazione / configurazione di Windows Update
- Aggiunta / rimozione / modifica degli account utente / tipi
- Accesso, visualizzazione o modifica di file e cartelle di un altro utente
- Configurazione dei controlli parentali
- Esecuzione dell'utilità di pianificazione
- Ripristino dei file di sistema di backup
- E anche durante la modifica delle impostazioni UAC
Le sue impostazioni predefinite sono:
Avvisami solo quando le app tentano di apportare modifiche al mio computer
Ogni volta che il Richiesta di consenso UAC appare e richiede la tua autorizzazione, potresti aver notato che oscura lo schermo e disattiva temporaneamente l'interfaccia Aero - e appare senza trasparenza. Questo è chiamato Secure Desktop ed è una funzionalità di sicurezza in Windows. Il prompt delle credenziali viene presentato quando un utente standard tenta di eseguire un'attività che richiede un token di accesso amministrativo dell'utente.
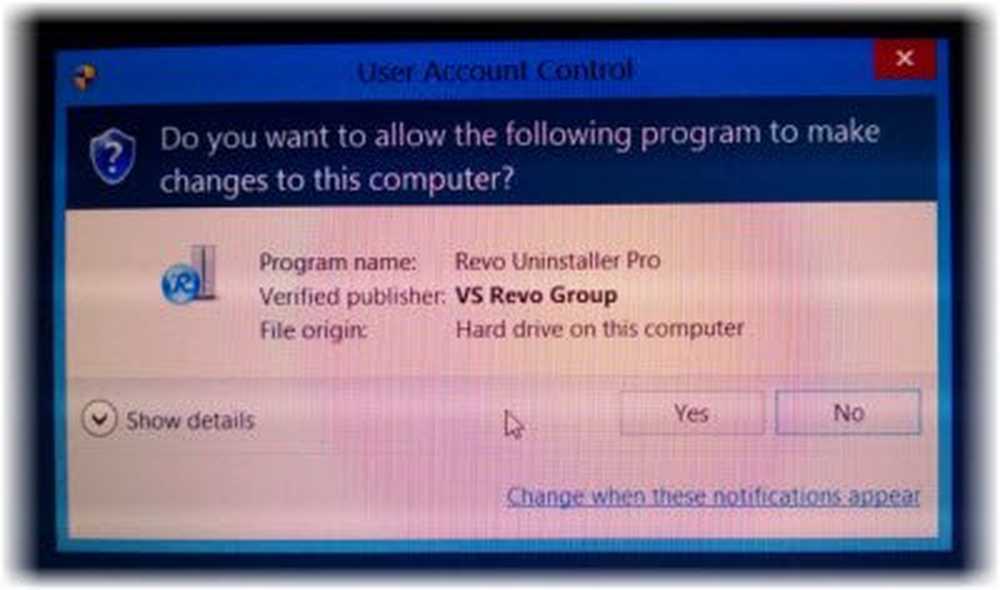
Il Richieste di elevazione UAC sono codificati a colori per essere specifici dell'applicazione, consentendo l'immediata identificazione del potenziale rischio di sicurezza di un'applicazione.

Cambiare le impostazioni di controllo dell'account
Se lo desideri, puoi modificare le impostazioni di Controllo dell'account utente in Windows 8. Puoi cambiarne il comportamento e decidere quante volte o quando tutto, l'UAC dovrebbe notificarti.
Per fare ciò, aprire il Pannello di controllo e selezionare Account utente.

Clicca su Cambiare le impostazioni di controllo dell'account. La finestra delle impostazioni si aprirà.
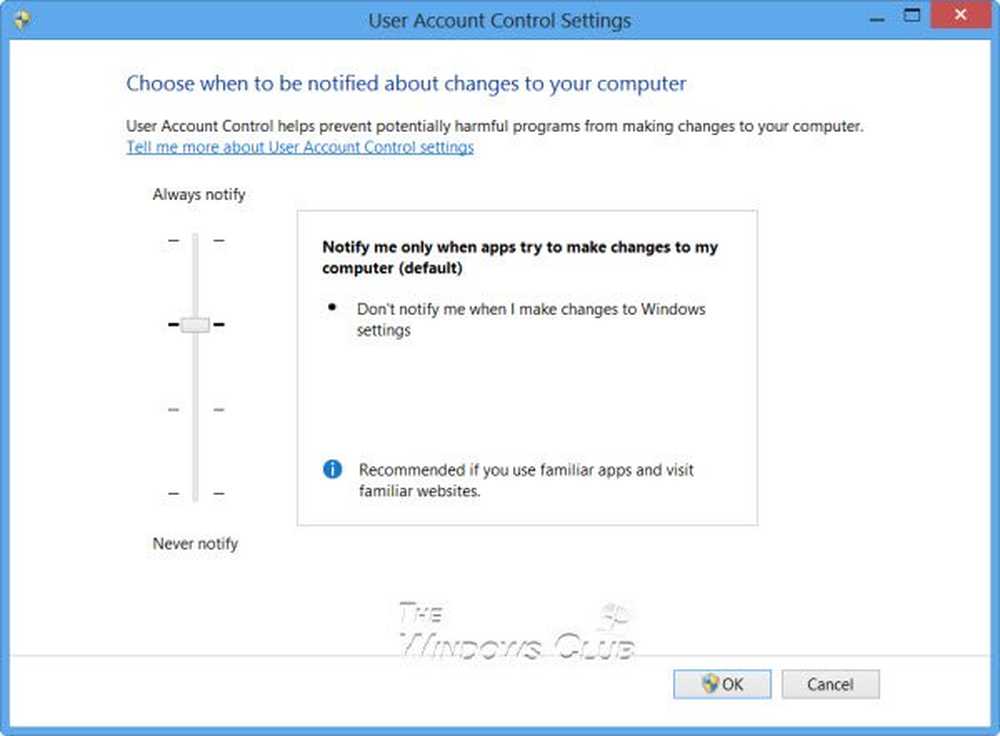
Usa il cursore verticale per modificare le impostazioni. Le modifiche apportate avranno un impatto sulle impostazioni di sicurezza, quindi, mentre è meglio lasciare le impostazioni di Controllo account utente come predefinite, è necessario essere consapevoli di come le modifiche nell'impostazione UAC incideranno sulla sicurezza del PC Windows..
| Ambientazione | Descrizione | Impatto sulla sicurezza |
|---|---|---|
| Informami sempre |
|
|
| Avvisami solo quando le app tentano di apportare modifiche al mio computer (impostazione predefinita) |
|
|
| Avvisami solo quando le app tentano di apportare modifiche al mio computer (non oscurare il desktop) |
|
|
| Non avvisarmi mai |
|
|
Se si utilizza un dispositivo di accessibilità, ad esempio uno screen reader, Microsoft consiglia di selezionare Notifica sempre o Predefinito - Notifica solo quando i programmi cercano di apportare modifiche all'impostazione UAC del mio computer, poiché le tecnologie Assistive funzionano meglio con questi due impostazioni.
Disabilita UAC usando il registro di Windows
Per fare ciò, apri regedit e vai alla seguente chiave:
HKEY_LOCAL_MACHINE \ Software \ Microsoft \ Windows \ CurrentVersion \ Policies \ System
Cambia il valore di EnableLUA chiave, dal suo valore predefinito 1 a Valore dati 0. Questo disabiliterà il controllo dell'account utente.
Puoi leggere ulteriori informazioni su tutte le impostazioni dei criteri di gruppo UAC e le impostazioni della chiave di registro qui su TechNet.
Disabilitare il controllo dell'account utente solo per determinate applicazioni
Sebbene non si debbano disabilitare i prompt UAC per l'intero computer, è possibile disabilitarlo per determinate applicazioni. Utilizzando Microsoft Application Compatibility Toolkit e seguendo i passaggi seguenti, è possibile disabilitare i prompt UAC per una o più applicazioni specifiche di cui ci si fida. Questo NON disabiliterà la funzionalità di controllo dell'account utente per l'intero computer.
- Creare prima un punto di ripristino del sistema.
- Scarica e installa Microsoft Application Compatibility Toolkit 5.0.
- Nel menu Start, individua la nuova cartella. Trova l'icona di collegamento per Compatibility Administrator. Fare clic destro e fare clic su Esegui come amministratore.
- Nel riquadro a sinistra, fare clic con il tasto destro del mouse sul database in Database personalizzati e selezionare Crea nuovo, quindi selezionare Correzione applicazione.
- Immettere il nome e altri dettagli dell'applicazione su cui si desidera modificare il comportamento e quindi selezionarla per selezionarla. Fare clic su Avanti.
- Fare clic su Avanti fino a quando non ci si trova nella schermata Correzioni di compatibilità.
- Nella schermata Correzioni di compatibilità, trova l'oggetto RunAsInvoker e controllalo.
- Fare clic su Avanti e quindi Fine.
- Seleziona File e Salva come. Salva il file come file di tipo. File di tipo DB in una directory lo troverai facilmente.
- Copiare il file .sdb sul computer Vista su cui si desidera modificare il comportamento del prompt di elevazione.
- Aprire un prompt dei comandi come amministratore.
- Esegui il comando: sdbinst \ .sdb
- Ad esempio, se hai salvato il file .SDB come abc.sdb nella cartella c: \ Windows, il comando dovrebbe essere come questo: sdbinst c: \ windows \ abc.sdb
- Dovrebbe essere richiesto: Installazione completa.
Vi auguro una buona giornata!
Controllare questo se non è possibile modificare le impostazioni UAC (User Account Control).