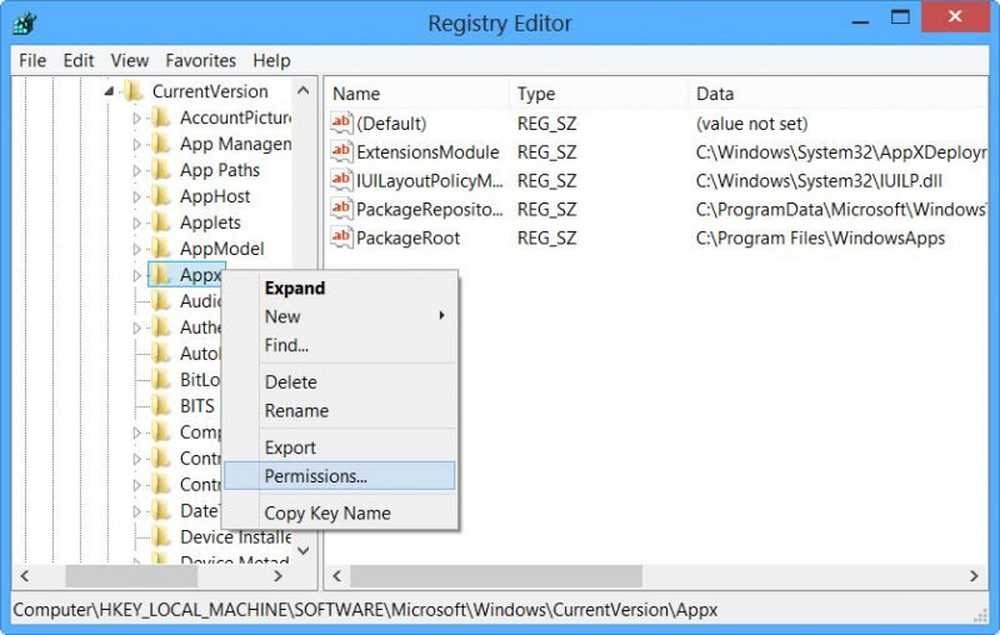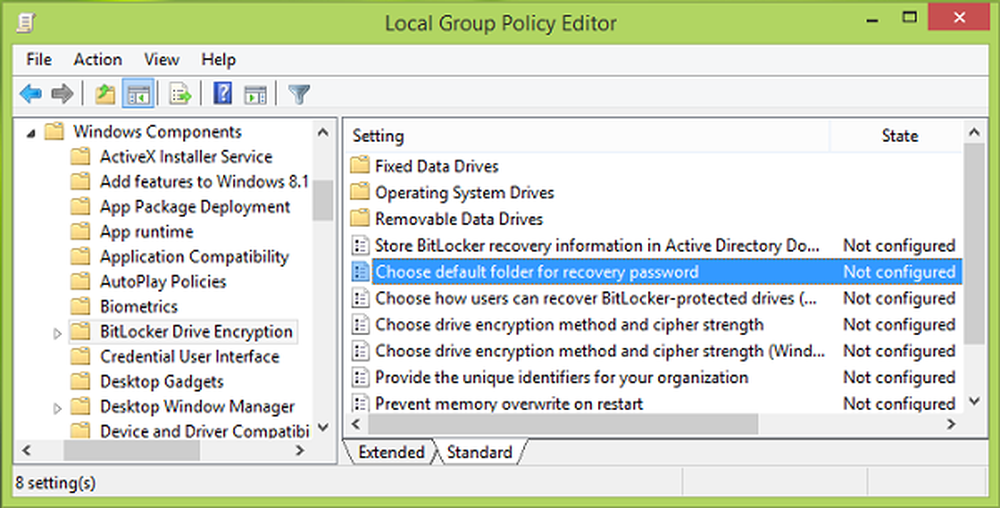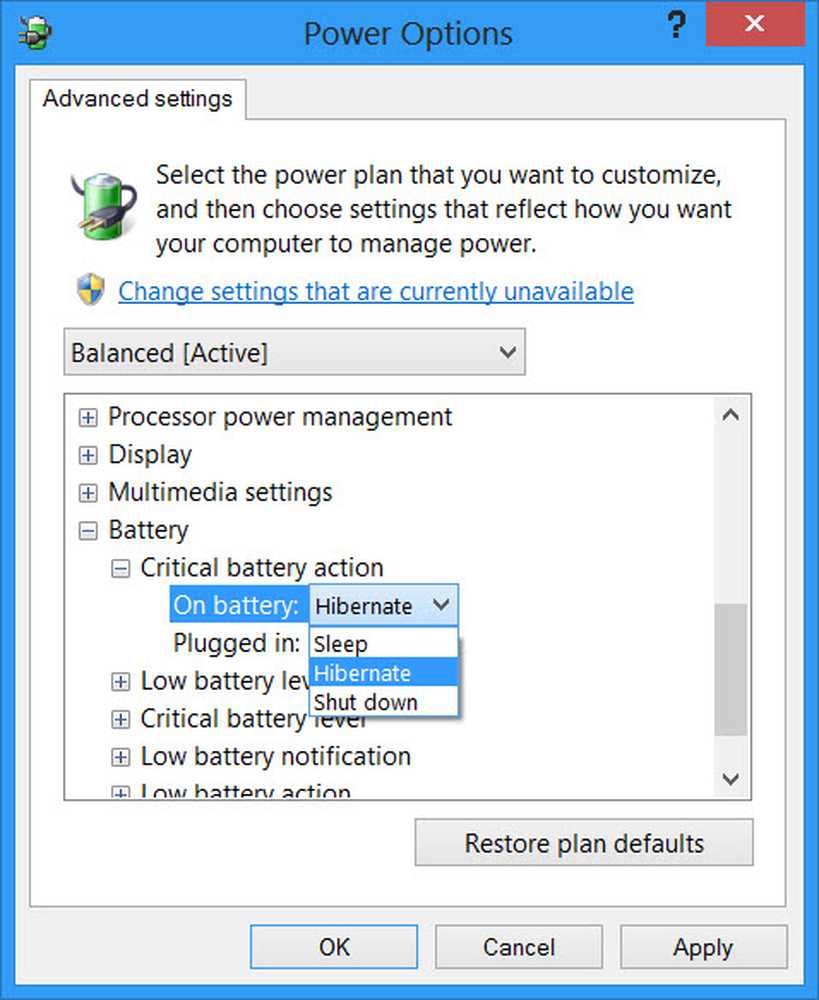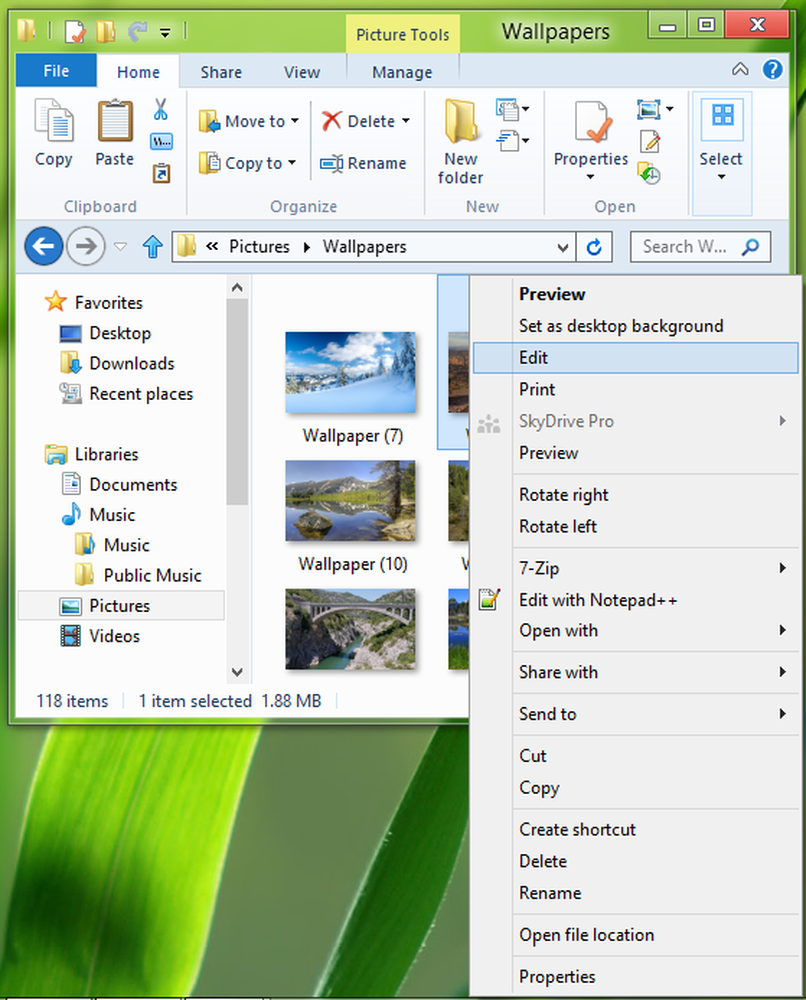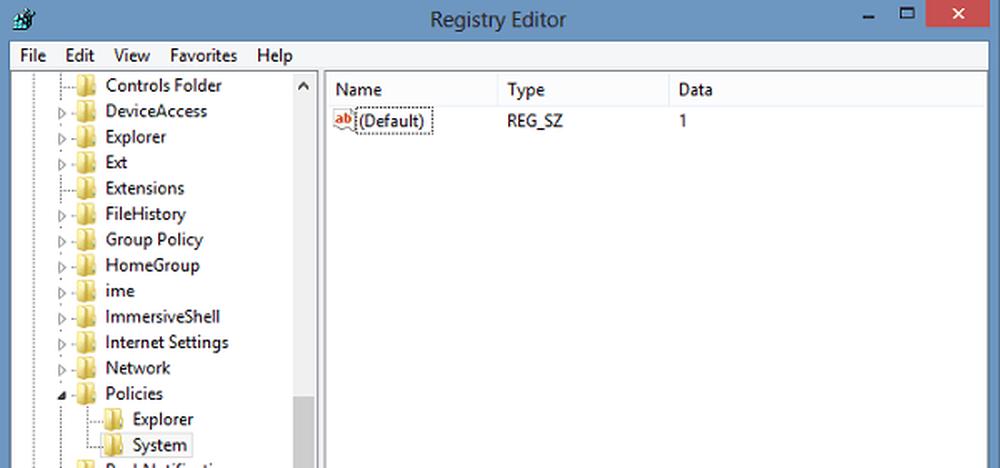Cambia Spessore cursore e Frequenza lampeggiante per renderlo più visibile in Windows
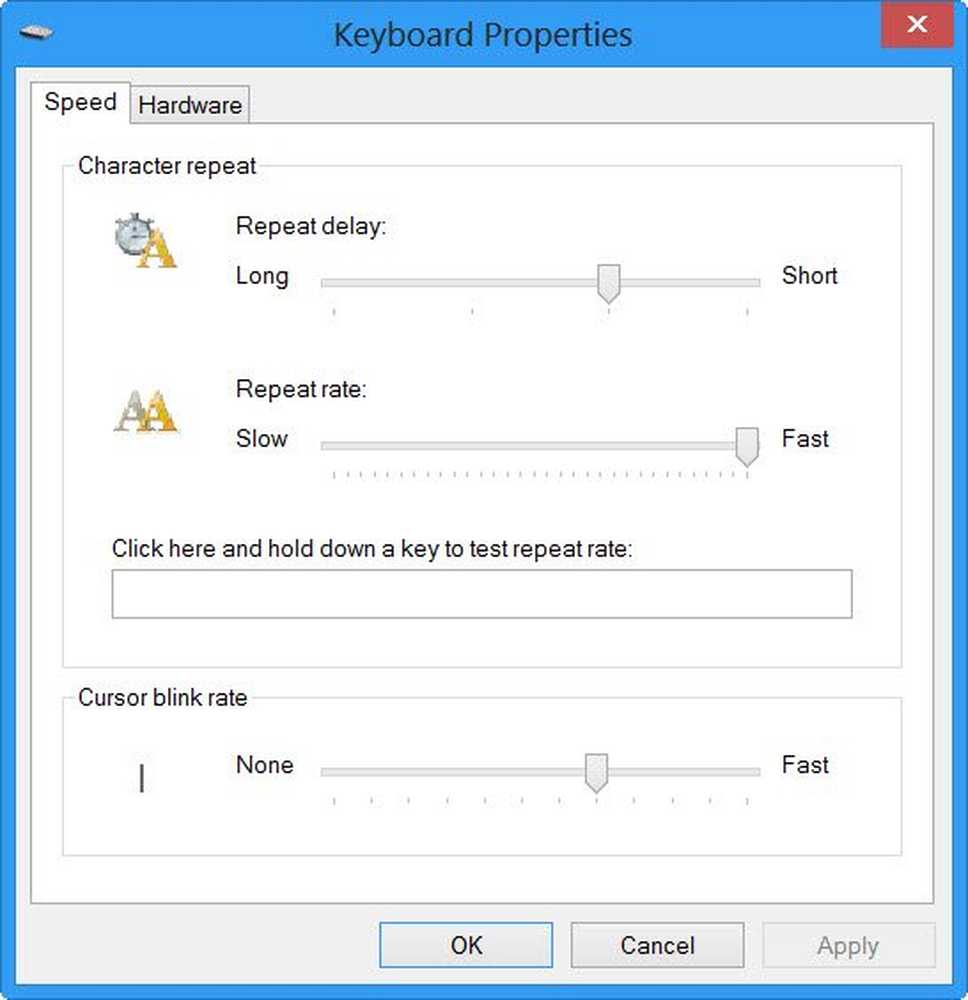
Come Windows 7, anche Windows 10/8 include opzioni di accessibilità e programmi che rendono più facile vedere, ascoltare e utilizzare il computer. Questo articolo ti spiegherà come rendere più spesso il cursore lampeggiante di Windows 10/8 in modo che sia più facile vederlo.
Rendi il cursore più spesso in Windows 10
Per cambiare lo spessore del cursore in Windows 10, apri Impostazioni> Impostazioni PC. Fare clic su Facilità di accesso.
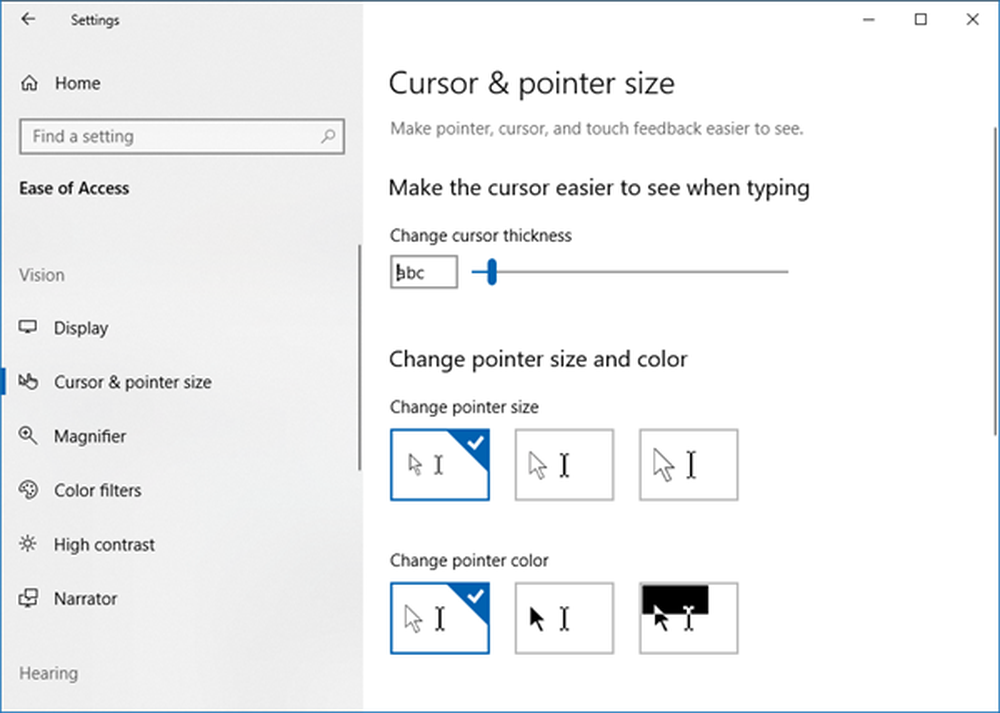
Usa lo slider per cambiare lo spessore del cursore e del puntatore o la dimensione.
Per cambiare lo spessore del cursore in Windows 8, aprire la barra degli accessi> Impostazioni> Impostazioni PC. Fare clic su Facilità di accesso.
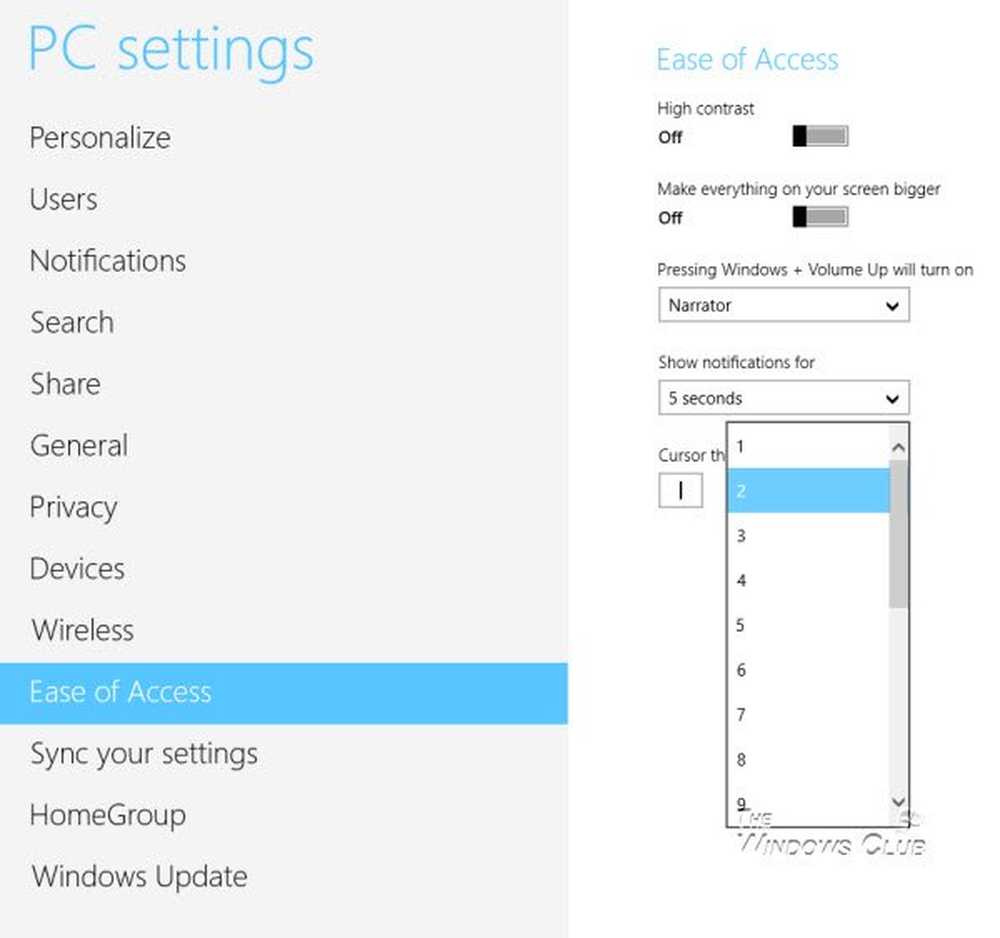
Sotto Spessore del cursore, dal menu a discesa, cambia la cifra "1" con qualsiasi numero maggiore a tuo piacimento. Sarai in grado di vedere in anteprima lo spessore del cursore lì.
Fai lampeggiare il cursore più velocemente
Se desideri far lampeggiare più velocemente il cursore o cambiare la sua frequenza o ritardo di ripetizione, puoi farlo aprendo Pannello di controllo> Proprietà tastiera. Troverai le impostazioni sotto la scheda Velocità.
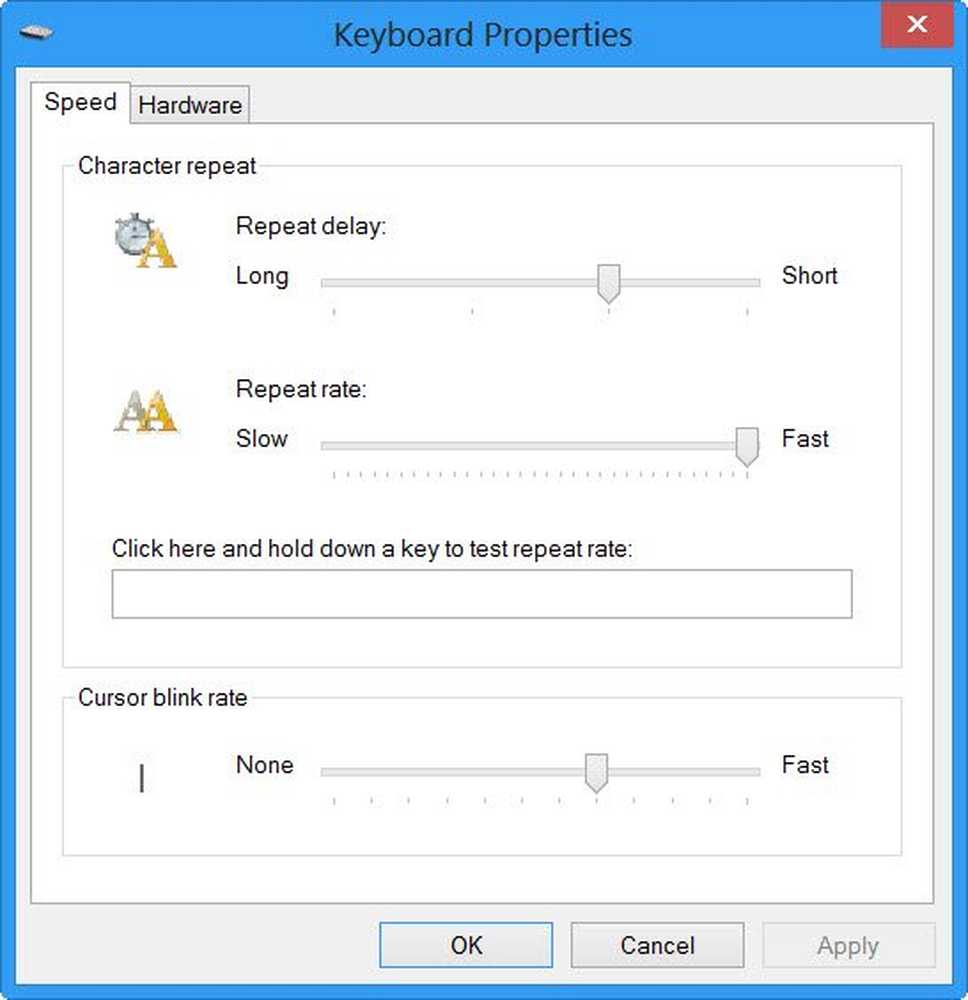
Modificare le impostazioni in base alle proprie esigenze e fare clic su Applica / OK. Questo è tutto ciò che devi fare.
Ora renderà il cursore più facile da trovare, e questo potrebbe essere molto utile. Alcuni di voi potrebbero anche voler attivare temi ad alto contrasto in Windows, specialmente se si affrontano alcune disabilità.
Vuoi controllare anche alcuni di questi link?- Trucchi per il mouse per Windows.
- Fai in modo che Windows lampeggi il cursore del mouse più grande
- Fai lampeggiare il cursore di Windows più velocemente
- Rendi il testo più facile da leggere usando ClearType Tuner in Windows
- Scarica la Guida all'accessibilità di Windows 8 da Microsoft
- Come utilizzare il computer Windows senza tastiera o mouse.