Sfondi Centro, Riempi, Adatta, Allunga, Affianca, Span in Windows 10
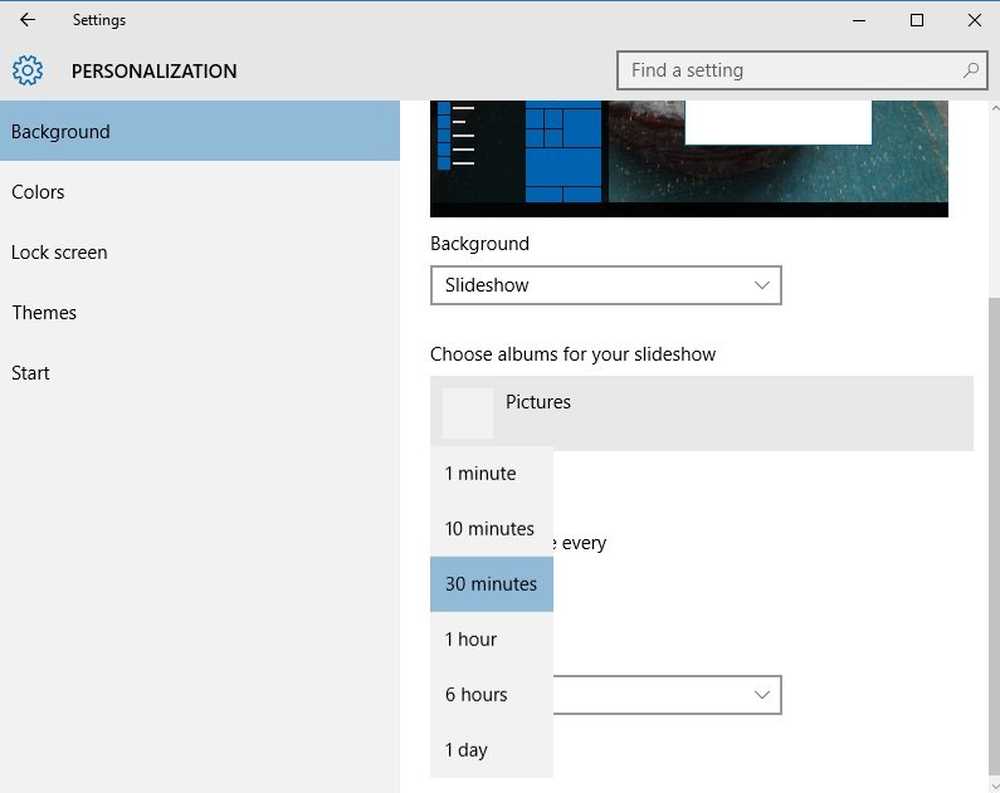
Con Windows 10 ora su oltre 100 milioni di PC in tutto il mondo, abbiamo coperto quasi tutti gli argomenti di base tra cui tutorial e how-to sul nostro blog. Dopo aver appreso le impostazioni e le funzionalità di Windows 10, oggi discuteremo del cambiamento e dell'impostazione di sfondo del desktop sul tuo PC Windows 10 e le opzioni disponibili. Imparerai come centrare, riempire, adattare, allungare, affiancare, sfondi Span in Windows 10.
È davvero facile e immediato cambiare l'immagine di sfondo del desktop di Windows 10. Puoi impostare qualsiasi immagine personale, un'immagine da Windows o una tinta unita come sfondo del desktop. Puoi anche mostra una presentazione di immagini come il tuo sfondo di Windows 10.
Per cominciare, è necessario aprire le impostazioni di Personalizzazione per cambiare Tema, Blocca schermo e Sfondo sul desktop di Windows 10.

Seleziona un'immagine che vuoi per il tuo sfondo. È inoltre possibile utilizzare il pulsante Sfoglia e selezionare un'immagine salvata nel PC.
Centro, Riempi, Adatta, Allunga, Affianca, Span
Una volta terminata la selezione, scorrere verso il basso e selezionare il menu a discesa di Scegli una misura. Otterrai le opzioni come Riempi, Adatta, Allunga, Affianca, Centra e Span.
- Scegliere un Centro in forma centra il tuo sfondo sullo schermo. Le immagini più piccole verranno impostate con un bordo sullo schermo, mentre le immagini più grandi visualizzeranno solo la parte centrale dell'immagine lasciando il resto fuori dalla vista.
- Scegliere un Riempi in forma ingrandirà o ridurrà l'immagine in base alla larghezza dello schermo per ottenere una misura adeguata. Il ridimensionamento viene eseguito con la giusta prospettiva correlata e le immagini più piccole vengono spesso allungate in questa impostazione dello sfondo. Se si seleziona Adatta, l'immagine dello sfondo verrà ingrandita o ridotta in altezza. Sebbene tutto rimanga in prospettiva, ma le immagini di grandi dimensioni vengono strappate dai lati e le immagini più piccole vengono visualizzate con piccoli bordi.
- Scegliere il Stretch fit modificherà lo sfondo senza prospettive. Questa impostazione estenderà l'immagine e la adatterà allo schermo del PC, ma potrebbe distorcerlo.
- Impostazione delle piastrelle per uno sfondo è pensato per le immagini minuscole. Questa impostazione imposta le tessere multiple dell'immagine sul monitor e si adatta meglio alle piccole immagini di texture.
- Opzione di span modificherà lo sfondo da un capo all'altro coprendo l'intero schermo.
È possibile impostare lo sfondo per cambiare dopo un intervallo di tempo impostato. Seleziona l'opzione di Slideshow invece di un'immagine e imposta il timer dal menu a discesa di 'Cambia immagine ogni '.

L'impostazione di uno sfondo è parte integrante della personalizzazione dell'esperienza Windows 10. Imposta la tua immagine preferita come sfondo perché potrebbe rianimare il tuo umore non appena accendi il computer.
Leggere: Dove sono le immagini Wallpapers e Lock Screen memorizzate in Windows 10.


