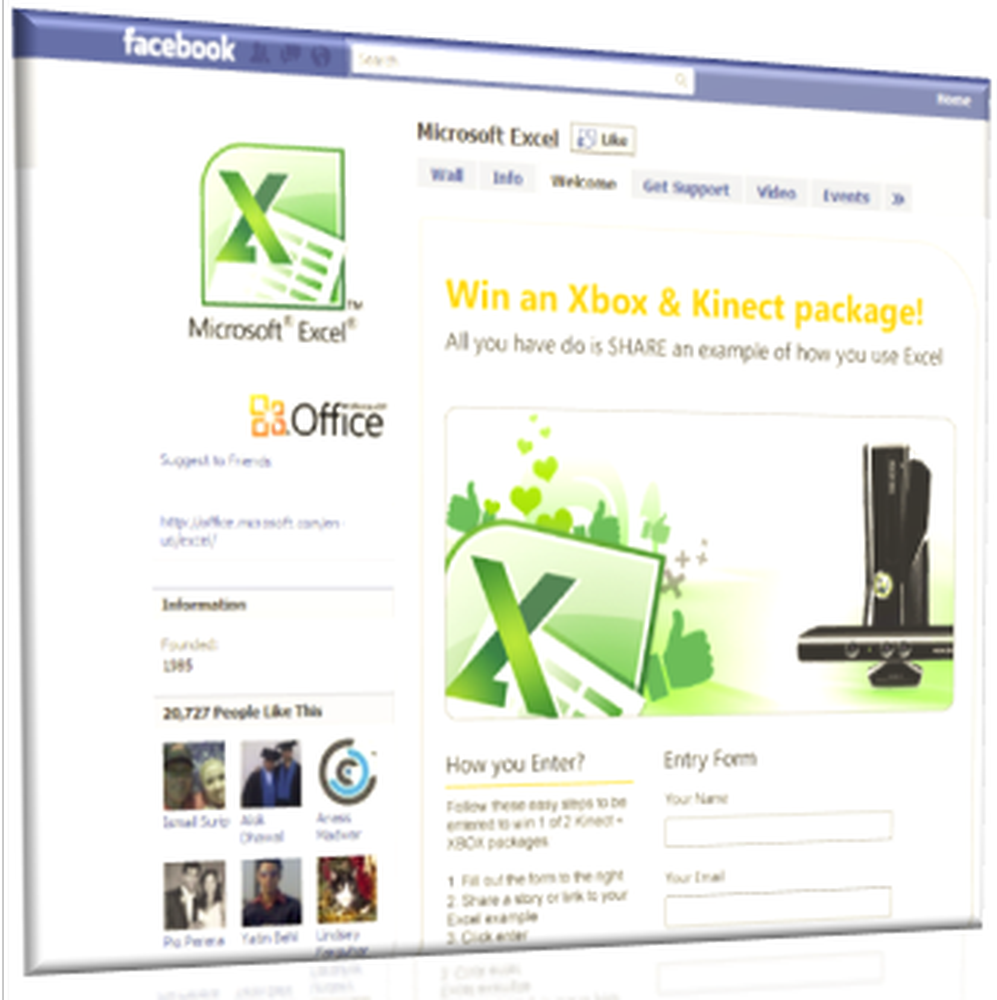L'unità CD o DVD non funziona o non sta leggendo in Windows 10
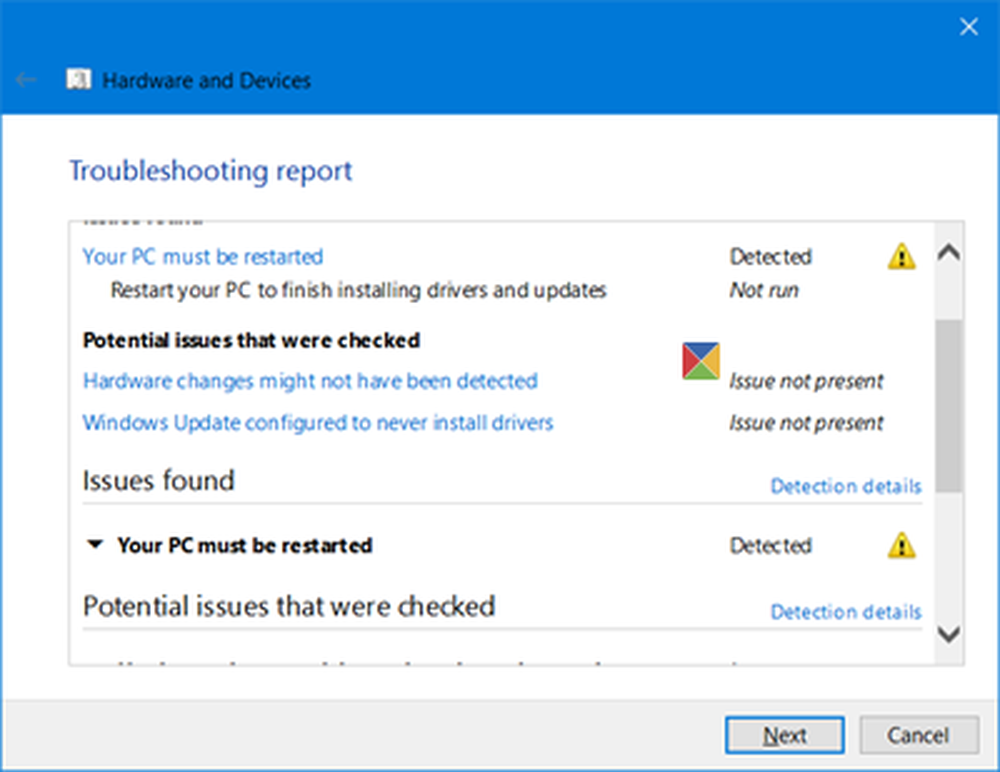
Il tuo Windows non riconosce il DVD? Se tuo Windows 10 non riesco a trovare DVD o CD guidare o se l'unità CD o DVD non viene rilevata, mostrata, visualizzata o funzionante, o non leggere o scrivere contenuti multimediali sul PC Windows 10/8/7, quindi seguire questo post per risolvere il problema.
L'unità CD o DVD non funziona
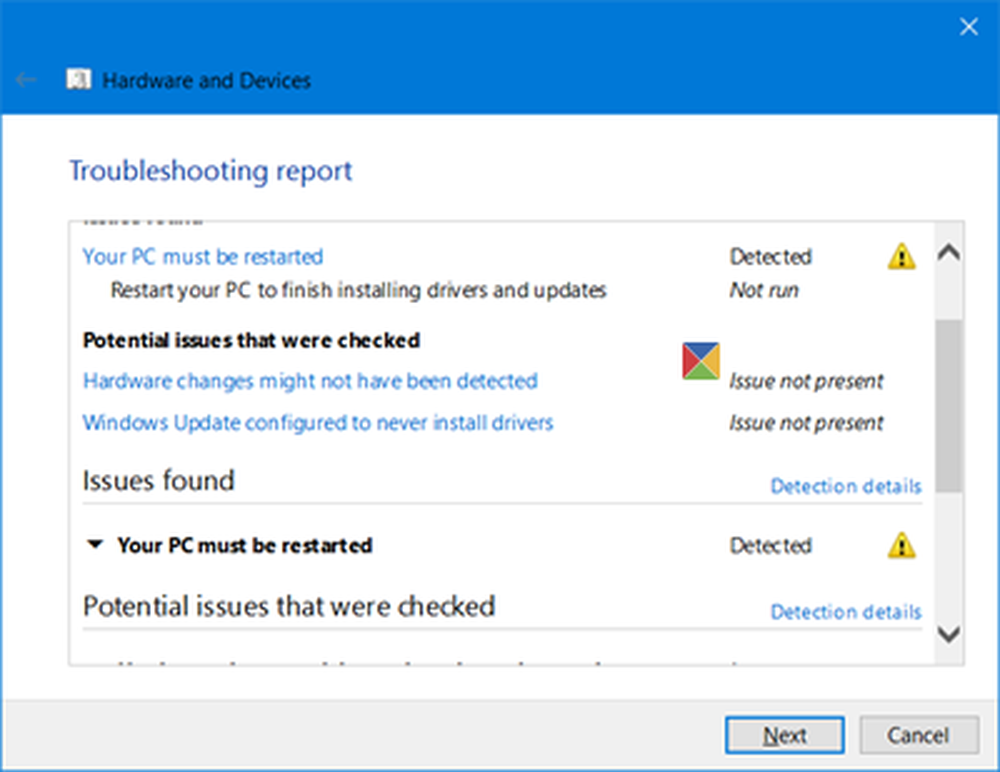
Aprire le Proprietà del dispositivo e verificare se sono visualizzati messaggi di errore sullo stato del dispositivo-
- Codice 19: Windows non può avviare questo dispositivo hardware perché le sue informazioni di configurazione sono incomplete o danneggiate
- Codice 31: Il dispositivo non funziona correttamente perché Windows non può caricare i driver richiesti per questo dispositivo
- Codice 32: Un driver per questo dispositivo è stato disabilitato, un driver alternativo potrebbe fornire questa funzionalità
- Codice 39: Windows non può caricare il driver di periferica per questo hardware, il driver potrebbe essere danneggiato o mancante
- Codice 41: Windows ha caricato correttamente il driver di periferica per questo hardware ma non riesce a trovare il dispositivo hardware.
Il messaggio di errore ti darà la direzione per lavorare. È possibile visualizzare l'elenco completo dei codici di errore in Gestione periferiche qui.
Windows non riconosce il DVD
1] Windows 10 offre diversi strumenti per la risoluzione dei problemi di Windows incorporati. Utilizzare la risoluzione dei problemi hardware e dispositivi e vedere se ti aiuta. Per aprirlo direttamente, eseguire il seguente comando:
% systemroot% \ system32 \ msdt.exe -id DeviceDiagnostic
I Troubleshooters sono disponibili anche in Windows 8.1 e Windows 8.
2] Aggiorna i tuoi driver di dispositivo tramite Device Manager. Se necessario, disinstallali e reinstallali.3] Disabilitare e quindi abilitare l'unità DVD o CD o la porta e vedere se questo aiuta.
4] Se lo desideri, puoi anche correggere manualmente il registro danneggiato. Creare prima un punto di ripristino del sistema e poi Esegui regedit per aprire l'editor del registro. Quindi, passa alla seguente chiave:
HKEY_LOCAL_MACHINE \ SYSTEM \ CurrentControlSet \ Control \ Class \ 4D36E965-E325-11CE-BFC1-08002BE10318
Nel riquadro destro, fare clic UpperFilters. Cancellalo.
Nel riquadro di destra, vedrai anche LowerFilters. Fare clic su di esso ed eliminarlo.
Riavvia il tuo computer.
5] Se la precedente correzione del registro manuale non ti aiuta, crea una nuova sottochiave del Registro di sistema e verifica se questo ti aiuta.
Passare alla seguente sottochiave del Registro di sistema:
HKEY_LOCAL_MACHINE \ SYSTEM \ CurrentControlSet \ Services \ atapi
Pulsante destro del mouse atapi > Nuovo> Chiave. genere Controller0 e premi Invio.
Ora fai clic con il pulsante destro del mouse su Controller0> Nuovo, quindi fai clic su Valore DWORD (32 bit). genere EnumDevice1, e premi Invio.
Quindi, fare clic con il pulsante destro del mouse su EnumDevice1, fare clic su Modifica, digitare 1 nella casella Dati valore, quindi fare clic su OK.
Riavvia il tuo PC.
6] Se stai affrontando questo problema Windows 8.1, Windows 8, Windows 7 o Windows Vista, quindi vedi questo post: CD, DVD, unità disco Blu-ray non viene visualizzata. Forse la correzione ti aiuterà.
Leghe correlate potresti voler dare un'occhiata a:
- Se mancano le icone CD / DVD, l'icona DVD Drive Repair ripristina le icone mancanti.
- Il cassetto dell'unità ottica si è bloccato? Questo post ti mostrerà come aprire un CD, DVD, cassetto per unità ottica bloccato.