Porta la configurazione e le impostazioni del tuo dispositivo in Windows 10
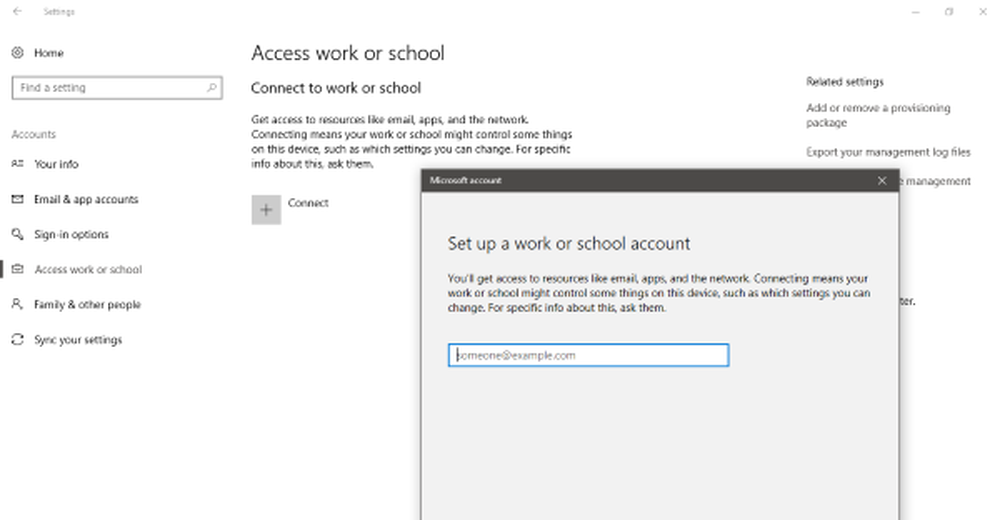
Con tutti i moderni ambienti di lavoro in arrivo, la necessità di mantenere diversi dispositivi per il lavoro e l'uso personale è stata quasi eliminata. Avere lo stesso dispositivo per lavoro e uso personale non solo ti consente di lavorare da qualsiasi luogo, ma ti consente anche di passare facilmente dal lavoro agli account personali. Viene chiamato questo intero setup Portare il proprio dispositivo o BYOD.
Se stai implementando le politiche BYOD nella tua azienda, stai sicuramente andando a risparmiare un po 'di soldi veri. Inoltre, i dipendenti si sentiranno più a loro agio lavorando con laptop o cellulari esistenti. In questo post, abbiamo spiegato come configurare Portare il proprio dispositivo su Windows 10.
Porta il tuo dispositivo Impostazione e impostazioni
Windows 10 viene fornito con una funzionalità integrata per ospitare i tuoi account di lavoro e di scuola. Puoi impostarli rapidamente e iniziare a utilizzare la tua email e altre applicazioni con questi account.
Per impostare a Lavoro o Scuola account, vai su "Impostazioni" e quindi apri "Account". Adesso scegli 'Accedi al lavoro o alla scuola'dal menu di sinistra.
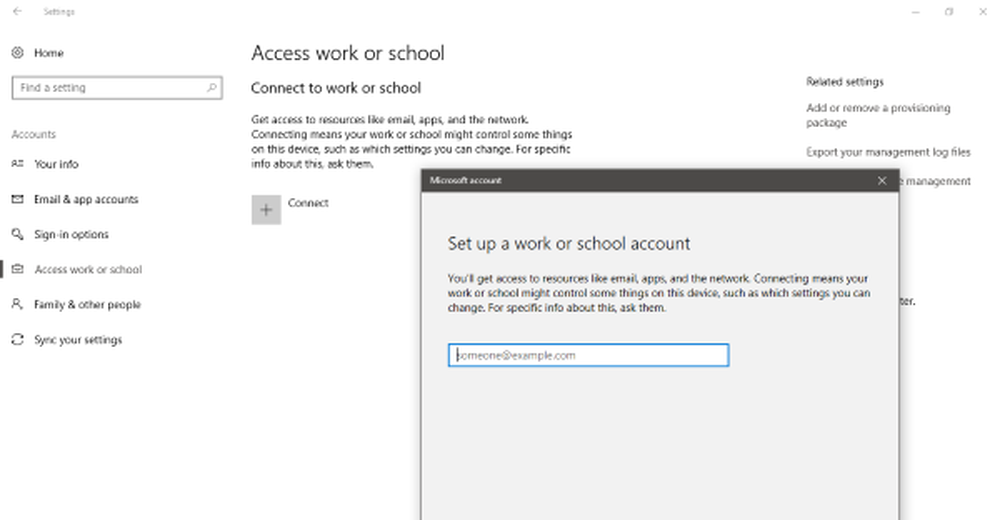
Premi il pulsante Connetti e attendi che venga caricata una finestra popup. Inserisci l'indirizzo email associato al tuo account di lavoro / scuola. Ricorda che questa opzione supporta solo account che utilizzano Office 365 o altri servizi aziendali di Microsoft. Una volta effettuato l'accesso, puoi usufruire di tutte le funzionalità del tuo account Work / School.
Se invece desideri accedere con qualsiasi altro account, puoi seguire questi passaggi.
Per configurare l'e-mail per il tuo account di lavoro, apri l'icona 'posta' applicazione. Fai clic sull'icona "Impostazioni" e quindi seleziona "Gestisci account" dal menu. Ora premi il pulsante "Aggiungi account" e seleziona il tipo di account.
In questo caso, si tratta di un account Google di dominio personalizzato. Quindi, seleziona il tuo tipo di account e accedi usando le tue credenziali. Puoi facilmente passare da una casella di posta all'altra selezionando l'account desiderato dal pannello di sinistra. Puoi anche scrivere email da qualsiasi account personale o di lavoro. L'app per Windows 10 Mail funziona incredibilmente bene e rende molto più semplice la gestione di diversi account.
Allo stesso modo, puoi accedere ai tuoi eventi e ad importanti riunioni dal Calendario applicazione. L'account che hai aggiunto utilizzando l'app Mail verrà visualizzato automaticamente qui nell'app "Calendar". Oppure puoi aggiungere manualmente gli account anche nell'app Calendario.
Ecco come impostare il tuo computer con i tuoi account di lavoro. Puoi aggiungere tanti di questi account e goderti i vantaggi del BYOD. Ma non abbiamo implementato il BYOD completamente. Per fare ciò, potrebbe essere necessario chiedere il Password Wi-Fi sul posto di lavoro e collegare il computer a quella rete. E se la tua azienda ti fornisce Credenziali VPN, puoi anche configurare una VPN andando su "Impostazioni" e poi su "Rete e Internet".
Implementare il BYOD su Windows 10 è abbastanza semplice e di base, e crediamo che tutti dovrebbero usarlo invece di avere due dispositivi.



