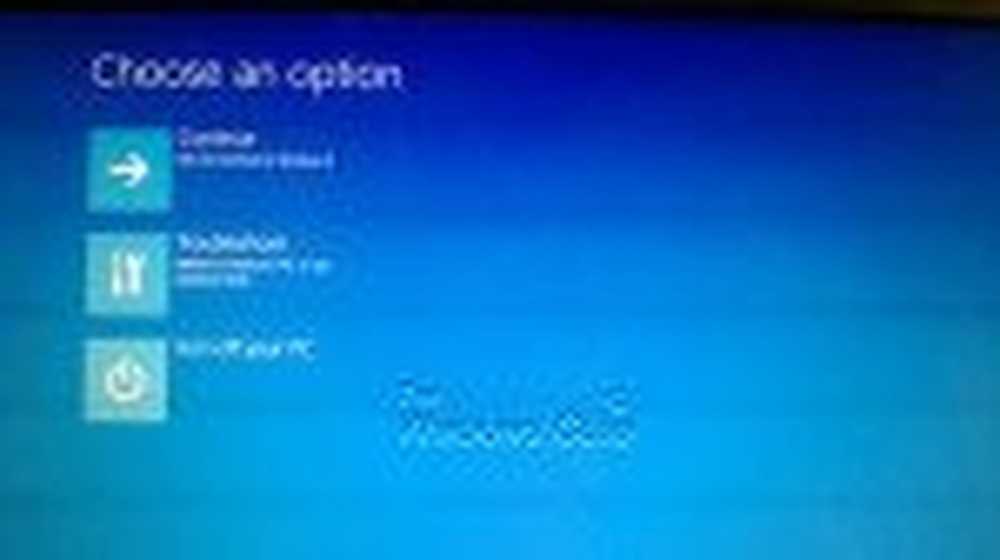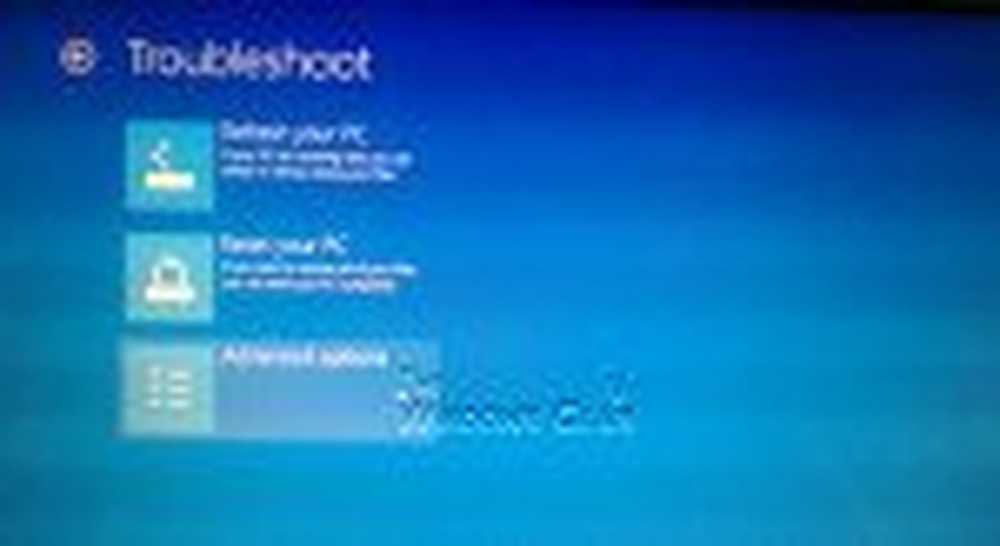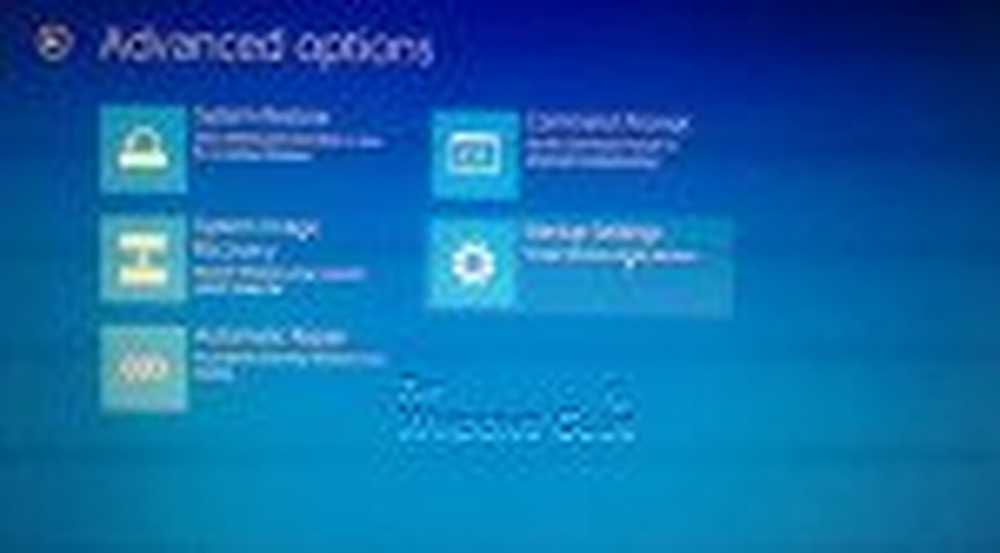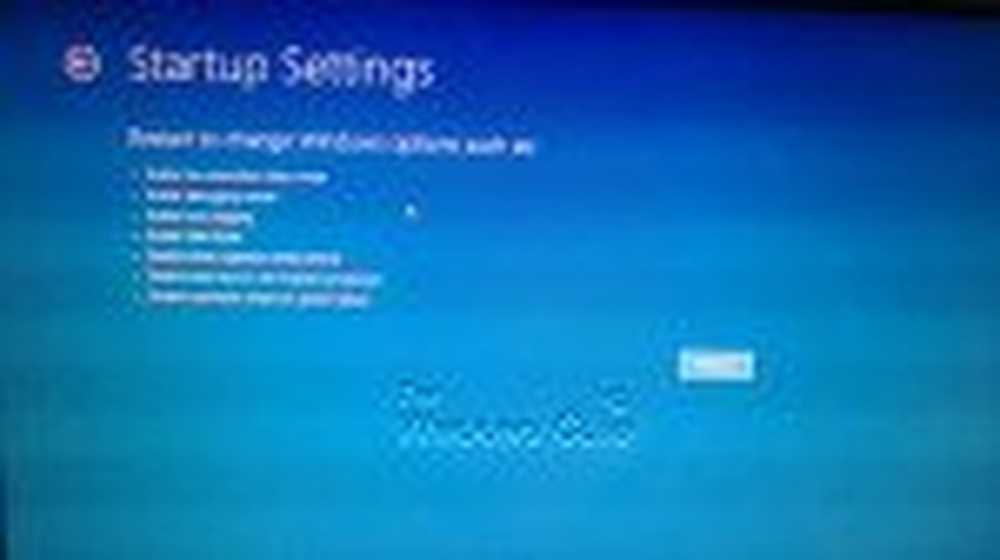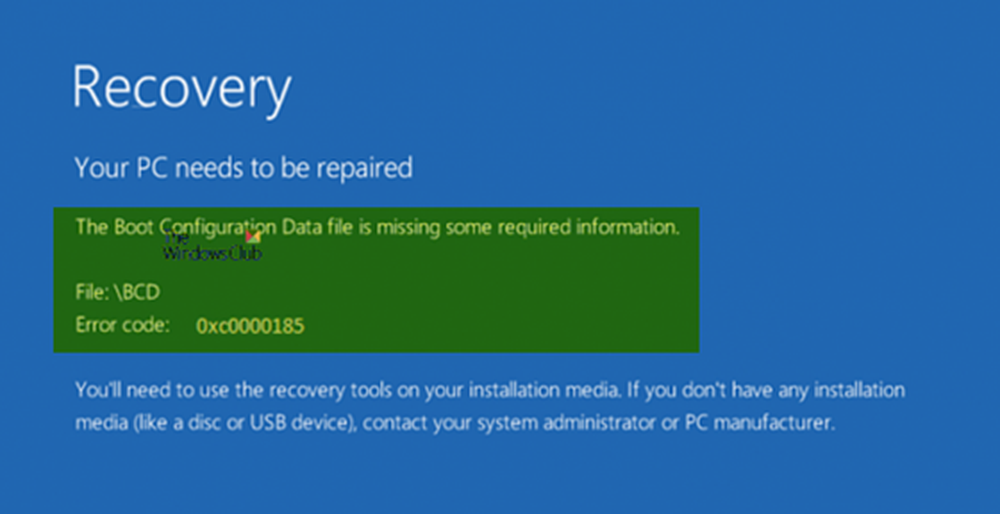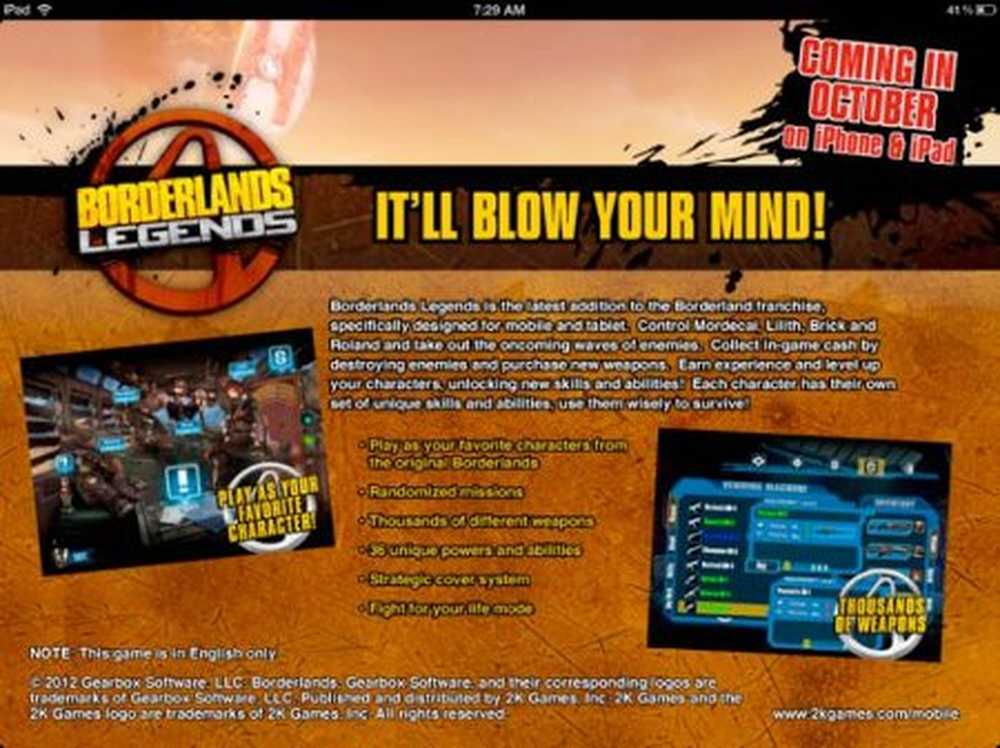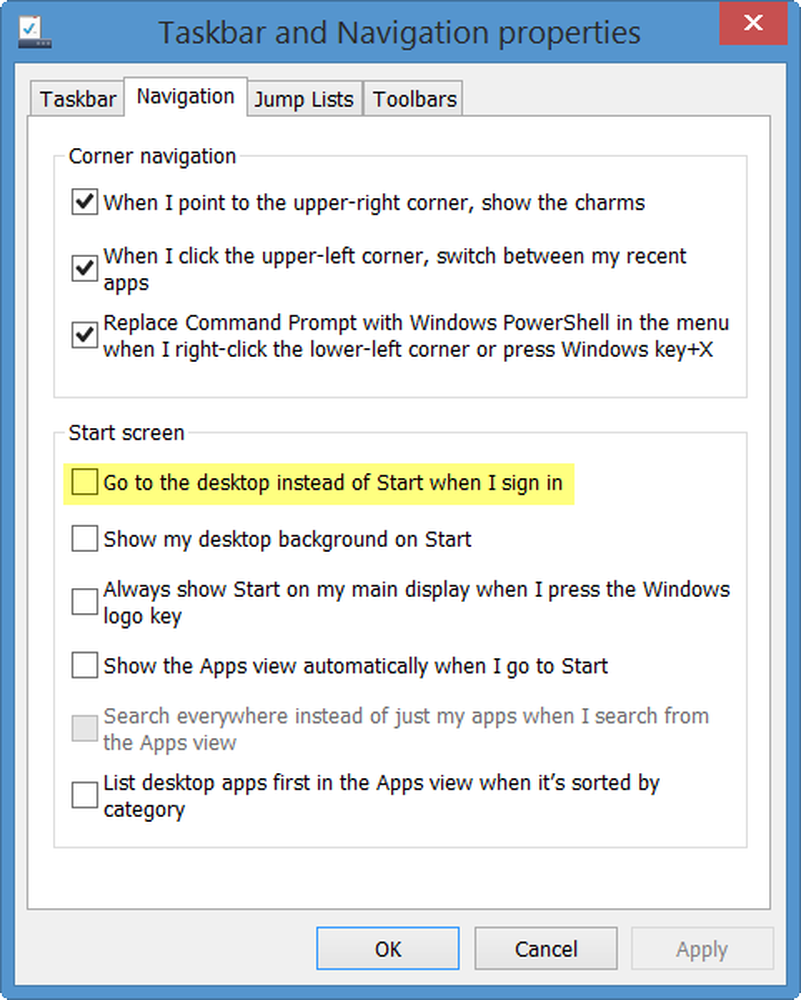Avvia il Boot Manager legacy e visualizza le impostazioni di avvio in Windows 10/8
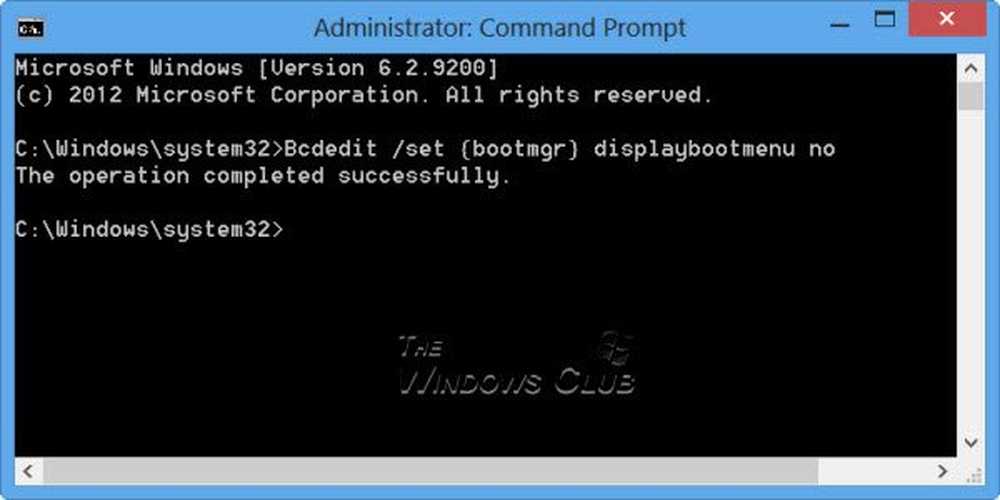
Abbiamo visto come si può accedere al Impostazioni di avvio in Windows tramite le opzioni avanzate del menu di avvio in Windows 8 o le opzioni di avvio avanzate in Windows 10. È inoltre possibile tieni premuto il tasto Maiusc e poi fare clic su Riavvia dal pulsante di accensione per vedere l'opzione di avvio. Ma allora. dovrai fare clic un paio di volte prima di accedere alle impostazioni di avvio, come mostrato di seguito.
-
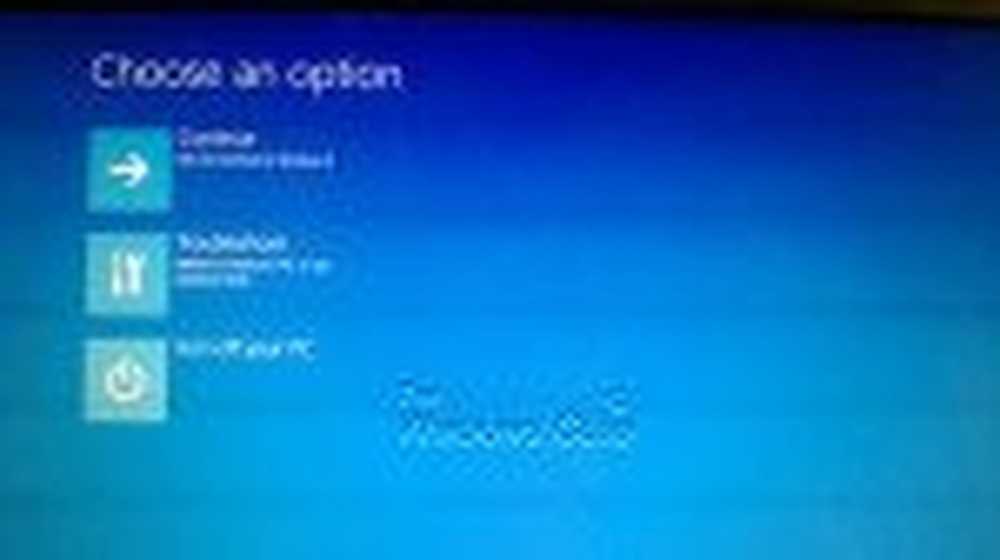
- 1. Scegli l'opzione di avvio
-
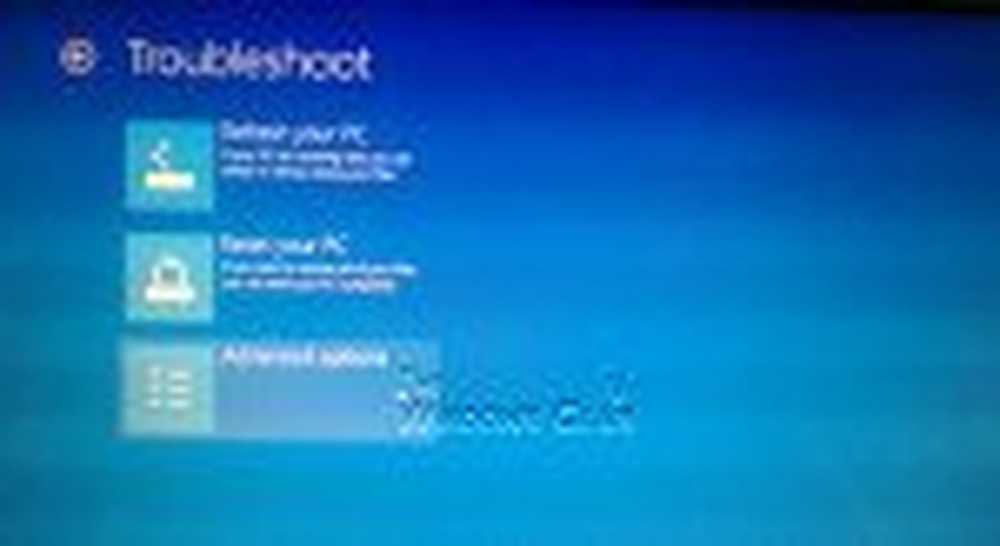
- 2. Scegli Opzioni avanzate
-
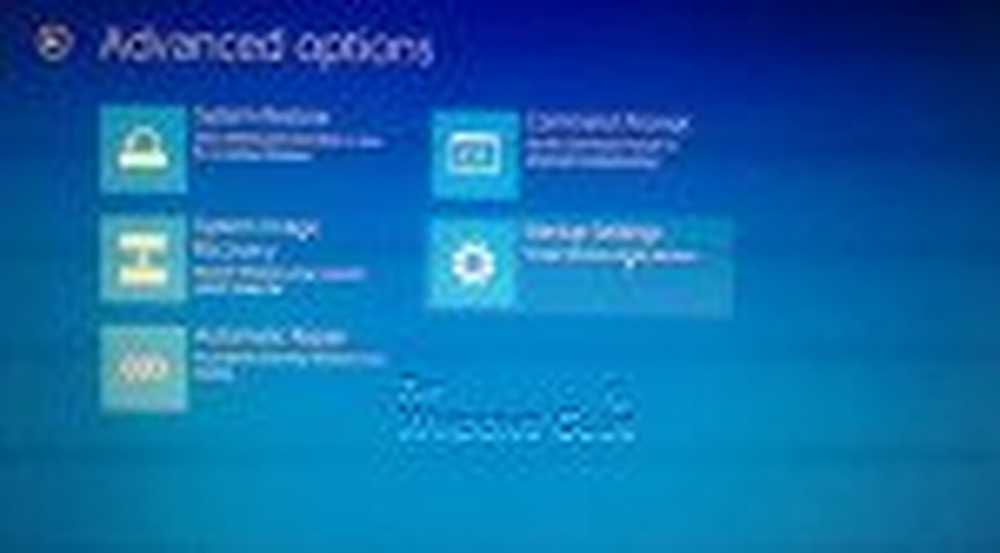
- 3. Scegli Impostazioni di avvio
-
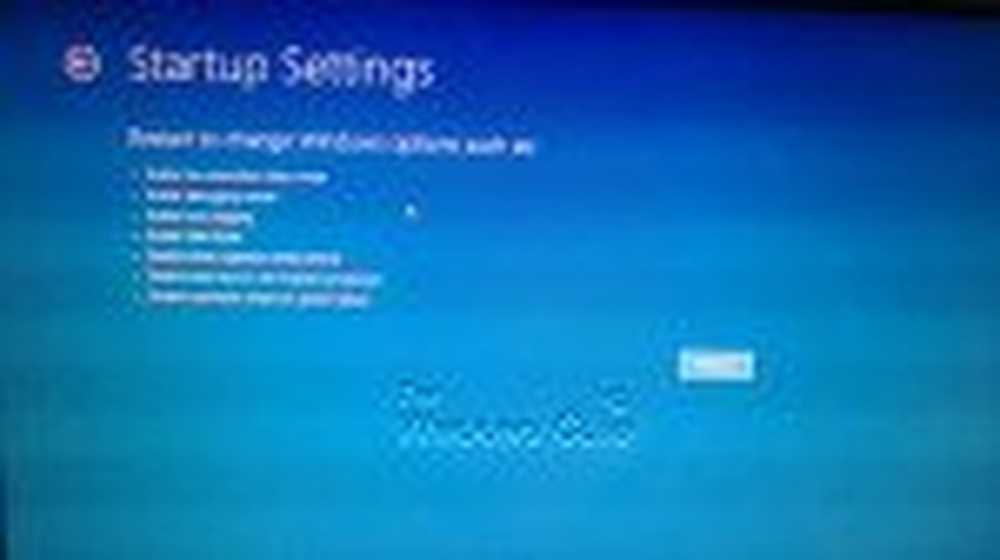
- 4. Impostazioni di avvio ora visibili
In questo post vedremo come avviare in legacy Boot Manager di Windows, visualizza le impostazioni di avvio e poi avvia direttamente Modalità provvisoria automaticamente usando F8 digitare Windows 10/8.
Poiché Windows 8/10 ha ridotto i periodi F2 e F8 a intervalli quasi trascurabili, molte volte diventa difficile avviare in modalità provvisoria, premendo F8 durante il tempo di avvio. Utilizzando questo suggerimento, è possibile visualizzare le impostazioni di avvio e quindi premere F8.
Visualizza le impostazioni di avvio all'avvio in Windows 10/8
Aprire il menu WinX e selezionare Prompt dei comandi (amministratore). Digita quanto segue e premi Invio:
bcdedit / set bootmgr displaybootmenu si

Riceverai una conferma affermando che L'operazione è stata completata con successo.
Ora riavvia il tuo PC Windows. Vedrai la seguente schermata. Dal momento che ho solo Windows 8 installato sul mio laptop, vedrai solo Windows 8.
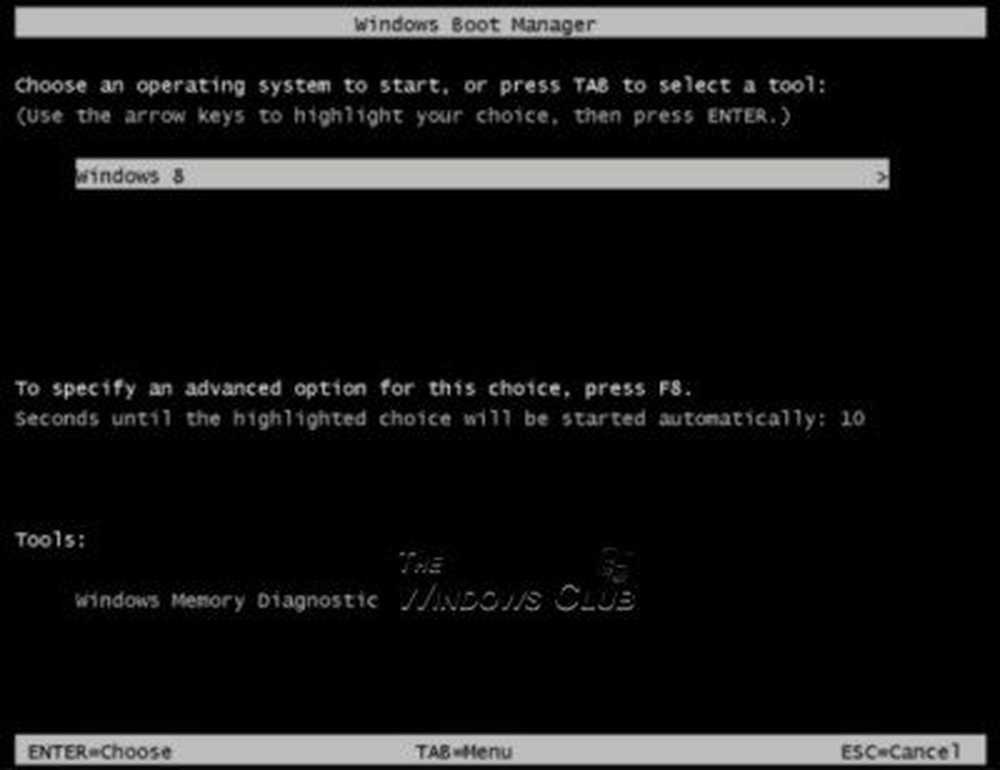
Clicca su F8 ora per vedere le opzioni di avvio avanzate per questo sistema operativo. Sarai in grado di vedere la seguente schermata che mostra il Impostazioni di avvio opzioni.
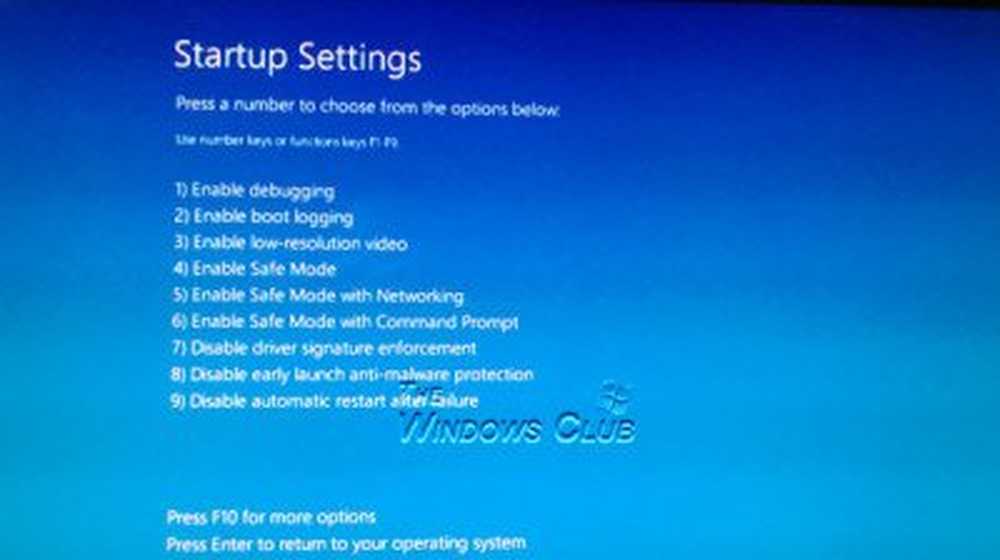
- Abilita debug. Avvia Windows in modalità avanzata di risoluzione dei problemi
- Attivare la registrazione di avvio. Questo registra un file, ntbtlog.txt ed elenca i driver installati durante l'avvio
- Attiva video a bassa risoluzione. Avvia Windows con il driver video corrente e utilizzando le impostazioni di bassa risoluzione (640 × 480) e frequenza di aggiornamento
- Abilita la modalità provvisoria. Avvia Windows con un set minimo di driver e servizi
- Abilita la modalità provvisoria con la rete. Avvia Windows in modalità provvisoria con la possibilità di accedere a Internet o ad altri computer sulla rete
- Abilita la modalità provvisoria con il prompt dei comandi. Avvia Windows in modalità provvisoria con CMD
- Disabilitare l'applicazione della firma del driver. Consente l'installazione di driver contenenti firme improprie
- Disabilitare la protezione antimalware di avvio anticipato. Previene l'avvio anticipato del driver antimalware di avvio
- Disabilita il riavvio automatico dopo l'errore. Impedisce il riavvio automatico di Windows, se un errore di arresto provoca l'arresto anomalo di Windows.
Per vedere più opzioni, premi F10. Sarai in grado di vedere le opzioni disponibili per il tuo sistema.
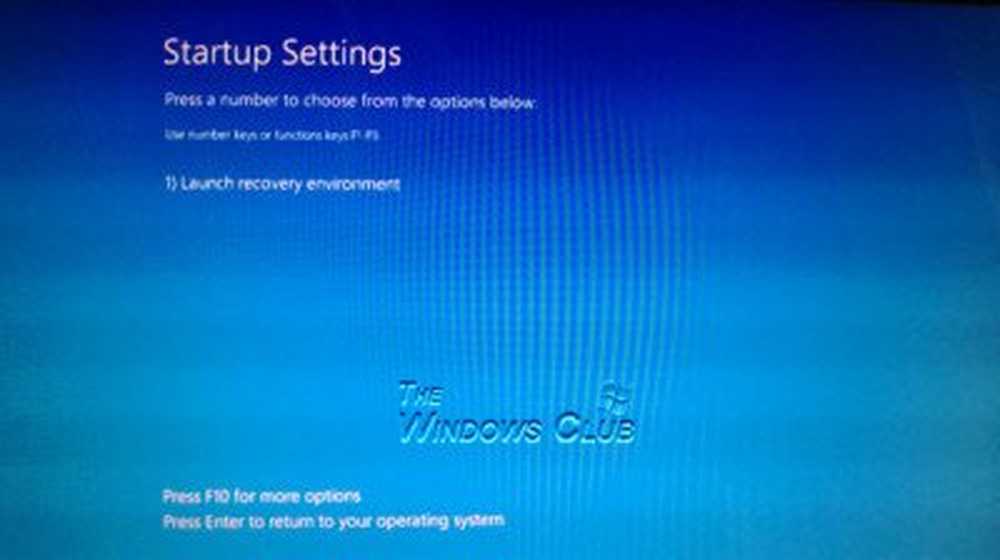
Nel mio caso potresti vedere:
- Avvia l'ambiente di ripristino. Avvia le opzioni di recupero.
In questo modo puoi vedere che puoi svolgere molte attività importanti accedendo alle impostazioni di avvio in Windows 8. Utilizzando le impostazioni di avvio di Windows, puoi anche avviarti facilmente in modalità provvisoria, in caso avessi bisogno di.
Premendo Invio, si ritorna al sistema operativo Windows.
Per interrompere la visualizzazione di Boot Manager di Windows, digitare il seguente comando in CMD (Admin) e premere Invio:
bcdedit / set bootmgr displaybootmenu no
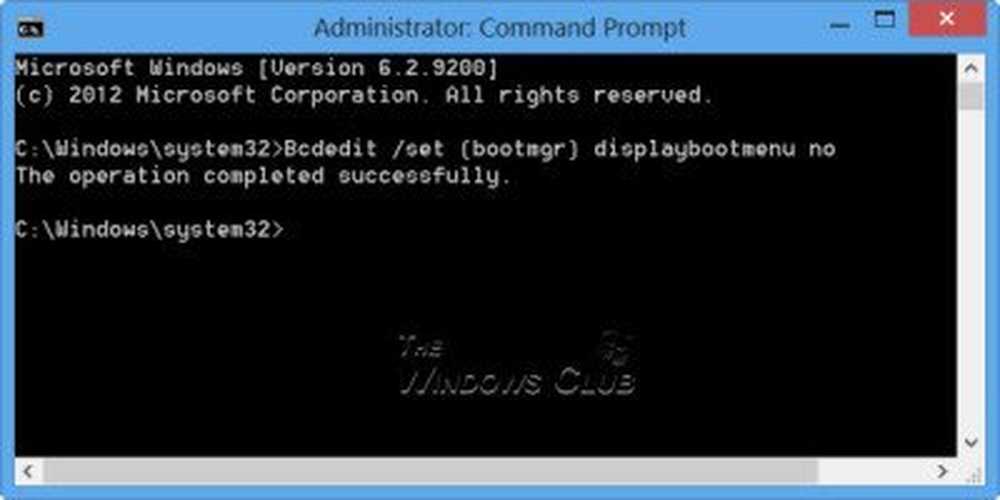
Ora sarai in grado di avviare direttamente sullo schermo di accesso a Windows 10/8, quando riavvii il computer.
Puoi anche abilitare la chiave F8 e avviare la modalità provvisoria in Windows 8/10.
In Windows 95, tenendo premuto Maiusc e facendo clic su Riavvia, Windows si riavvia senza riavviare il computer. Ora quando lo fai in Windows 10/8, vedi le Opzioni di avvio.
Leggi il prossimo: Avvia Windows 10 direttamente nella schermata Opzioni di avvio avanzate.