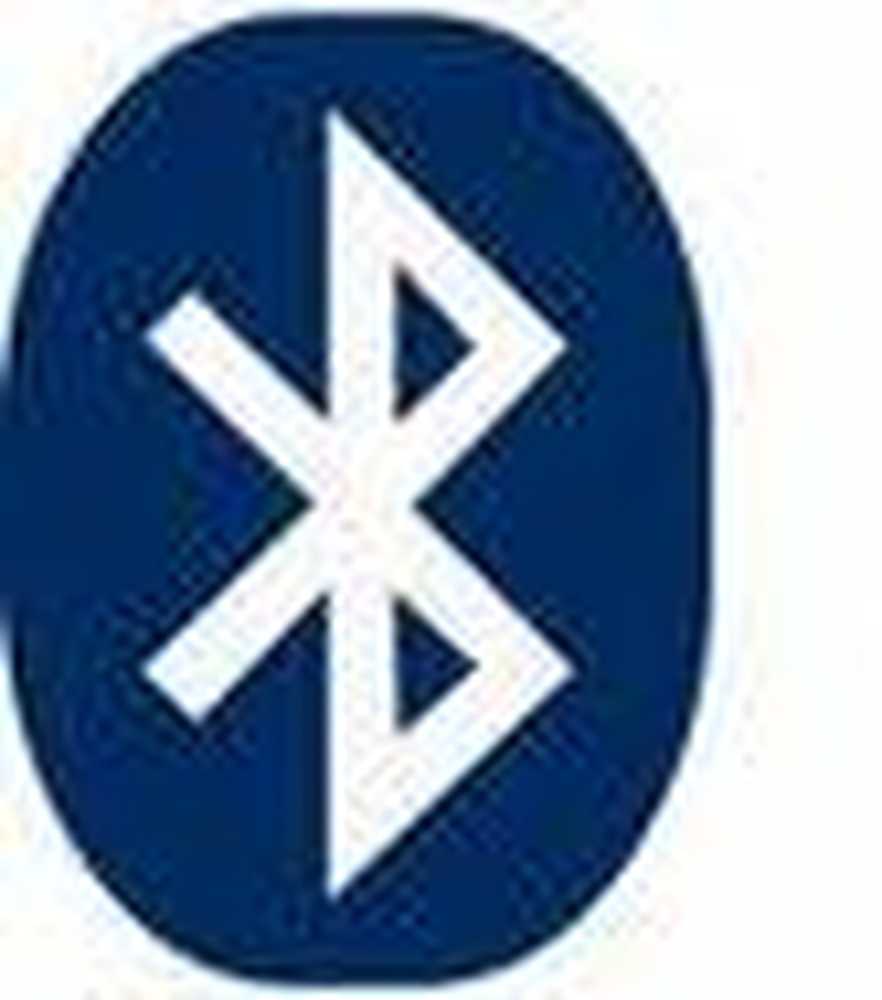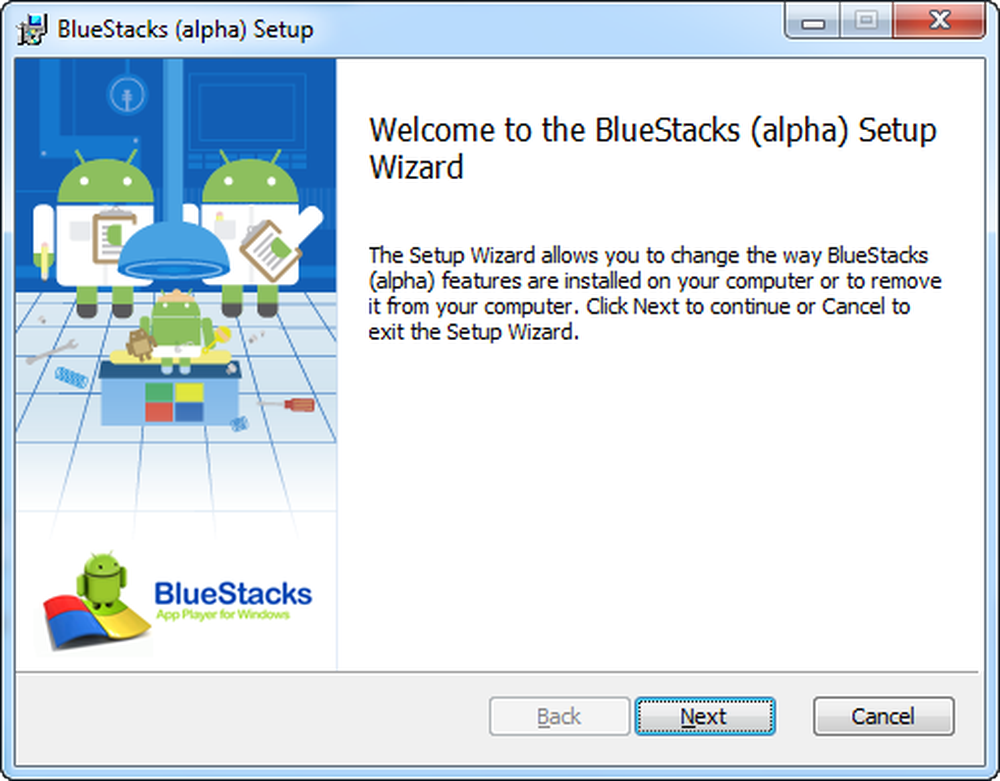I dispositivi Bluetooth non vengono visualizzati o collegati in Windows 10/8/7
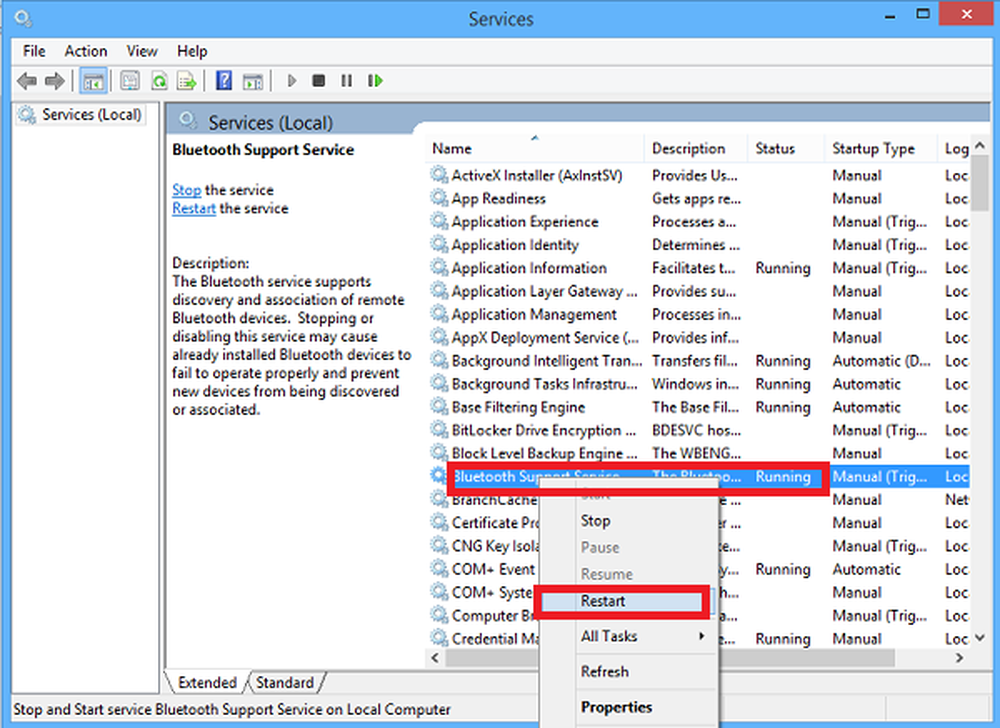
Se il Bluetooth non rileva dispositivi e si verificano problemi con i dispositivi Bluetooth in Windows 10, questo post aiuterà a risolvere il problema. Forse non puoi connetterti usando un dispositivo Bluetooth, o forse la connessione fallisce. Se stai riscontrando problemi, in cui i tuoi dispositivi Bluetooth non vengono mostrati o collegati o non trovi dispositivi in Windows 10/8/7, questo post ti aiuterà a risolvere il problema.
Leggere: Come attivare il Bluetooth in Windows 10.
I dispositivi Bluetooth non vengono visualizzati
Il metodo suggerito di seguito dovrebbe risolvere il problema riscontrato da alcuni utenti. Il problema di connettività Bluetooth può essere correlato a un mouse, una tastiera o anche a cuffie Bluetooth già accoppiate ma non in grado di connettersi, nel caso in cui si aggiorni di recente da Windows 8 a Windows 8.1. In tali situazioni, si consiglia sempre di verificare prima l'errore visualizzato. Se trovi un messaggio che lampeggia sullo schermo del tuo computer, verifica prima lo stato degli altoparlanti Bluetooth in Gestione periferiche. Deve essere abilitato. Se lo è, allora continua a leggere.
Bluetooth non rileva dispositivi
1] Esegui risoluzione dei problemi hardware e dispositivo
Lo strumento di risoluzione dei problemi hardware integrato analizza i problemi e si assicura che qualsiasi nuovo dispositivo o hardware collegato al computer sia installato correttamente o meno. Per eseguire lo strumento di risoluzione dei problemi, effettuare le seguenti operazioni:
- Premere il tasto 'Windows + W'.
- Digita lo strumento per la risoluzione dei problemi nella casella di ricerca e premi il tasto "Invio".
- Fare clic su hardware e audio ed eseguire la risoluzione dei problemi relativi all'hardware e al dispositivo.

2] Riavvia il servizio di supporto Bluetooth
Si consiglia di verificare se i relativi servizi sono avviati e senza intoppi. Per fare ciò, premere Tasto Windows + R, genere services.msc. Quindi, fai clic con il pulsante destro del mouse su Servizio di supporto Bluetooth e selezionare Ricomincia.

Fare clic con il tasto destro del mouse sul servizio di supporto Bluetooth e selezionare Proprietà e assicurarsi che il tipo di avvio sia Automatico.

Il servizio Bluetooth supporta la scoperta e l'associazione di dispositivi Bluetooth remoti. L'interruzione o la disattivazione di questo servizio potrebbe causare il malfunzionamento dei dispositivi Bluetooth già installati e l'impossibilità di scoprire o associare nuovi dispositivi.
3] Abilita il Servizio audio Bluetooth
Verifica se le impostazioniper l'altoparlante Bluetooth indicato di seguito è abilitato di default o meno. In caso contrario, abilitarlo e verificare se risolve il problema. Seguire i passaggi per abilitare il Servizio audio Bluetooth.
stampa Win + X premere insieme e selezionare Pannello di controllo dall'elenco. Selezionare Strumenti e stampanti.
Nel Strumenti e stampanti, individuare il dispositivo altoparlante Bluetooth e fare clic con il tasto destro del mouse sul dispositivo. Clicca su Proprietà e vai a Servizi linguetta.
Selezionare Dissipatore Audio, Telefonia a mani libere, e Telecomando e fare clic su Applica.

4] Aggiorna il driver del dispositivo Bluetooth
Per fare ciò, è possibile utilizzare Gestione periferiche.
Premere Win + R, digitare devmgmt.msc per aprire Gestione periferiche. Espandere Bluetooth.

Fare clic su Proprietà, fare clic sulla scheda Driver.
Fai clic sul pulsante Aggiorna driver.

Clicca su ok pulsante.
Spero che qualcosa aiuti!
Dai un'occhiata anche a questi post:- Bluetooth non funziona in Windows
- Tastiera o mouse non funziona
- Il mouse Bluetooth si disconnette casualmente in Windows.
- Altoparlante Bluetooth abbinato, ma nessun suono o musica
- Non è possibile inviare o ricevere file tramite Bluetooth.