Bordo o barra nera su Monitor in Windows 10 o dispositivo Surface
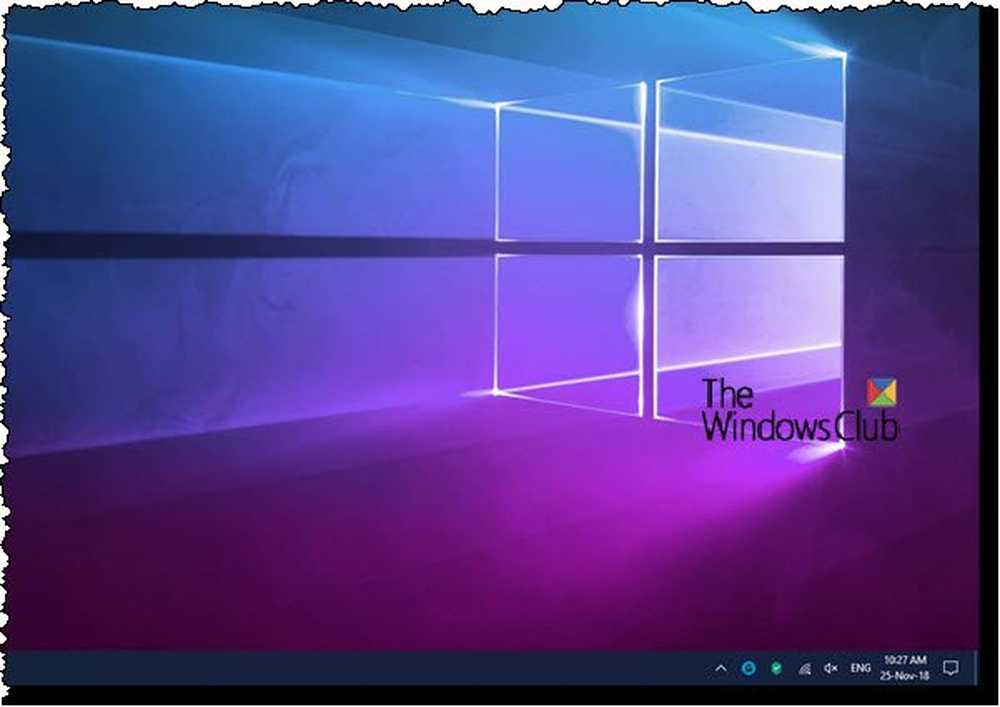
Se hai iniziato a vedere un bordo nero attorno allo schermo del tuo computer, forse ti stai chiedendo perché questo è successo e cosa puoi fare per risolvere questo problema. La barra nera potrebbe anche apparire solo sui lati o sul fondo. Questo post ti mostrerà come sbarazzarti di questo bordo nero o barra intorno allo schermo o monitor in Windows 10 PC o dispositivo Surface Pro.
Bordo nero su Monitor in Windows 10
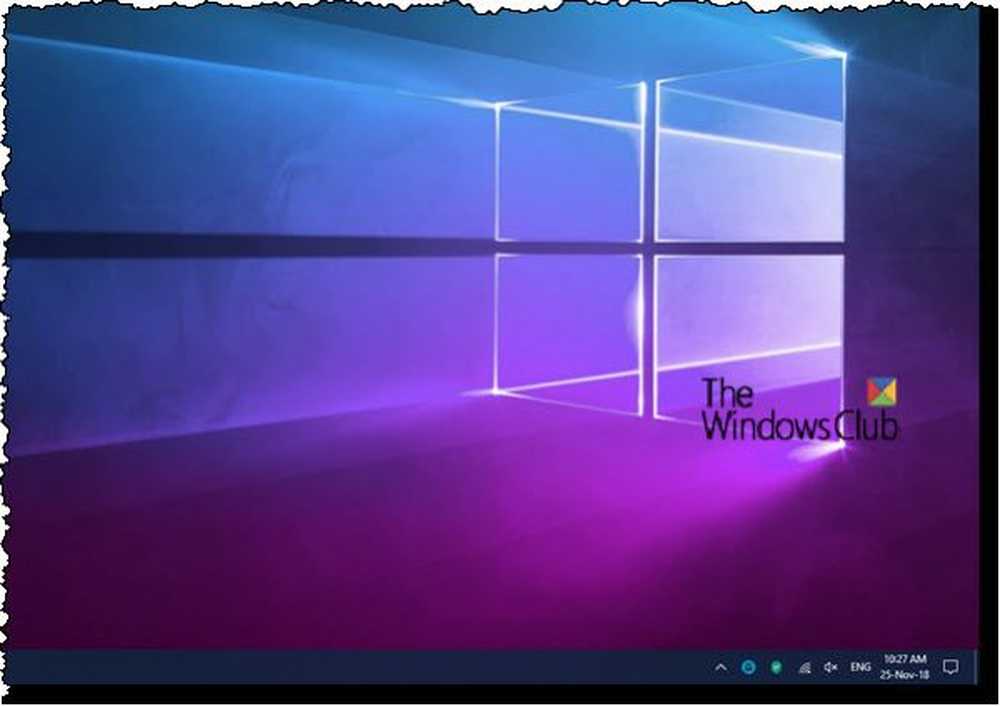
Se affronti questo problema, ci sono tre cose che potresti provare a risolvere questo problema:
- Controlla la risoluzione dello schermo
- Aggiorna driver grafici
- Resetta il dispositivo
1] Verifica risoluzione dello schermo

Devi regolare il monitor per una migliore risoluzione dello schermo. Apri le impostazioni di Windows 10> Display. Sotto Scala e layout, vai per il 100% (consigliato) opzione per le dimensioni di testo, app e altri elementi. In Risoluzione, seleziona il Consigliato ambientazione.
Surface Pro può raggiungere una risoluzione massima di 2160 x 1440, quindi in questo momento l'utente deve controllare se il dispositivo è impostato al massimo qui.
Adesso controlla se le barre nere sono ancora lì. Dovrebbero essere andati a questo punto, ma se per qualche strana ragione non è cambiato nulla, quindi provare i passaggi seguenti.
2] Aggiorna driver grafici e monitor

Se non hai aggiornato i driver di recente, forse potresti aggiornare il Driver grafico e vedere se questo ti aiuta. Se hai aggiornato di recente i tuoi driver di grafica e hai iniziato a risolvere questo problema, forse hai bisogno di eseguire il rollback del software del driver.
Se non aiuta, puoi visitare il sito Web del produttore e scaricare la configurazione del driver grafico per il tuo sistema. Quindi tramite Gestione periferiche, disinstallare questo driver e quindi eseguire il file di installazione scaricato per installarlo nuovamente. Vedrai questo driver in Gestione periferiche sotto Visualizza gli adattatori.
Inoltre, scorrere fino a monitor ed espandere la lista. Qui troverai i driver per il tuo / i monitor / i se usi un desktop o un monitor esterno.
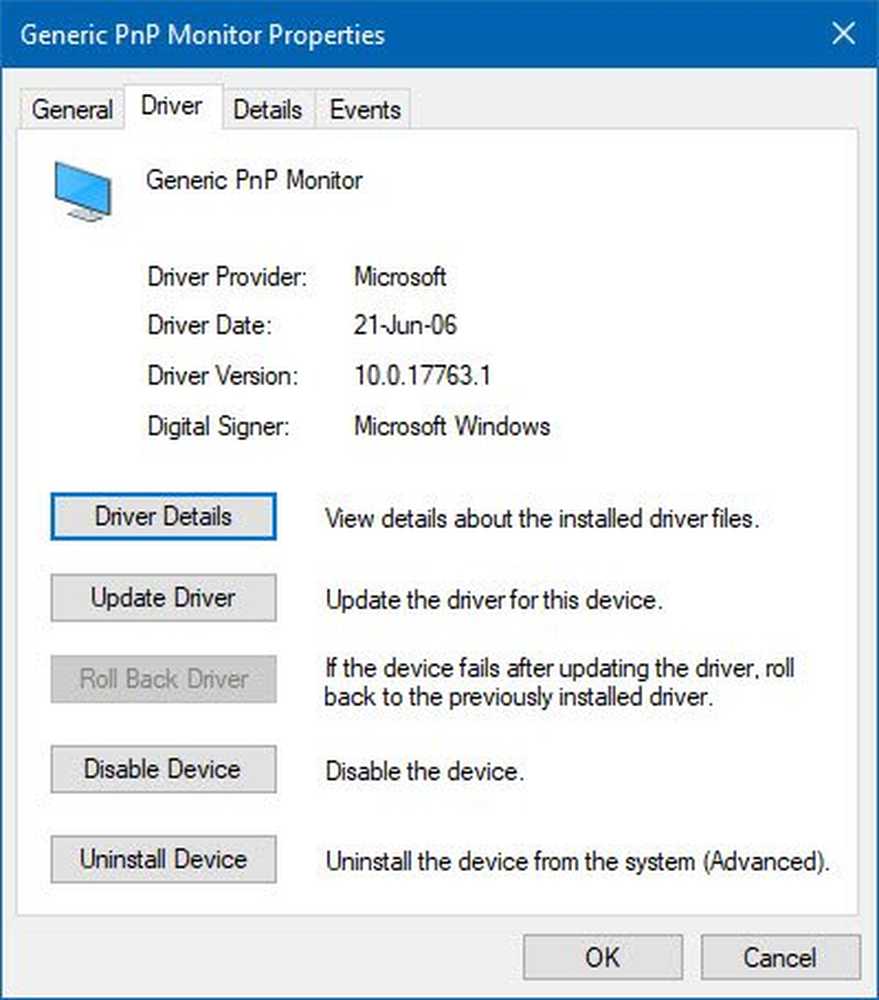
Puoi aggiornarli e vedere se è d'aiuto.
3] Ripristina Windows 10 o dispositivo Surface
È possibile utilizzare Ripristina questo PC per ripristinare Windows 10 alle impostazioni di fabbrica senza perdere i file.
Eseguire un hard reset del tuo dispositivo Surface è un compito facile. Basta premere e tenere premuto il pulsante di accensione sul dispositivo fino a 30 secondi, quindi rilasciare. Quindi, tieni premuto il pulsante di aumento del volume insieme al pulsante di accensione fino a 15 secondi, quindi rilasciare. Durante il processo di attesa, lo schermo potrebbe lampeggiare e fare cose strane, ma non preoccuparti, è normale. Dopo aver rilasciato tutti i pulsanti, attendere un po 'per 10 secondi, quindi accendi Surface Pro 3 premendo una volta il pulsante di accensione. Infine, controlla se le barre nere su entrambi i lati del display sono sparite.
Crediamo che la prima opzione sia abbastanza buona per risolvere il problema. Ti auguro il meglio!


