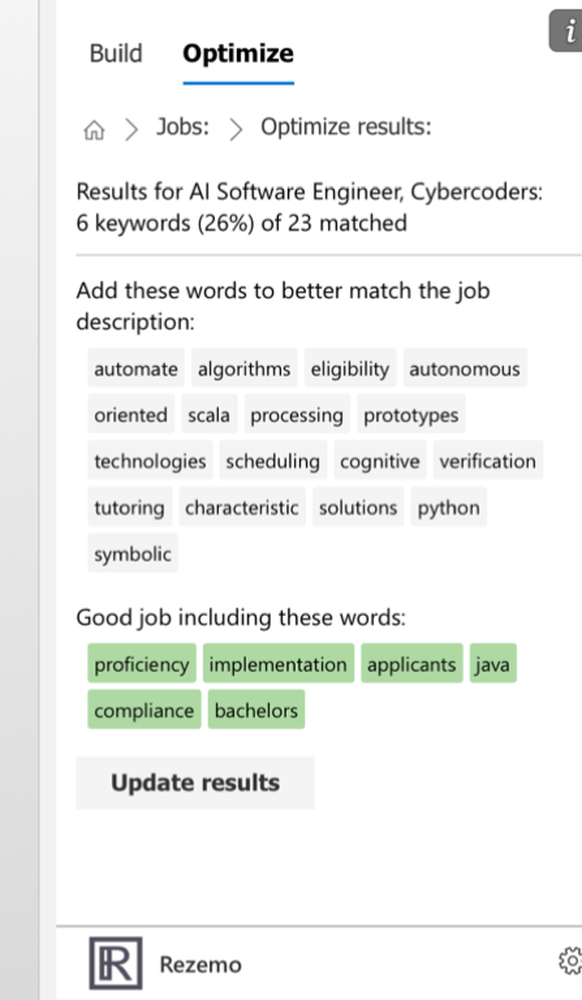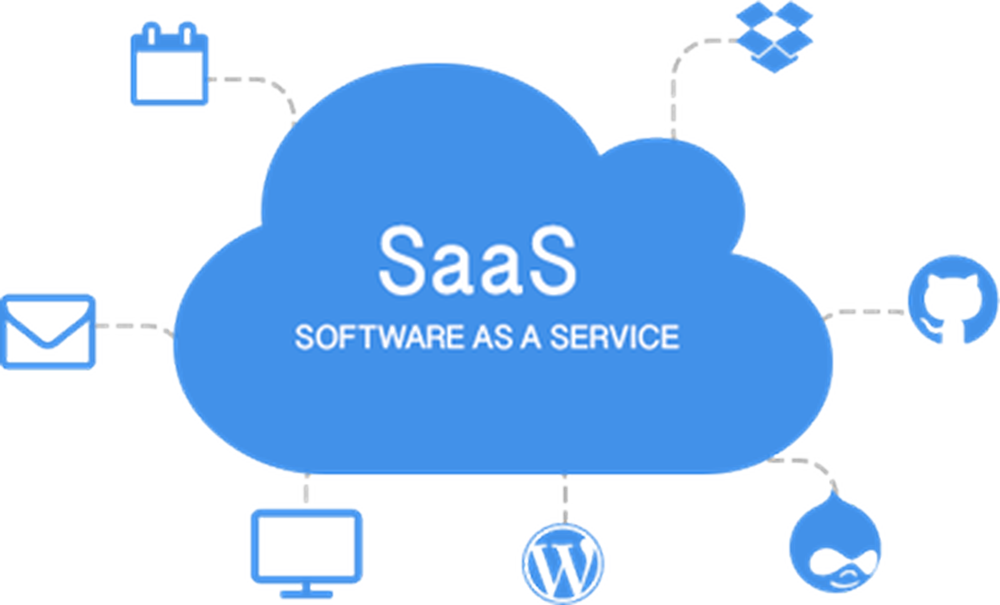I migliori consigli e trucchi di Windows File Explorer per Windows 10
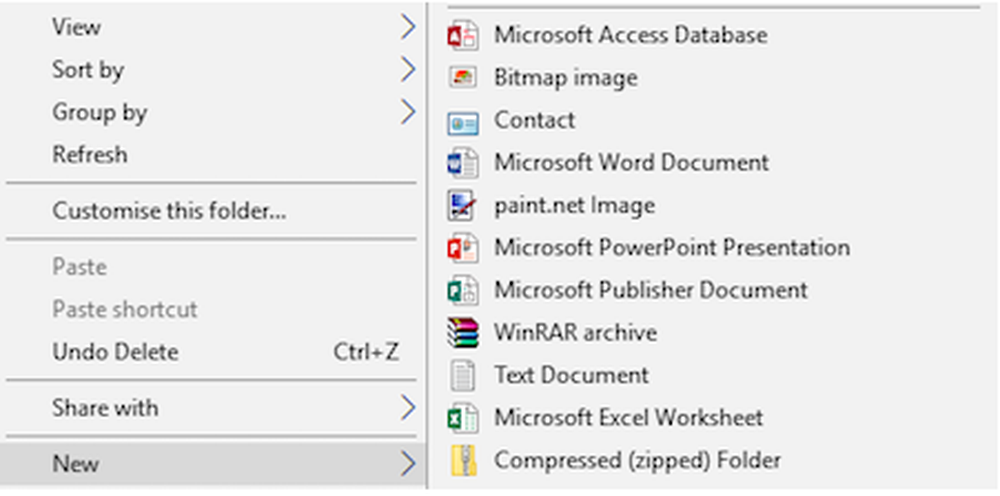
Il sistema operativo Windows è dotato di un File Explorer integrato che tutti usano quotidianamente. Anche se ci sono molte alternative Explorer disponibili, il file explorer predefinito rimane il più usato soprattutto perché è praticamente semplice e facile da usare per chiunque. Detto questo, rimane anche l'applicazione meno utilizzata su Windows 10 e ci sono così tante cose che puoi fare con un File Explorer. In questo post, sto parlando di alcuni dei migliori suggerimenti e trucchi di File Explorer per la gestione dei file.
Suggerimenti e trucchi per Windows 10 File Explorer
Questi suggerimenti ti aiuteranno a ottenere il meglio da Esplora risorse di Windows 10. I trucchi che trattiamo sono:
- Condividi istantaneamente i file con le app di Windows 10
- Trova altre app per i tuoi file
- Apri questo PC per impostazione predefinita
- Elimina cronologia file recenti
- Rinominare più file con il nome di vostra scelta
- Mostra cestino nella barra laterale su richiesta
- Disabilita pubblicità in Windows Explorer
- Crea nuovi tipi di file e altro ancora!
1] Condividi istantaneamente i file con le app di Windows 10:
Windows 10 ora include la condivisione nativa che consente di condividere più o un singolo file con app come Twitter, Facebook, Messenger, Fresh paint, OneNote, Paint 3D e così via.
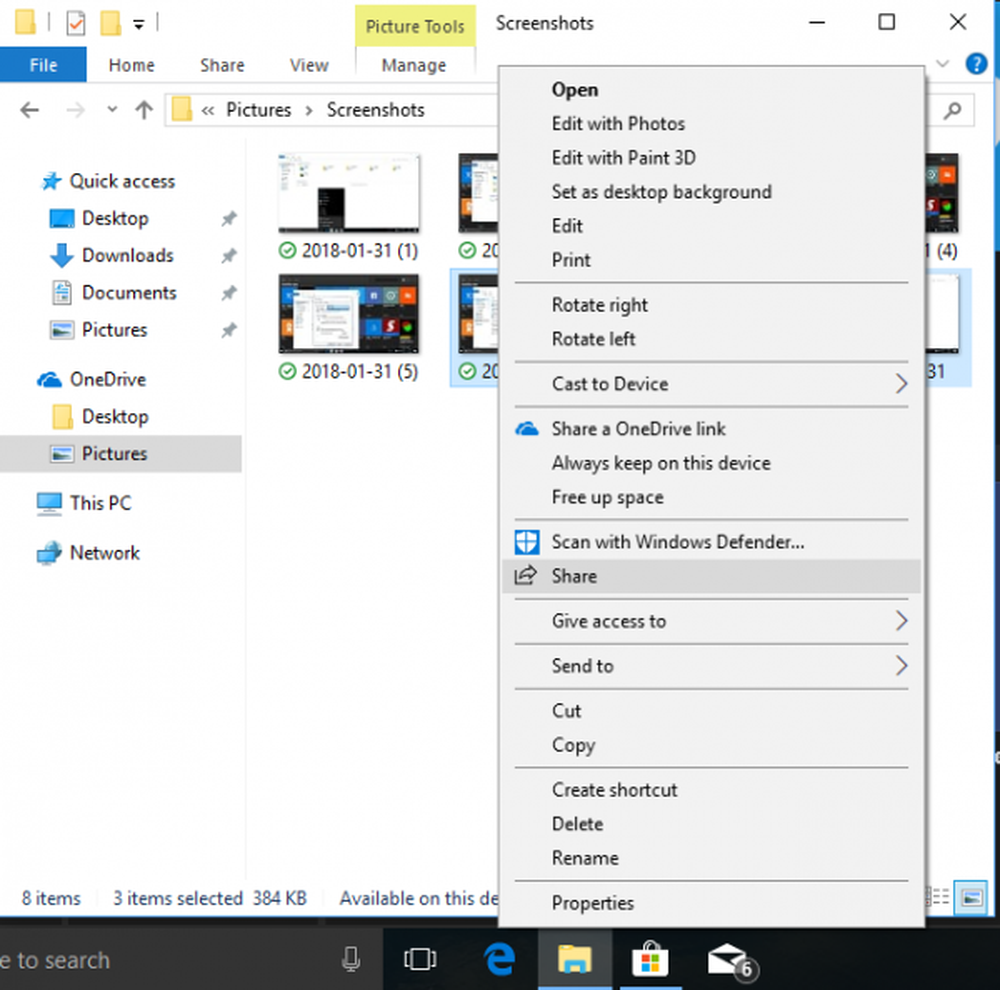
- Seleziona più file, fai clic con il pulsante destro del mouse e fai clic su Condividi.
- Questo aprirà il menu Condividi che rivela l'elenco delle persone spesso contattate e l'elenco di app che lo supportano.
- Seleziona l'app o il contatto con cui desideri condividere e aprirà l'app con tutti i file allegati.

Nel caso in cui non riesci a trovare l'app nel menu, puoi scegliere l'opzione Goto Store e scaricare l'app. Solo se l'app supporta questa funzione, verrà elencata.
È anche il modo migliore per inviare direttamente email a un gruppo di file a chiunque. È interessante notare che Windows 10 non apre la prospettiva completa, ma offre in linea o tutto sotto una piccola finestra per un'esperienza senza soluzione di continuità.
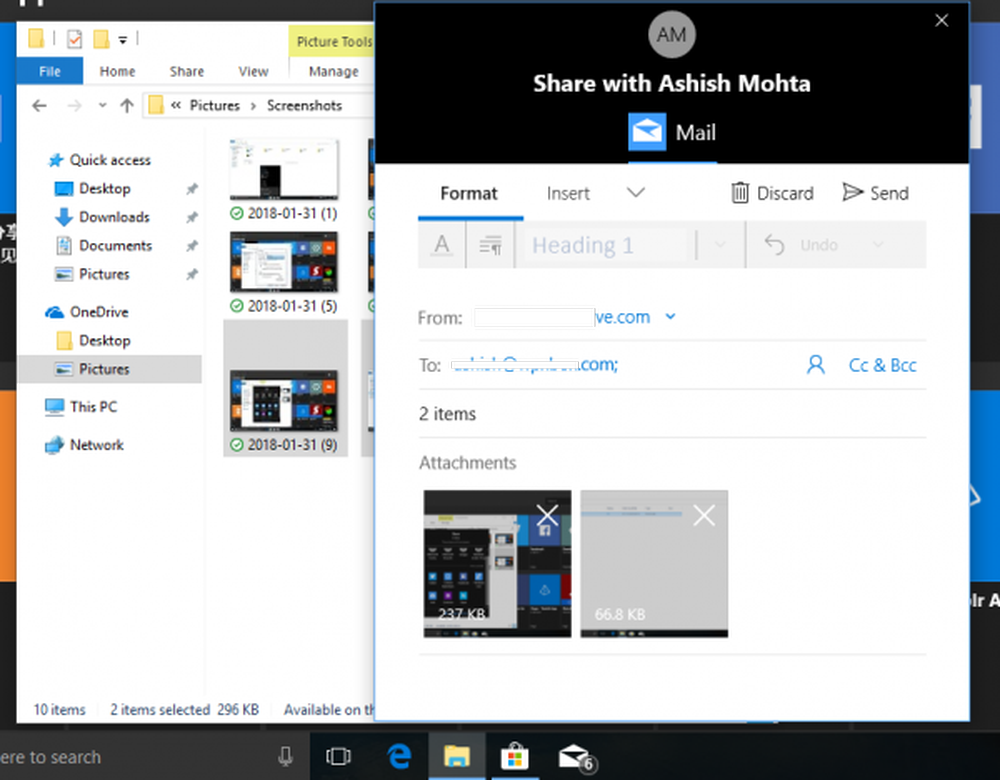
MANCIA: Guarda come mostrare a colori i file crittografati o compressi.
2] Trova altre app per i tuoi file:
Ci sono un sacco di app nel negozio che potrebbero offrire di fare più cose che l'app nativa che viene preinstallata su Windows 10. Quindi, per esempio, se vuoi qualcosa di meglio del blocco note, tutto quello che devi fare è:
- Fare clic con il tasto destro sul file.
- Vai a Apri con e seleziona "Cerca nel negozio".
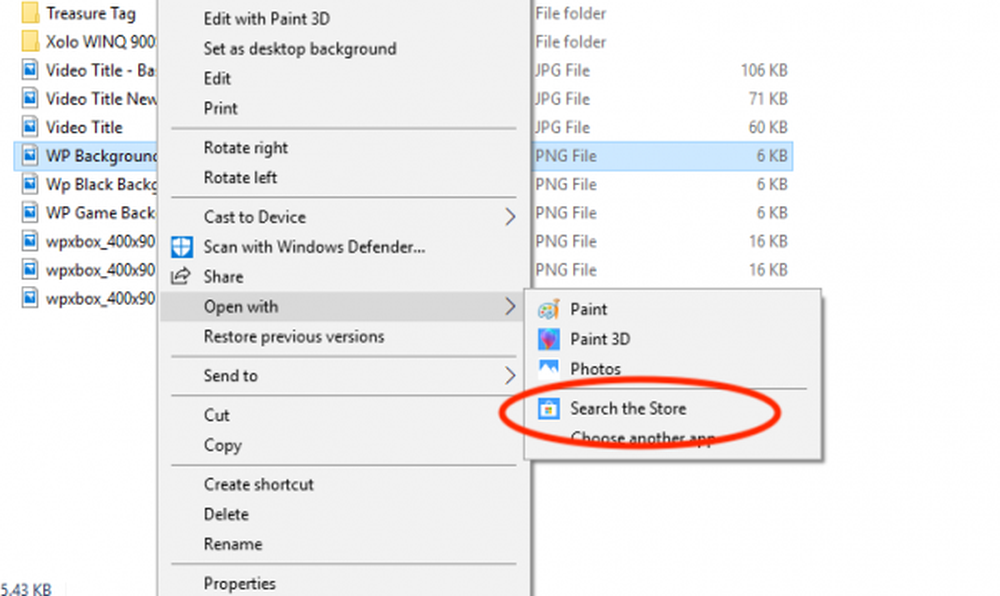
Questo cercherà nel Microsoft Store le app che selezionano il tipo di file. Puoi quindi decidere quali app provare in base alla descrizione e alla valutazione.
3] Apri questo PC per impostazione predefinita:
Ricorda i giorni in cui cliccando sull'icona di file explorer ha aperto "My PC" che mostra l'elenco dei dischi rigidi, il tuo CD Rom e un altro dispositivo connesso? Questo non è più il caso predefinito, e ora puoi vedere una sezione "Accesso rapido" che mostra i tuoi file usati di frequente, una serie di scorciatoie. Mentre sono utili, puoi sempre accedervi facendo un clic destro sull'icona Esplora file sulla barra delle applicazioni.
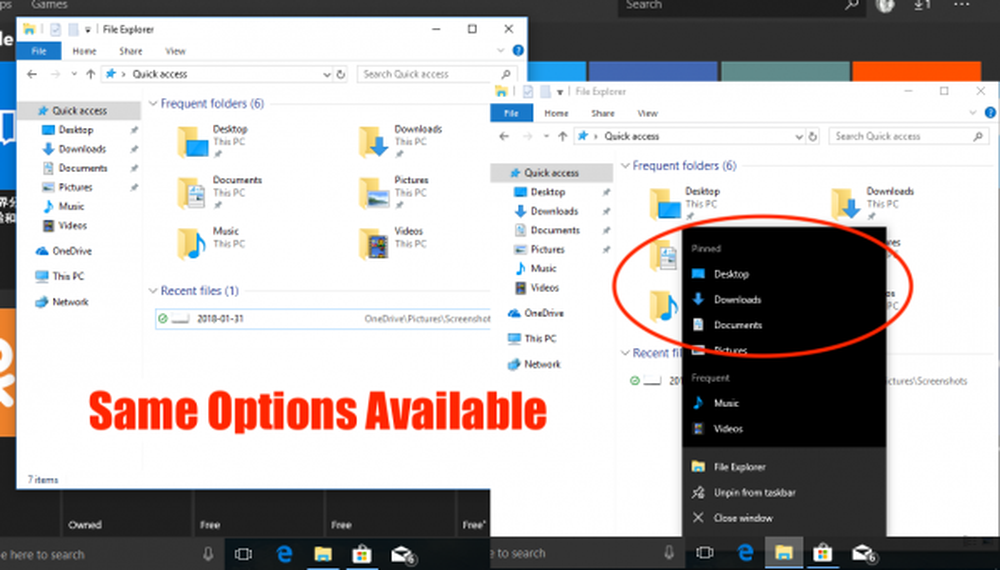
Ecco come puoi aprire File Explorer a questo PC anziché Quick Access.
- Aprire Esplora file e fare clic con il tasto destro sull'icona "Accesso rapido" sul pannello di sinistra. Seleziona Opzioni.
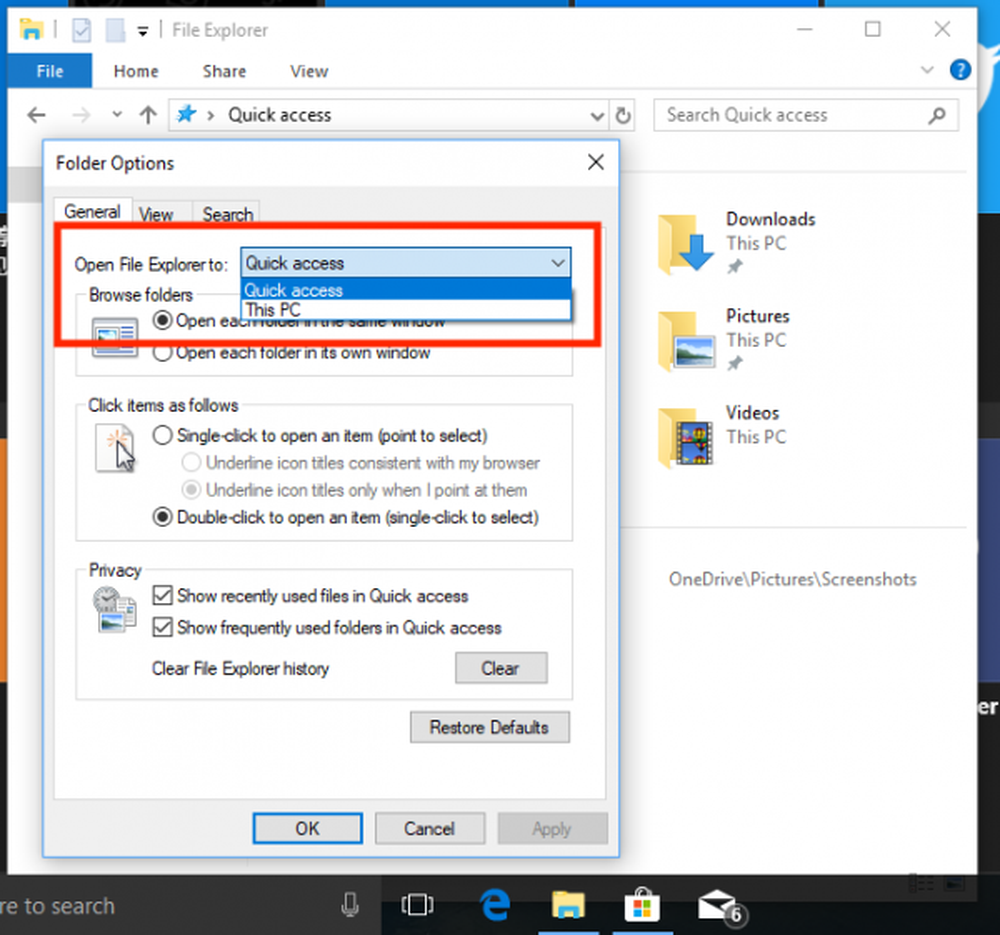
- Si apre la finestra "Opzioni cartella".
- Nella scheda Generale, cerca un'etichetta che dice "Apri File Explorer in".
- Seleziona "Questo PC" dal menu a discesa.
- Salva ed esci.
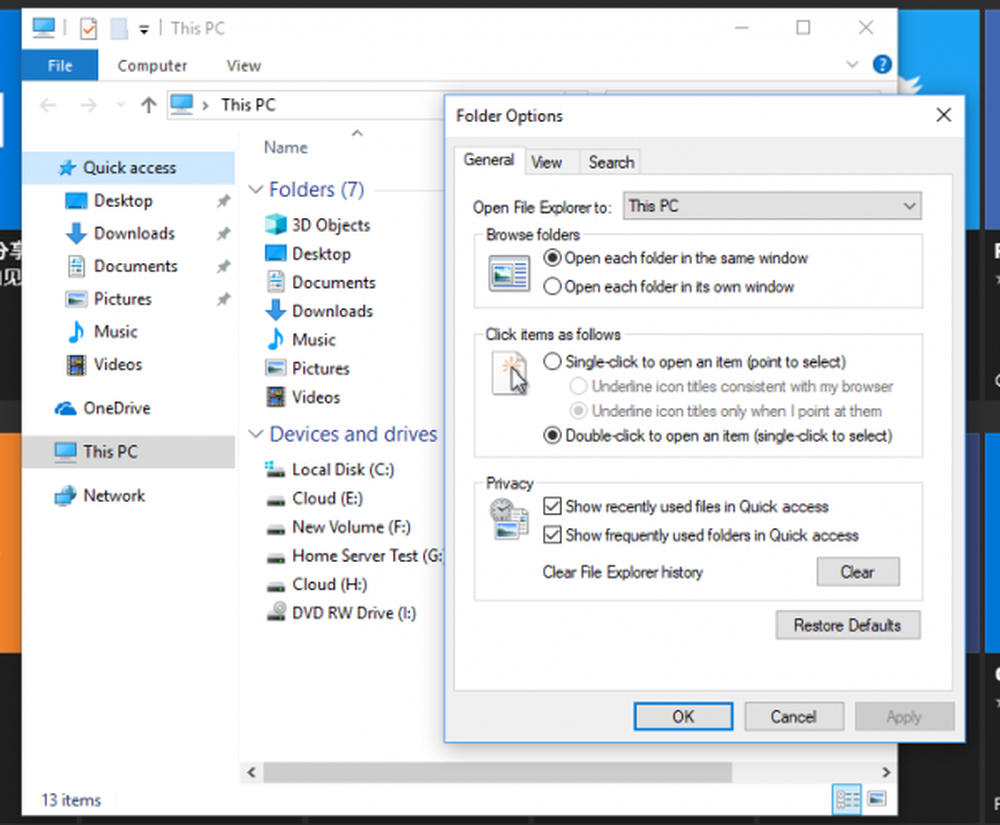
4] Elimina cronologia file recenti:
Se hai un PC che viene utilizzato da molte persone, è una buona idea cancellare definitivamente i file visitati di recente o di frequente. Anche se è sempre una buona idea creare un utente separato per te stesso e un account guest per gli altri, ma se questo non è il caso e il tuo familiare ha il privilegio di accedere al tuo account, devi stare attento a questo.

- Apri l'opzione cartella seguendo i passaggi sopra menzionati.
- Cerca la sezione "Privacy".
- Qui hai due opzioni.
- Mostra i file utilizzati di recente in Accesso rapido
- Mostra le cartelle utilizzate di frequente in Accesso rapido.
- Deseleziona entrambi.
Ciò assicurerà che nulla venga elencato e mostrato a tutti. Per cancellare tutti gli elenchi di file recenti fino ad ora, fare clic sul pulsante Cancella per cancellare la cronologia di File Explorer. "
5] Rinomina più file con il nome di tua scelta
Se usi Windows da molto tempo, sai già che quando si rinomina più file, Windows prende il nome del primo file che si sceglie, quindi aggiunge il suffisso con i numeri tra parentesi. Come vedi nella foto qui sotto.
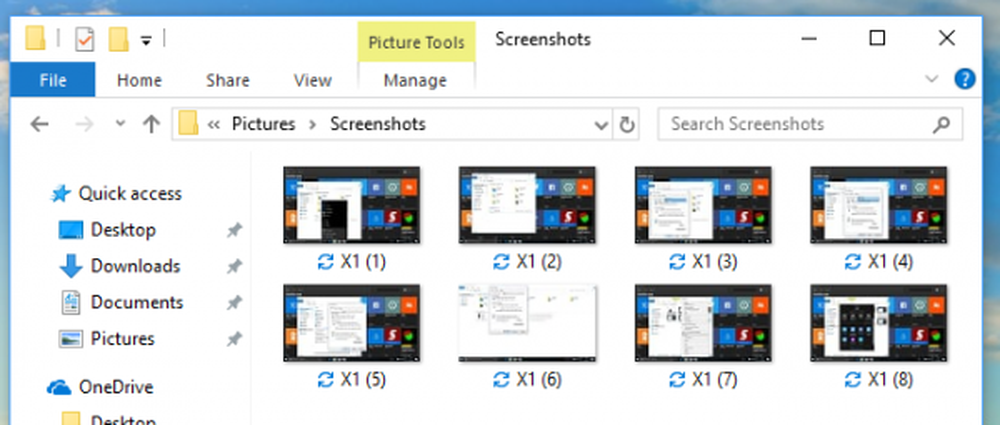
Ora, che cosa succede se si desidera rinominare più file, ma ogni nome dovrebbe essere diverso e non è necessario utilizzare il menu di rinomina o premere F2 per ogni file? È possibile ed ecco come lo fai.
- Selezionare il primo file, premere F2 o fare clic con il tasto destro> Rinomina.
- Quando sei sicuro del nome, premi TAB.
- Vedrai che il file successivo è in "Rinomina modalità" e qui puoi inserire il nome di tua scelta.
- Continua a premere TAB finché non hai finito. Nel caso in cui si desidera saltare alcuni file in mezzo, basta premere Tab per saltare.
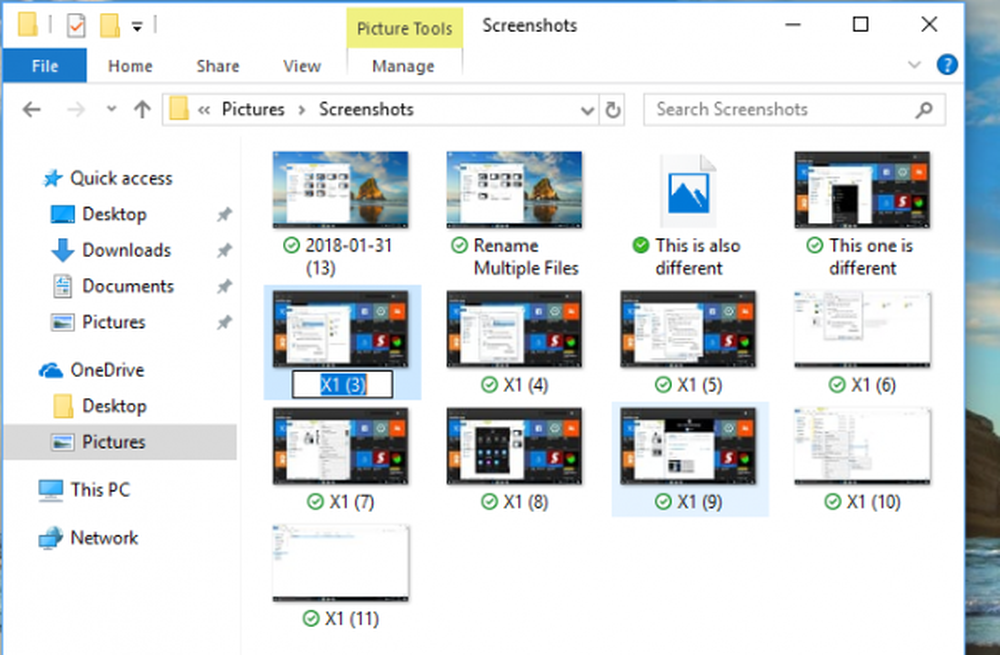
MANCIA: Puoi anche rinominare in batch i file e le estensioni di file usando CMD.
6] Mostra cestino nella barra laterale su richiesta
Windows 10 nasconde un sacco di cartelle, tra cui Cestino dalla barra di navigazione di Windows Explorer sulla sinistra. Mentre si può affermare che premere cancella è meglio del trascinamento, e rilasciare, ma molti potrebbero preferire il trascinamento e rilasciare i file immediatamente disponibili. Oltre a questo, aiuta anche ad accedere rapidamente al cestino nel caso in cui si desidera ripristinare alcuni dei file cancellati.
- Fare clic con il pulsante destro del mouse in un punto vuoto sul pannello della barra di navigazione.
- Questo aprirà un elenco di opzioni tra cui "Mostra tutte le cartelle".
- Selezionalo e verrà visualizzato Cestino.
L'unico fastidio è che rivela anche un sacco di cartelle che potrebbero non piacerti. Quindi, per nascondere, ripercorri l'opzione in un modo simile.
MANCIA: È inoltre possibile visualizzare Cestino in questa cartella del PC o collegarlo a Quick Access.
7] Disabilita pubblicità in Windows Explorer:
Microsoft promuove le proprie app per l'utente Windows e, insieme al menu Start e al pannello delle notifiche, l'annuncio appare anche in Esplora file. Anche se le intenzioni sono buone, queste sono fonte di distrazione quando si è occupati con il lavoro. Fortunatamente, questi annunci in Explorer possono essere disabilitati.
- Apri le Opzioni cartella, quindi passa a Visualizza scheda.
- In Impostazioni avanzate, scorri verso il basso per cercare una casella di controllo che dice "Mostra notifiche del provider di sincronizzazione".
- Deselezionalo. Quindi fai clic su OK, e tutte quelle pubblicità saranno sparite.
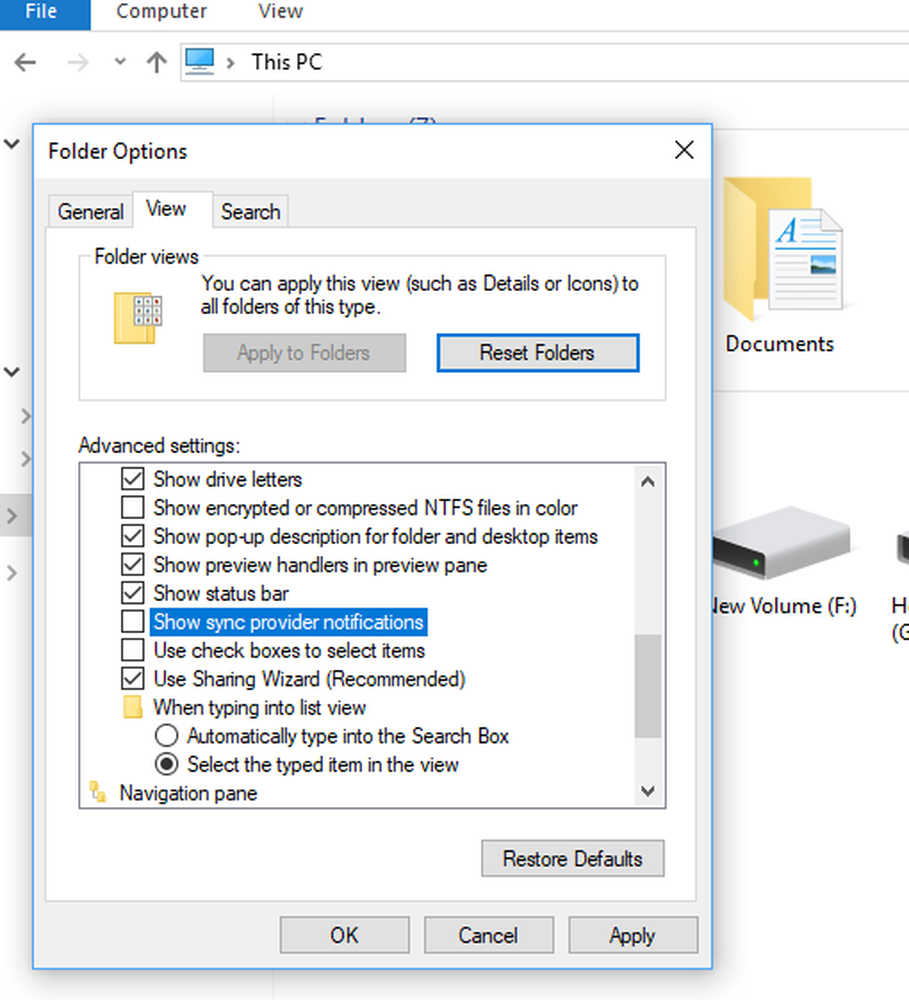
8] Miss Creazione di nuovi tipi di file? Ecco l'hack
Nelle versioni precedenti di Windows, esisteva un'opzione che consente di creare rapidamente un tipo di file che include file di immagine, un blocco note e così via. Era molto utile quando dovevo notare rapidamente qualcosa. Potresti avere un caso d'uso diverso, ma ti viene l'idea. Windows 10 non ha questa opzione, ma puoi facilmente aggiungere un nuovo tipo di file nella nuova voce del menu contestuale con una modifica del registro.
Avviso: questo è solo per coloro che comprendono il registro. Se non lo fai, non provarlo.
- Apri un blocco note e incolla quanto segue:
- Editor del registro di sistema versione 5.00
- [HKEY_CLASSES_ROOT \ .XXX \ ShellNew] "NullFile" = ""
- Sostituisci ".XXX" con qualsiasi tipo di file desiderato come .png, .docx, ecc.
- Ora salva il file come "ADD PNG.reg". Ti verrà chiesto di confermare la tua azione.
- Una volta fatto, fai doppio clic su questo file reg e aggiungerai l'estensione sotto "nuovo".
Dopo aver aggiunto i tipi di file necessari, dovrebbe apparire come l'immagine qui sotto.
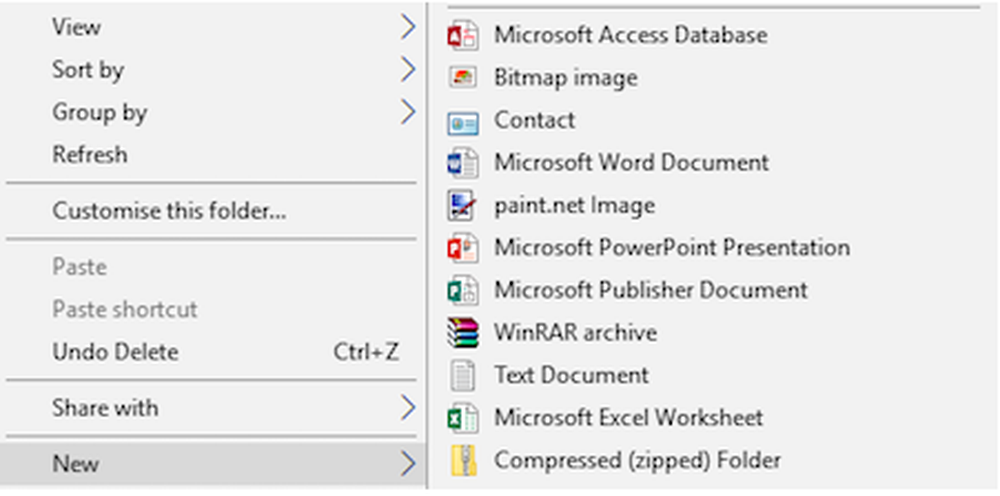
Molto è cambiato nell'aggiornamento del post-Windows 10 Anniversary e File Explorer ha più funzionalità che si integrano con il resto del sistema operativo, avvicinandolo all'esperienza mobile e si adatta bene a questa generazione di utenti.
Se hai qualche suggerimento che pensi valga la pena notare, dai commenti!