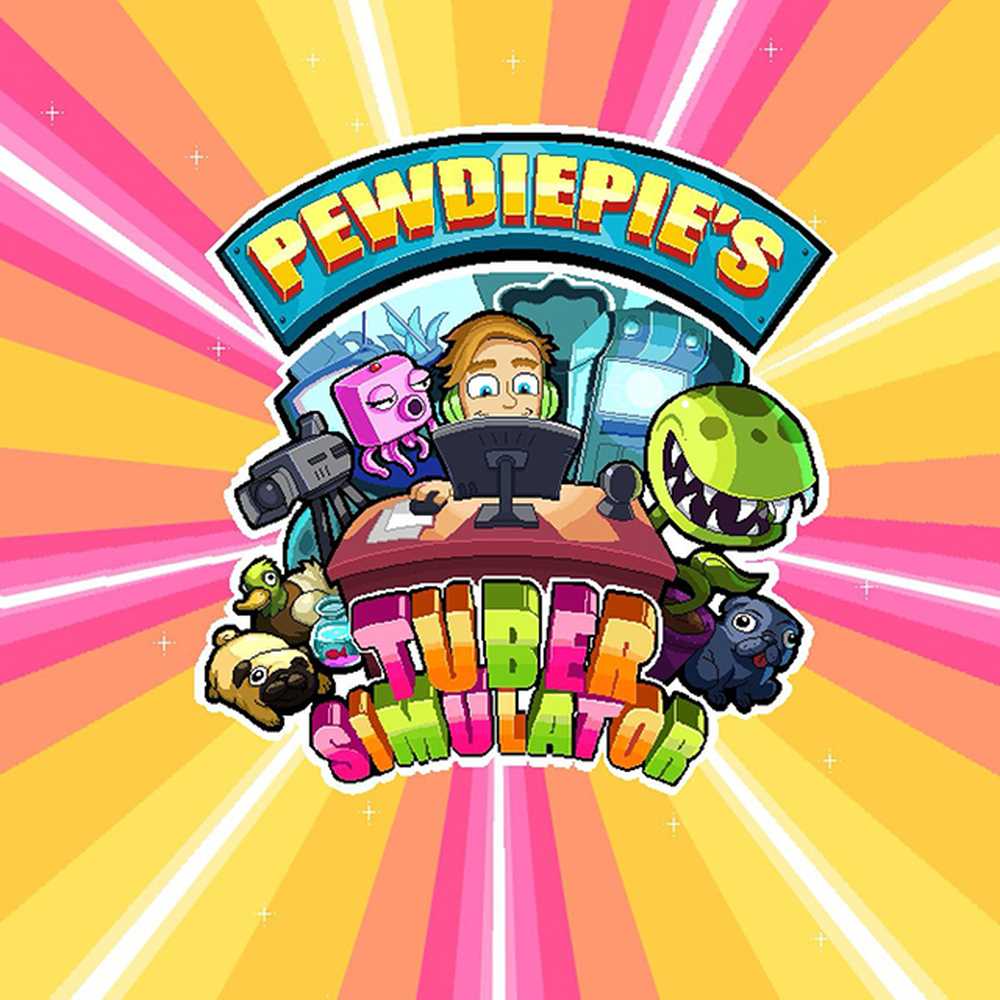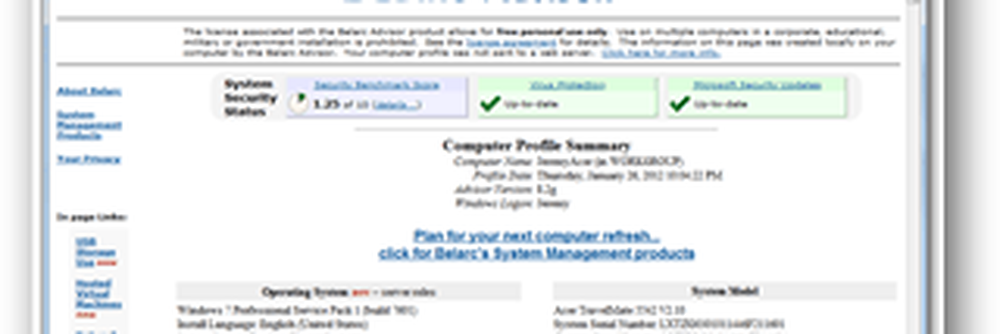Suggerimenti per principianti per ottimizzare Windows per prestazioni migliori
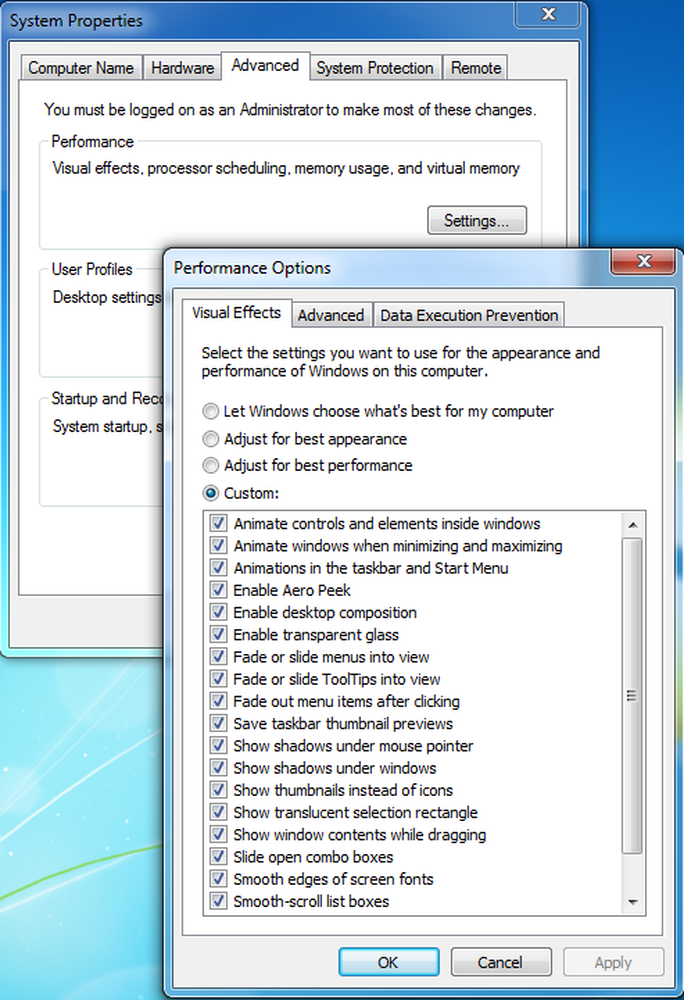
Con Windows 10/8/7, Microsoft ha cercato di rendere l'esperienza del PC facile e senza ingombri per i suoi utenti. Ha molte funzioni di auto-ottimizzazione per rendere il tuo PC più fluido, ma devi conoscere alcuni suggerimenti di base sull'ottimizzazione del computer per far funzionare il tuo computer in modo efficiente.
Non importa quanto siano veloci o brillanti i computer quando sono nuovi, tutti sembrano rallentare nel tempo. Quel PC all'avanguardia che hai comprato l'anno scorso potrebbe non sembrare un tale scricchiolante dopo aver installato una dozzina di programmi, caricarlo con antispyware e strumenti antivirus e scaricare un numero incalcolabile di spazzatura da Internet. Il rallentamento potrebbe accadere in modo così graduale che a malapena si nota, fino a quando un giorno si sta tentando di aprire un programma o file e chiedersi, "Che cosa è successo al mio PC?" Questo rallentamento è chiamato Windows Rot; anche se Microsoft ha fatto molto per ridurlo, dal momento che Windows Vista.
Ottimizza Windows per prestazioni migliori
Qualunque sia la causa, ci sono molti modi per velocizzare Windows e far funzionare meglio il tuo PC anche senza aggiornare il tuo hardware. Ecco alcuni suggerimenti molto semplici e di base per aiutarti a ottimizzare Windows 7/8/10 per prestazioni più veloci:
Usa risoluzione dei problemi di prestazioni: La prima cosa che puoi provare è la risoluzione dei problemi di prestazioni, che può trovare e correggere automaticamente i problemi di prestazioni. Lo strumento di risoluzione dei problemi di Performance verifica i problemi che potrebbero rallentare le prestazioni del computer, ad esempio quanti utenti sono attualmente connessi al computer e se più programmi sono in esecuzione contemporaneamente. Per eseguire la risoluzione dei problemi di prestazioni, segui questi semplici passaggi:
- Vai al Pannello di controllo e fai clic su Centro operativo.
- Nel Centro operativo, fare clic su Risoluzione dei problemi, quindi fare clic sull'opzione Visualizza tutto disponibile nel riquadro sinistro.
- Dall'elenco di strumenti di risoluzione dei problemi selezionare Risoluzione dei problemi di prestazioni e seguire i passaggi disponibili nella procedura guidata per risolvere i problemi relativi alle prestazioni.
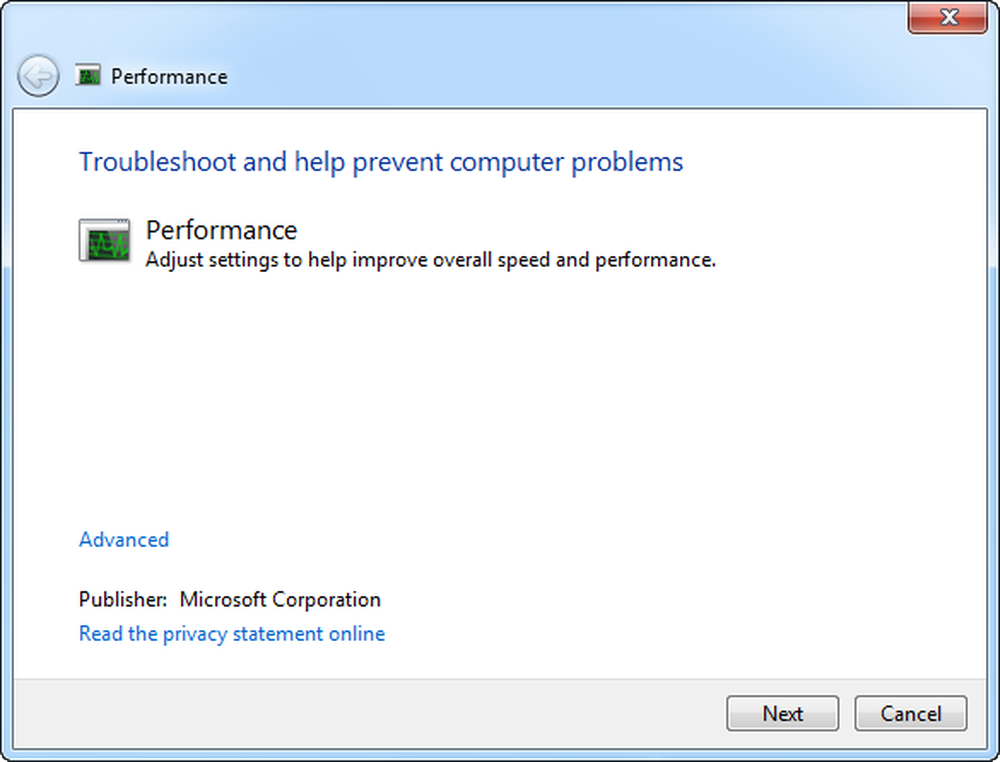
Rimuovi i programmi che non usi mai: Molti produttori di PC confezionano nuovi computer con molti software indesiderati che non si possono mai utilizzare. Queste sono spesso versioni limitate o versioni di prova di software o crapware che sono dopo un certo periodo di tempo non hanno alcun uso. Utilità e programmi installati da te potrebbero non averne alcuna utilità, dal momento che molti software sono forniti in bundle con molte opzioni indesiderate come toolbar, scanner di registro, browser web. Mantenere installato software indesiderato e inutile può avere effetti negativi sulle prestazioni del PC, quindi è meglio disinstallarli e risparmiare spazio su disco.
Gestisci i tuoi programmi di avvio: Molti programmi sono progettati per l'avvio automatico all'avvio di Windows. I produttori di software spesso impostano i loro programmi per l'apertura in background, dove non è possibile vederli in esecuzione. Ciò è utile per i programmi che usi molto, ma per i programmi che usi raramente o mai, questo spreca memoria preziosa e rallenta il tempo necessario a Windows per completare l'avvio. Per gestire le tue startup, puoi usare l'utility System Configuration.
- Fare clic su Start e digitare MSCONFIG nella barra di ricerca.
- Aprilo e fai clic sulla scheda Avvio.
- Deseleziona le voci che non avrai più bisogno di eseguire all'avvio di Windows.
- Fare clic su Applica e OK per salvare le impostazioni e quindi riavviare il PC.
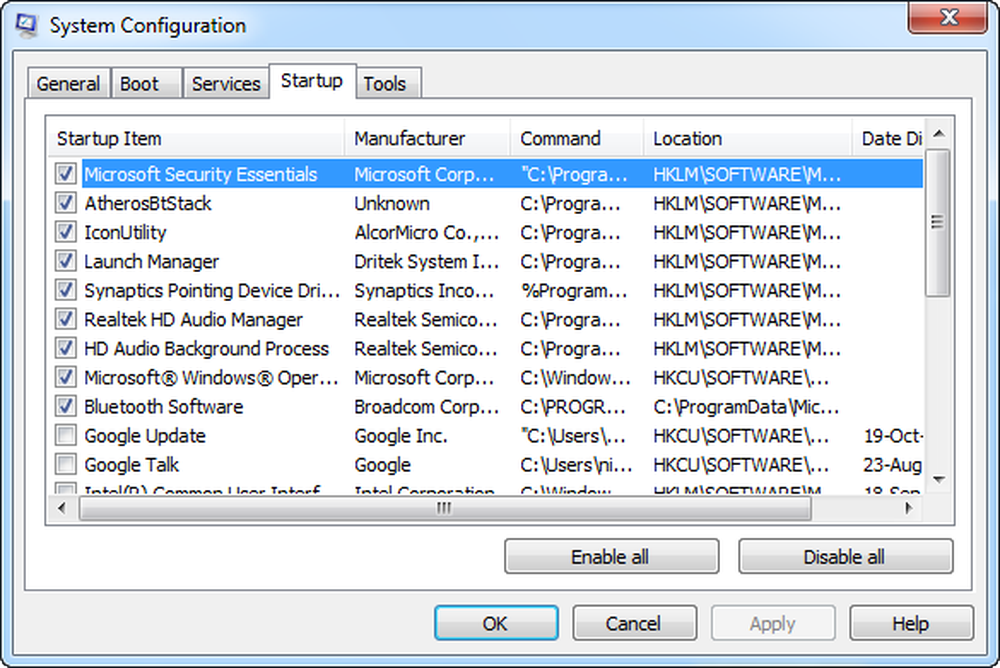
Deframmenta il tuo hard disk: La frammentazione rende il tuo disco rigido lavoro extra che può rallentare il tuo computer. Disk Defragmenter riorganizza i dati frammentati in modo che il tuo disco rigido possa funzionare in modo più efficiente. L'utilità di deframmentazione dischi viene eseguita su una pianificazione, ma è anche possibile deframmentare manualmente il disco rigido. Per utilizzare l'utilità di deframmentazione dischi integrata di Windows, accedere alla cartella Accessori nel menu Start, quindi fare clic su Strumenti di sistema ed eseguire Utilità di deframmentazione dischi.
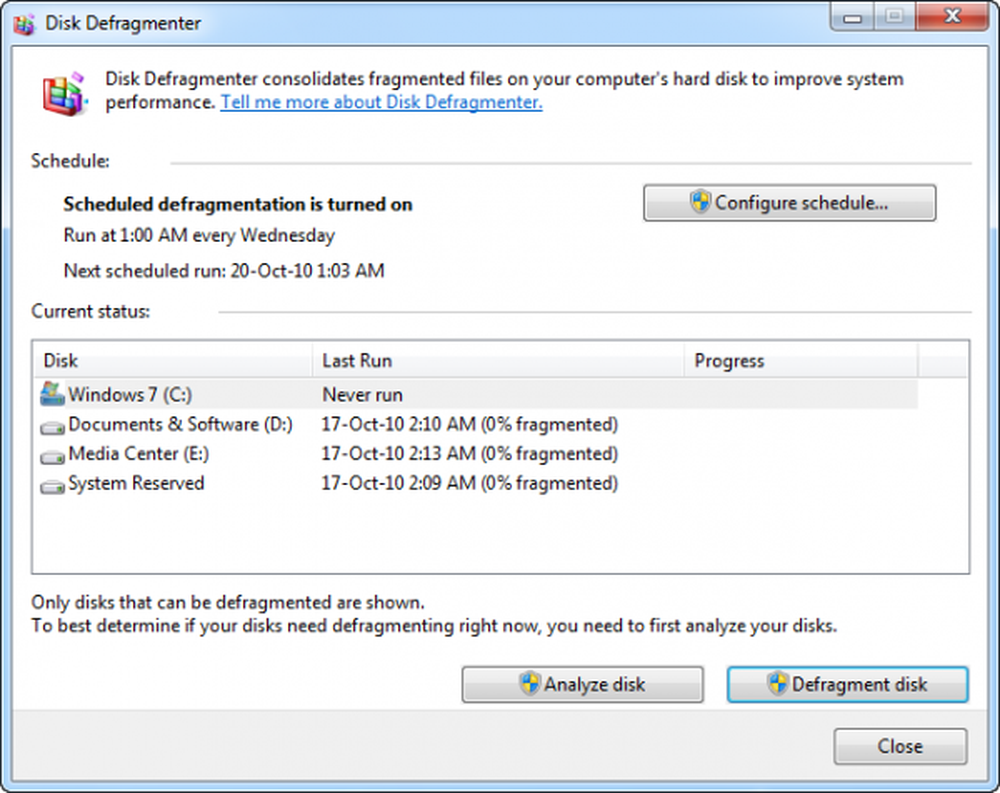
Defraggler è il mio software gratuito di deframmentazione del disco preferito.
Usa Pulitura disco per pulire il disco rigido: I file non necessari sul disco rigido occupano spazio su disco e possono rallentare il computer. L'utilità Pulitura disco rimuove i file temporanei, svuota il Cestino e rimuove una varietà di file di sistema e altri elementi non più necessari. Per utilizzare Pulitura disco, attenersi alla seguente procedura:
- Apri computer, fai clic con il pulsante destro del mouse sulla partizione del disco rigido per cui desideri eseguire Pulizia disco.
- Quindi fare clic sul pulsante Pulizia disco. Ci vorrà del tempo per iniziare, poiché analizzerà i file Junk.
- Seleziona le caselle per i file che sono inutili e fai clic su Ok.
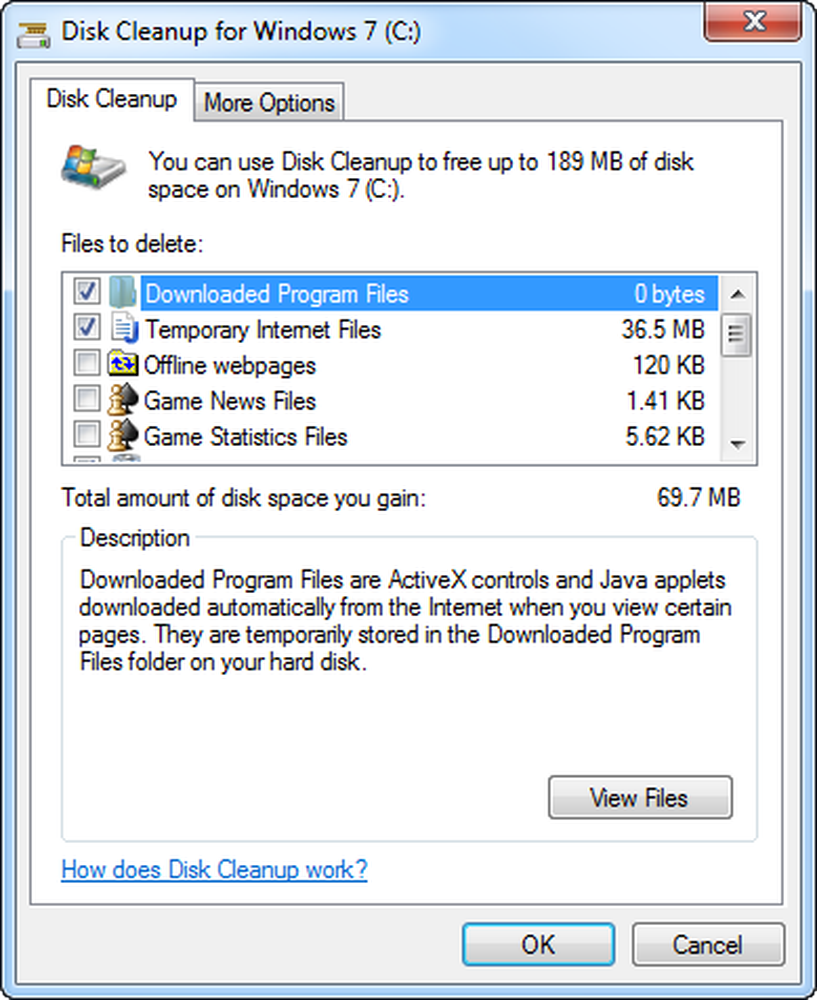
CCleaner è il mio preferito per la pulizia spazzatura.
Anche la disinstallazione di programmi che non ti servono o non ti servono è una buona idea!
Esegui solo i programmi necessari allo stesso tempo: Molte volte continuiamo a eseguire diversi programmi contemporaneamente, e più spesso la metà rimane aperta senza alcun utilizzo. A volte cambiare il comportamento dell'uso del PC porta anche a ottenere prestazioni migliori. Se trovi che il tuo PC sta rallentando, chiediti se è necessario mantenere tutti i programmi e le finestre aperte contemporaneamente. Trova un modo migliore per ricordare a te stesso di rispondere ai messaggi di posta elettronica anziché mantenerli tutti aperti. Assicurati di eseguire solo un programma antivirus. L'esecuzione di più di un programma antivirus può anche rallentare il tuo computer. Fortunatamente, se stai eseguendo più di un programma antivirus, il Centro operativo ti avvisa e può aiutarti a risolvere il problema.
Leggere: Come mantenere Windows in buone condizioni.
Disattiva effetti visivi: Se Windows funziona lentamente, puoi accelerarlo disabilitando alcuni dei suoi effetti visivi. Si riduce all'aspetto rispetto alle prestazioni. Preferiresti che Windows funzioni più velocemente o sia più carino? Se il tuo PC è abbastanza veloce, non devi fare questo compromesso, ma se il tuo computer è appena abbastanza potente per Windows 10/8/7, può essere utile ridimensionare le campane visive e i fischietti.
Puoi scegliere quali effetti visivi disattivare, uno per uno, oppure lasciare che Windows scelga per te. Ci sono 20 effetti visivi che puoi controllare, come l'aspetto del vetro trasparente, il modo in cui i menu si aprono o si chiudono e se vengono visualizzate le ombre.
Per regolare tutti gli effetti visivi per le migliori prestazioni:- Fare clic con il tasto destro sull'icona del computer e fare clic su Proprietà.
- Nel riquadro sinistro, fare clic su Impostazioni avanzate. Se ti viene richiesta una password amministratore o una conferma, digita la password o fornisci conferma.
- Fare clic su impostazioni in prestazioni e quindi selezionare o deselezionare le opzioni per regolare le prestazioni migliori e quindi fare clic su OK. (Per un'opzione meno drastica, seleziona Consenti a Windows di scegliere ciò che è meglio per il mio computer).
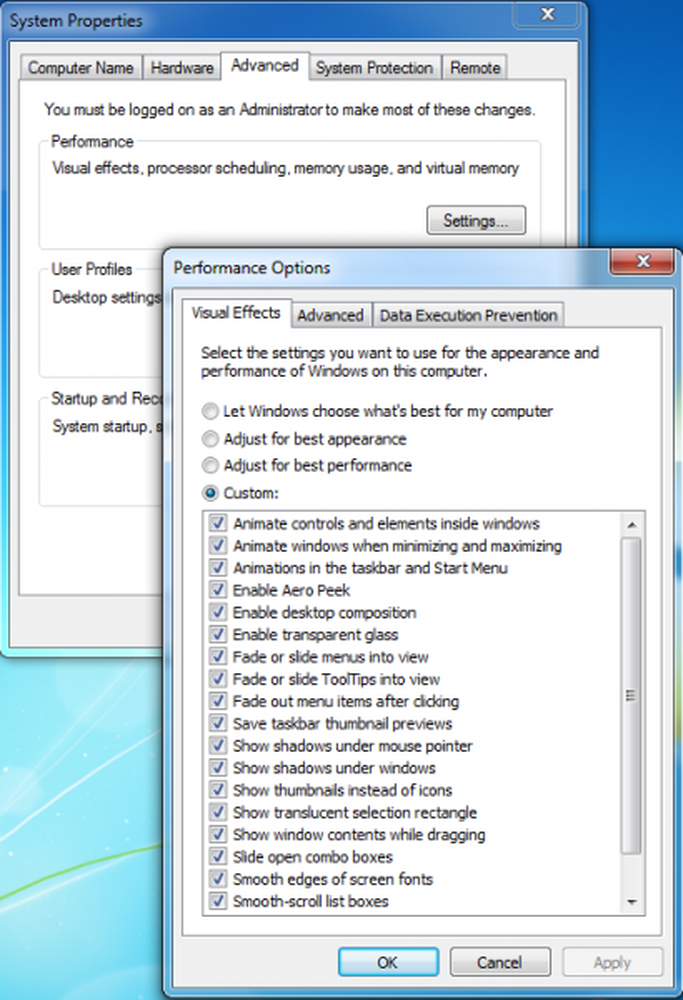
Riavvia il tuo PC occasionalmente: Questo consiglio è semplice. Riavvia il tuo PC almeno una volta alla settimana, soprattutto se lo usi molto. Il riavvio di un PC è un buon modo per svuotare la memoria e assicurarsi che tutti i processi e i servizi errati che sono stati avviati vengano arrestati. Il riavvio consente di chiudere tutto il software in esecuzione sul PC, non solo i programmi che vengono visualizzati nella barra delle applicazioni, ma anche decine di servizi e driver che potrebbero essere stati avviati da vari programmi e che non sono mai stati interrotti. Questo passaggio aggiorna il tuo sistema operativo Windows.
Aggiungi più memoria: Questa non è una guida per l'acquisto di hardware che velocizzerà il tuo computer. Ma nessuna discussione su come far funzionare Windows più veloce sarebbe completa senza menzionare che dovresti considerare l'aggiunta di più RAM (random access memory) sul tuo PC.
Se un computer con Windows 10/8/7 sembra troppo lento, di solito è perché il PC non ha abbastanza RAM. Il modo migliore per accelerare è aggiungere altro. Windows 7 può essere eseguito su un PC con 1 GB di RAM, ma funziona meglio con 2 GB. Per prestazioni ottimali dovrebbero essere preferiti almeno 3 GB. Un'altra opzione è aumentare la quantità di memoria utilizzando Windows ReadyBoost.
Controlla virus e spyware: Se il tuo PC funziona lentamente, è possibile che sia infetto da virus o spyware. Questo non è comune come gli altri problemi, ma è qualcosa da considerare. Prima di preoccuparti troppo, controlla il tuo PC usando programmi antispyware e antivirus. Un sintomo comune di un virus è una prestazione del computer molto più lenta del normale. Altri segni includono messaggi imprevisti che si aprono sul PC, programmi che si avviano automaticamente o il suono del disco rigido funziona costantemente.
Lo spyware è un tipo di programma installato, di solito a tua insaputa, per monitorare la tua attività su Internet. È possibile verificare la presenza di spyware con Windows Defender o altri programmi antispyware. Il modo migliore per gestire i virus è prevenirli in primo luogo. Esegui sempre il software antivirus e mantienilo aggiornato. Anche se prendi tali precauzioni, tuttavia, è possibile che il tuo PC venga infettato.
Vedere questo post se è necessario per risolvere i problemi di prestazioni in Windows.
Rimani in contatto con noi, per rimanere in contatto con le ultime novità nel mondo di Windows!
Come rendere Windows Start, Esegui, Shutdown più veloce potrebbe interessare gli appassionati di Tweak! Potresti anche leggere i nostri Suggerimenti di base per la risoluzione dei problemi relativi a Windows per principianti.