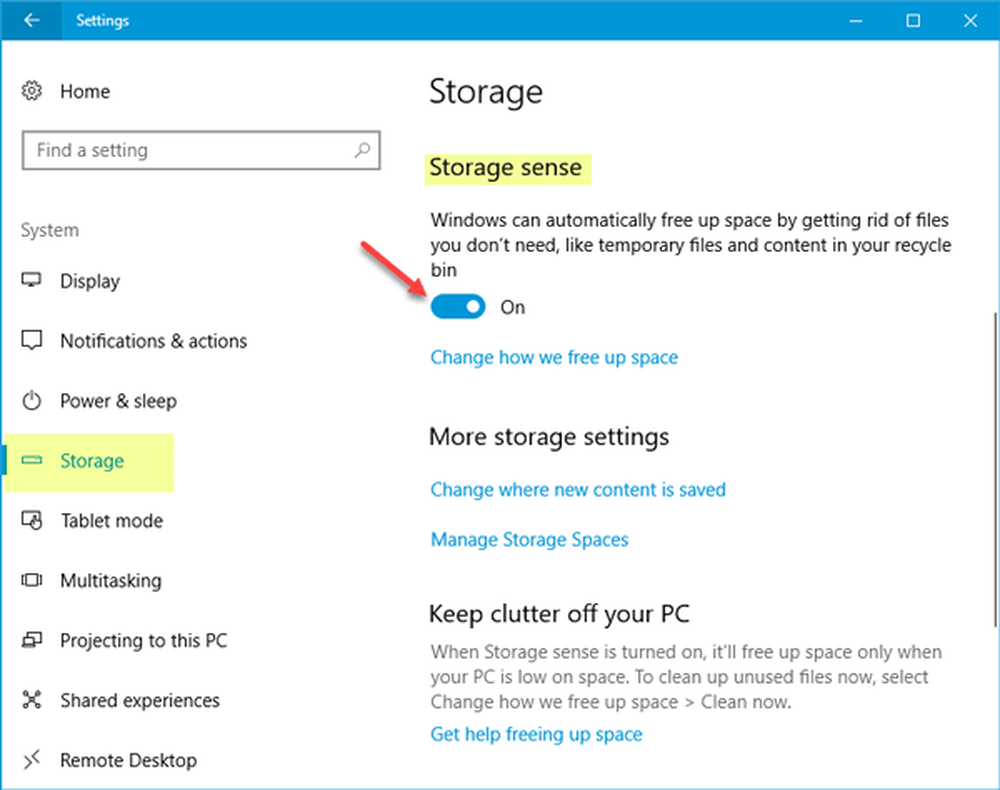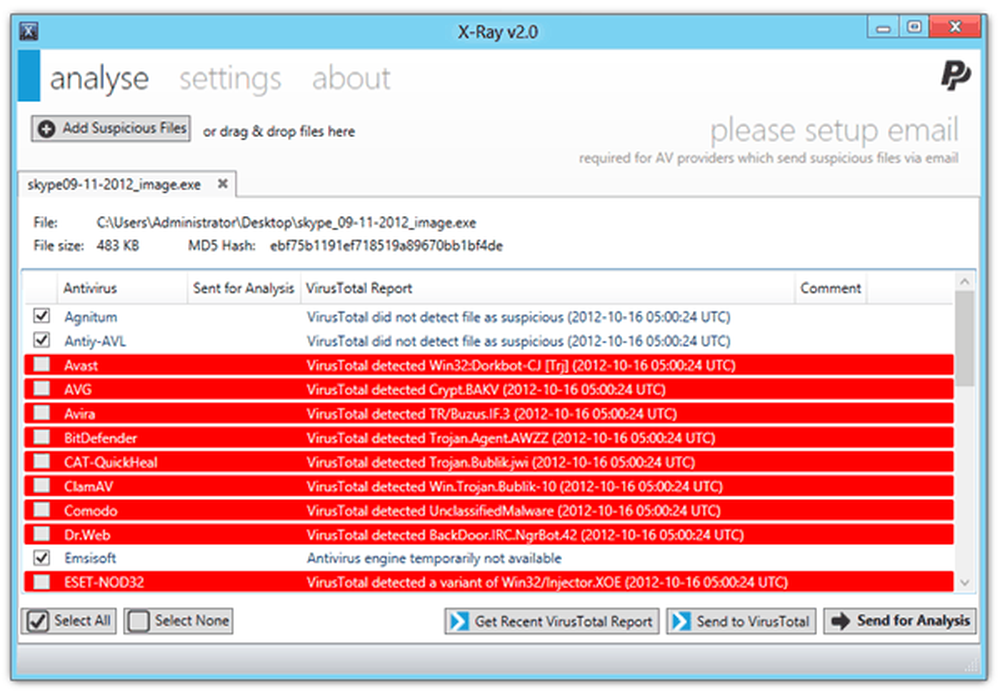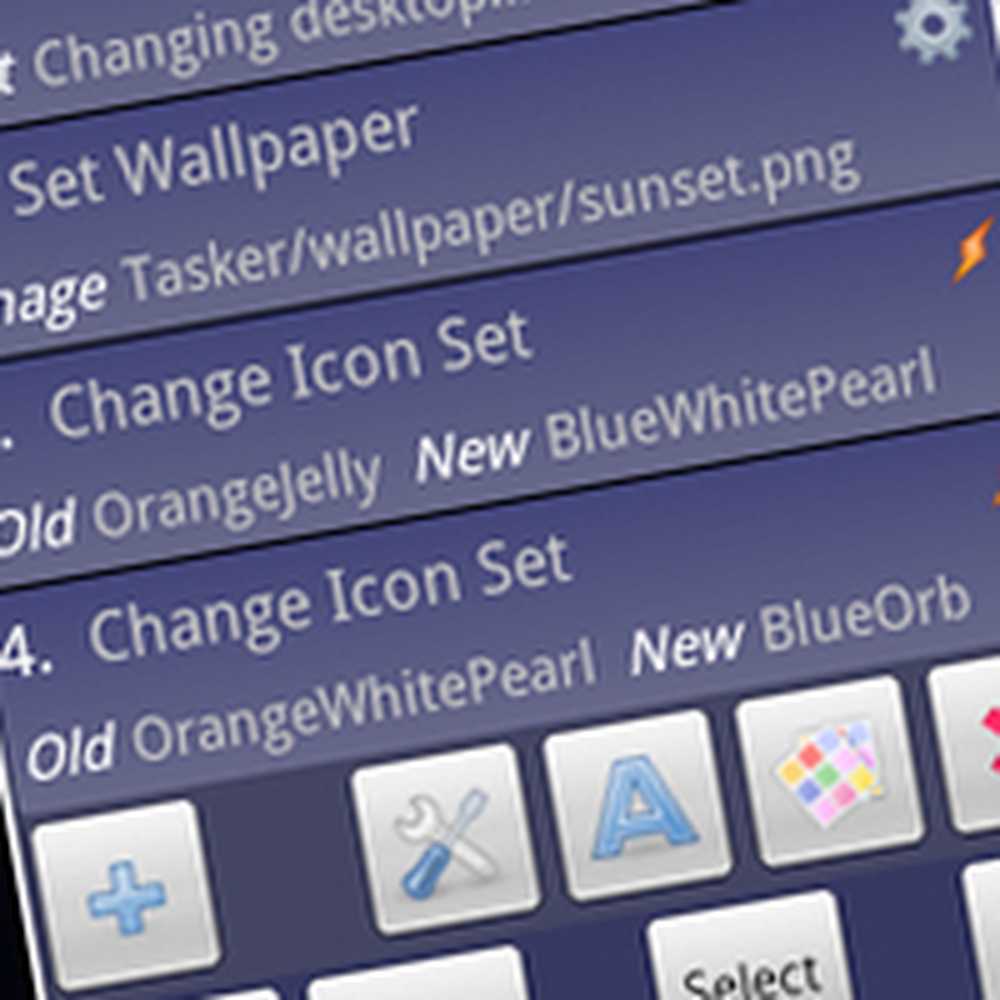Automatic Startup Repair non ha potuto riparare il tuo PC in Windows 10
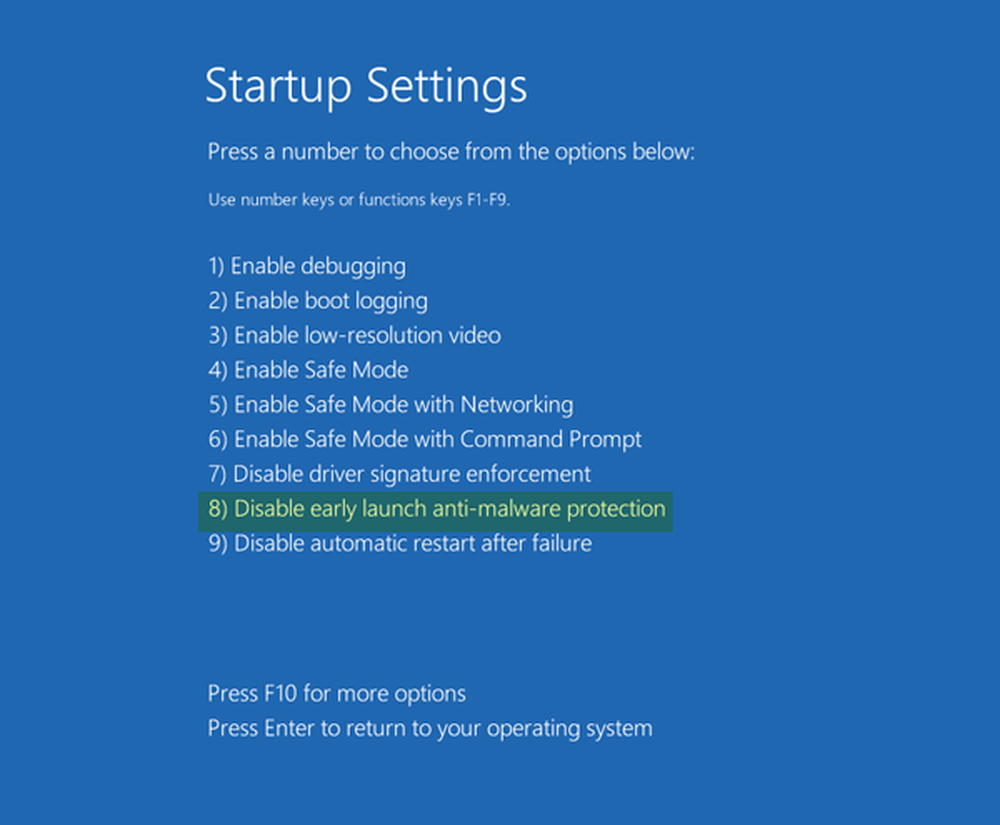
Se si riscontrano problemi con il computer Windows 10 e l'utente o il sistema operativo decide di eseguire Ripristino all'avvio - e se Ripristino all'avvio non riesce, è possibile che venga visualizzata una schermata con il seguente messaggio - La riparazione automatica all'avvio non può riparare il tuo PC. Il messaggio di errore completo si legge così:
La riparazione automatica all'avvio non può riparare il tuo PC. Premere "Opzioni avanzate" per provare altre opzioni per riparare il PC o "Spegni" per spegnere il PC. File di registro: C: \ Windows \ System32 \ Logfiles \ Srt \ SrtTrail.txt
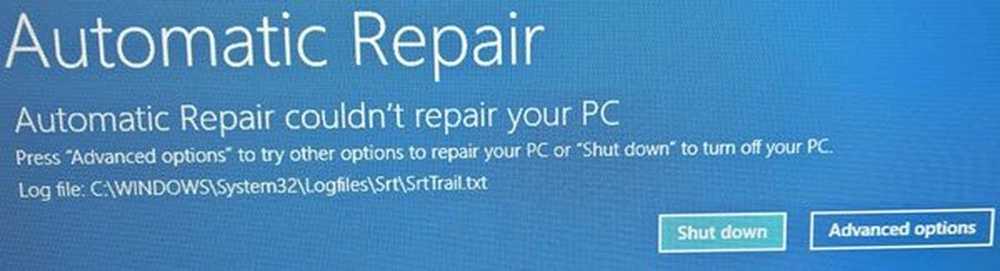
La riparazione automatica all'avvio non può riparare il tuo PC
Se entri in questa situazione, ecco alcune cose che potresti provare. Per prima cosa, esamina l'intera lista e poi decidi quali dei suggerimenti potrebbero essere applicati nel tuo caso e quali di questi vorresti provare.
Prima di iniziare a controllare questo file di registro potresti darti un'idea della causa dell'errore:
C: \ Windows \ System32 \ Logfiles \ Srt \ SrtTrail.txt
1] Ricostruisci BCD e Ripara MBR
È necessario ricostruire il file Boot Configuration Data e riparare il file Master Boot Record. Per fare ciò, fare clic su Opzioni avanzate e quindi selezionare Prompt dei comandi. In seguito, il sistema chiederà la password. Dopo averlo inserito, troverai il prompt dei comandi direttamente sul tuo schermo. Inserisci i seguenti comandi uno per uno-
bootrec.exe / rebuildbcd
bootrec.exe / fixmbr
bootrec.exe / fixboot
Questi comandi correggeranno i problemi del settore di avvio. Dopo aver eseguito questi comandi, controlla se puoi iniziare normalmente o meno.
2] Esegui chkdsk
Controllare il disco per errori potrebbe essere una buona idea. Quindi, ancora una volta aprire la finestra del prompt dei comandi come spiegato sopra ed eseguire il seguente comando e vedere se ciò aiuta:
chkdsk / r c:
Per vostra informazione, il comando analizzerà e risolverà solo i problemi della vostra unità C..
3] Utilizzare lo strumento DISM in modalità provvisoria
Avviare Windows 10 in modalità provvisoria, aprire il prompt dei comandi con privilegio di amministratore ed eseguire DISM per ripristinare l'immagine del sistema:
DISM / Online / Cleanup-Image / RestoreHealth
Questo comando utilizzerà il Gestione dell'imaging e della manutenzione dell'implementazione strumento per la scansione di possibili corruzioni. Per vostra informazione, questo comando richiede un po 'di tempo per essere eseguito, quindi non chiudere la finestra.
4] Disattiva la protezione anti-malware di avvio anticipato
Se si sono verificati questi problemi dopo aver installato un programma anti-malware, questa soluzione lo risolverà. Dopo aver fatto clic su Opzioni avanzate, fare clic su Risoluzione dei problemi> Opzioni avanzate> Impostazioni di avvio.
Sul Impostazioni di avvio pagina, premi il Ricomincia pulsante.
Ricomincerai a vedere questa schermata. È necessario premere il tasto '8' sulla tastiera per selezionare Disabilita le impostazioni di protezione antimalware di avvio anticipato.
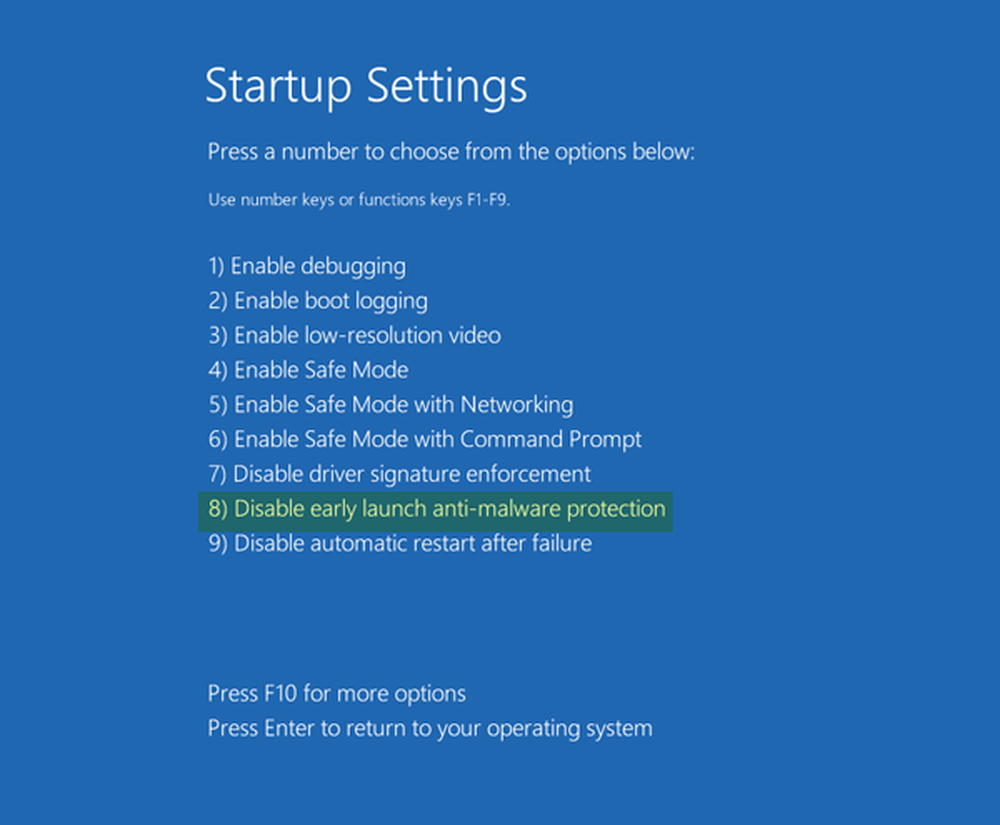
Il tuo sistema inizierà tra qualche istante.
5] Disabilita la riparazione automatica all'avvio
Quando si verifica un problema relativo all'unità di sistema, la finestra Ripristino automatico all'avvio si apre automaticamente durante l'avvio. Se pensi di essere in una situazione del genere, puoi disabilitare la riparazione automatica all'avvio. È necessario fare clic su Risoluzione dei problemi> Opzioni avanzate> Prompt dei comandi ed eseguire il seguente comando:
bcdedit / set recoveryenabled NO
Riavvia il tuo computer e guarda.
6] Ripristina il registro dalla directory RegBack
A volte, un valore di registro errato può creare questo problema. Vedi se il ripristino del registro ti aiuta. Per fare ciò aprire il prompt dei comandi da Opzioni avanzate, ed eseguire il seguente comando-
copia c: \ windows \ system32 \ config \ RegBack \ * c: \ windows \ system32 \ config
Ti verrà chiesto se desideri sovrascrivere tutti i file o parzialmente. Dovresti digitare Tutti e premi il pulsante Invio. Successivamente, è necessario riavviare il computer e verificare se il problema persiste o meno.
7] Ripristina questo PC
Questa opzione in Windows 10 aiuta gli utenti a ottenere le impostazioni di fabbrica senza rimuovere alcun file personale. Utilizzare l'opzione Ripristina questo PC nel menu Risoluzione dei problemi come ultima opzione.
Ci sono alcune altre cose che potresti provare e queste sono relative al tuo hardware in realtà.
- Scollegare e ricollegare il disco rigido
- Ricollegare la RAM
- Scollega tutti i dispositivi esterni.
Ti auguro il meglio!
Related leggi: Riparazione automatica all'avvio di Windows 10 non riuscita.