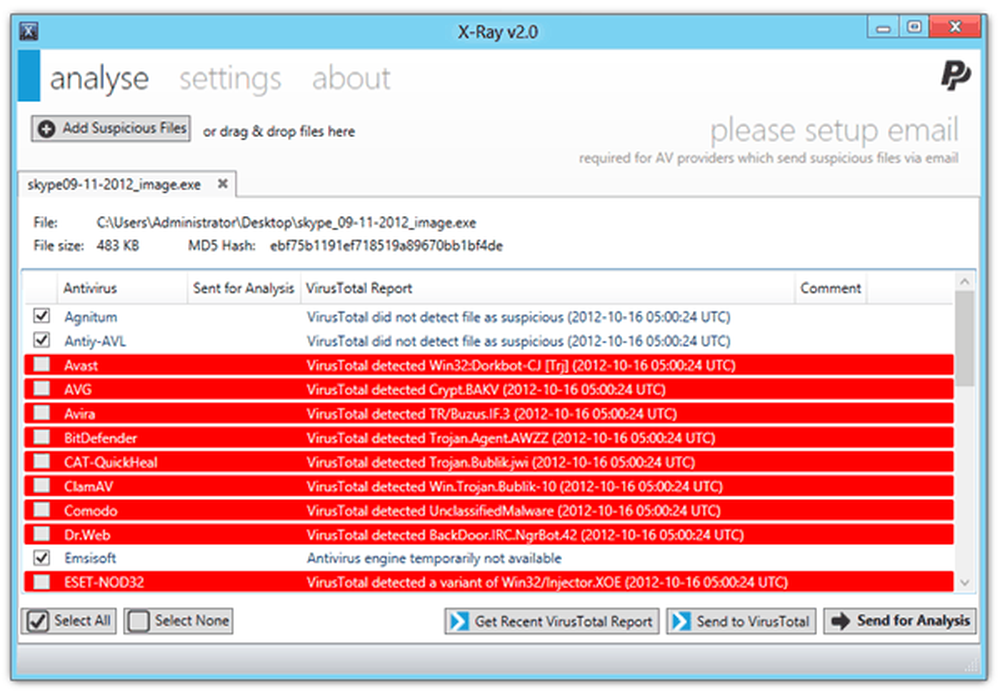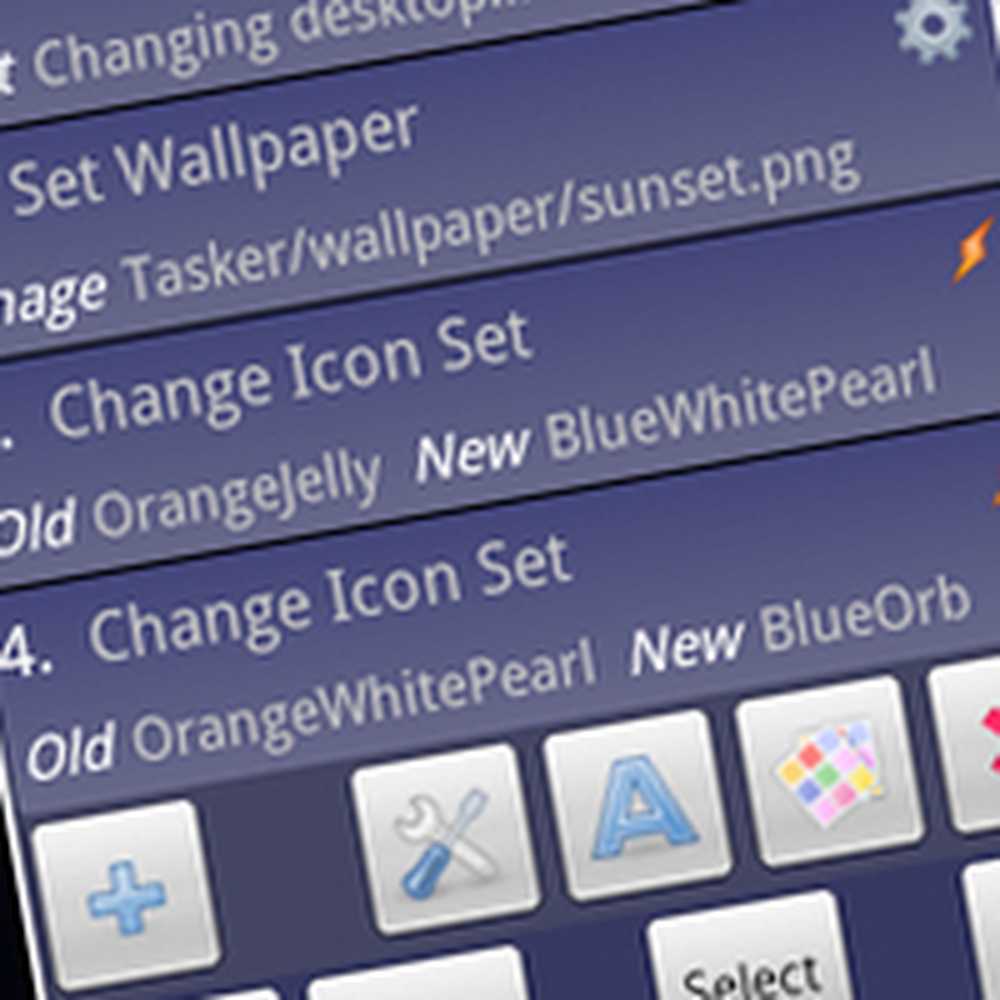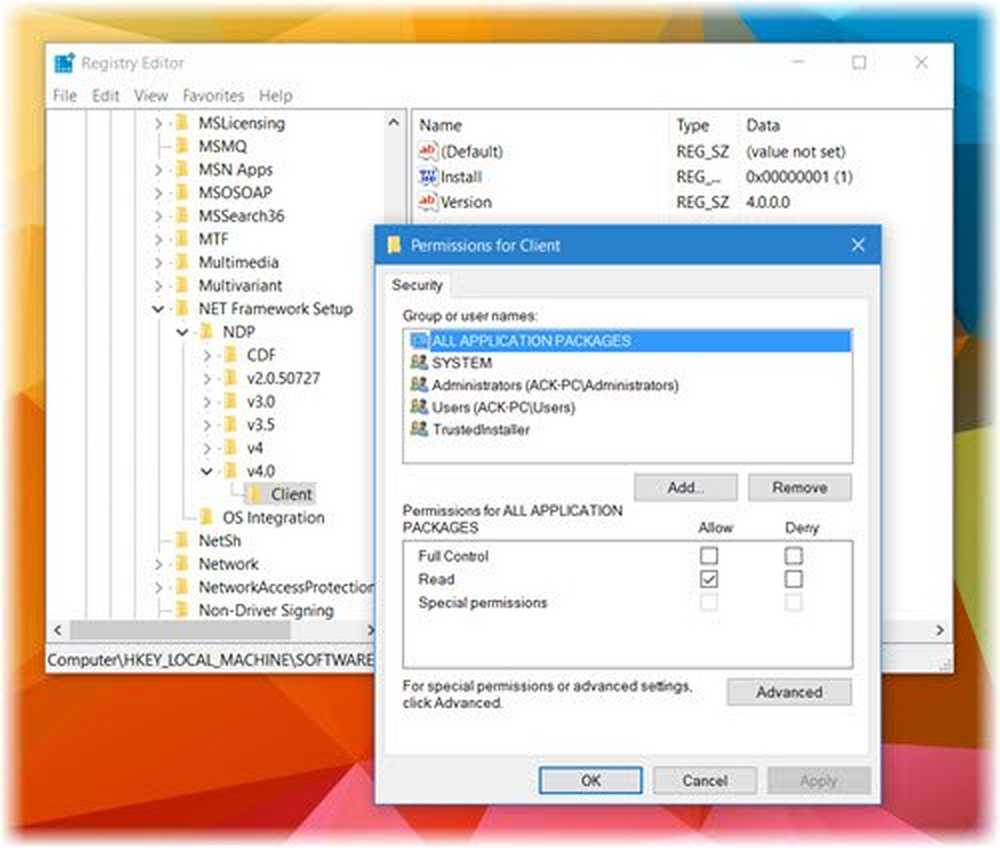Automatizza l'operazione Enhanced Disk Cleanup Tool in Windows 10/8/7
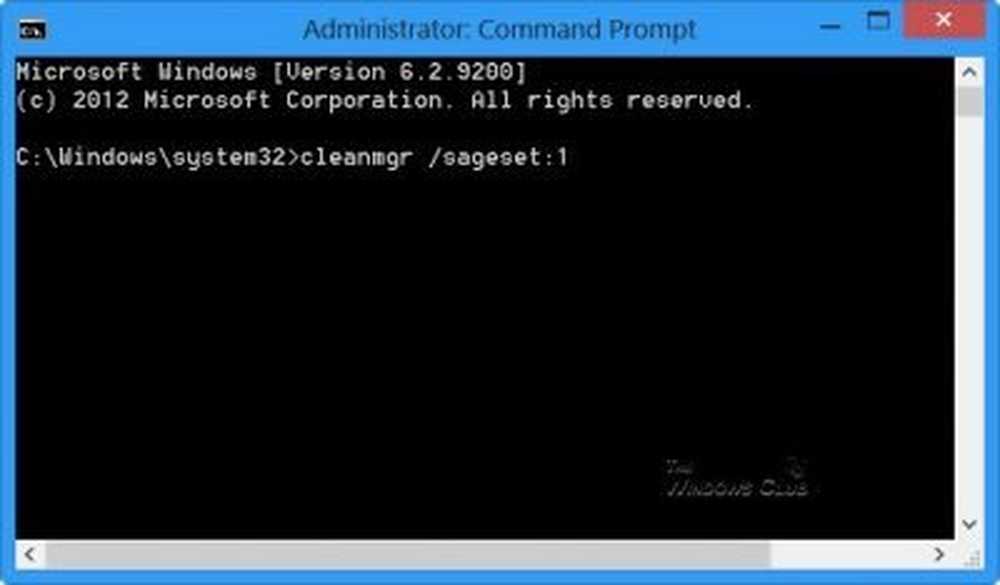
Si può essere consapevoli del fatto che la versione da riga di comando del Disk Cleanup Utility in Windows offre molte più opzioni di pulizia. Appena prima di oggi, abbiamo visto come potevamo forzare l'utilità Pulitura disco per eliminare TUTTI i file temporanei, inclusi i file temporanei creati negli ultimi 7 giorni.
In questo tutorial vedremo come attivare alcune opzioni di pulizia aggiuntive e automatizzare l'operazione di pulizia, in modo da non dover eseguire Utility di pulizia del disco o Cleanmgr.exe in Windows 10/8/7 manualmente, ogni volta. Vedremo come usare il Versione a riga di comando di Disk Cleanup Tool o Cleanmgr.exe con più opzioni di pulizia. Utilizzare l'Utilità di pianificazione per eseguirlo automaticamente utilizzando sageset, sagerun argomenti.
Versione a riga di comando di Disk Cleanup Utility o Cleanmgr.exe
Per iniziare, aprire un prompt dei comandi con privilegi elevati, digitare cleanmgr / sageset: n, dove n può essere qualsiasi intero compreso tra 1 e 255.
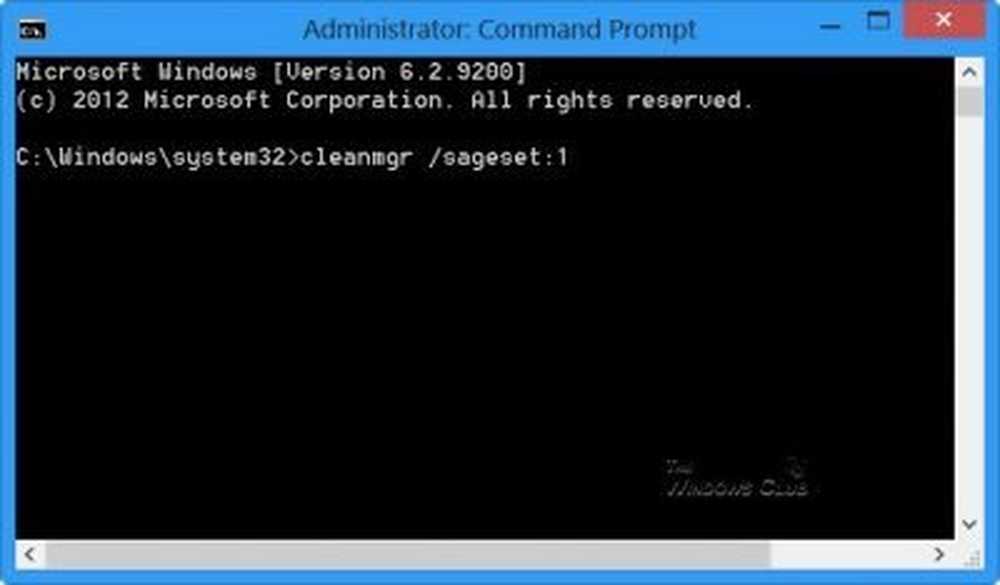
Questo interruttore / sageset visualizza la finestra di dialogo Impostazioni pulizia disco e crea una chiave di registro per memorizzare le impostazioni. Il numero indica le impostazioni che verranno archiviate nel registro durante la corsa sagerun passare in seguito - e in pratica consente di effettuare collegamenti a diverse configurazioni memorizzate o pianificare la pulizia automatica nell'Utilità di pianificazione.
In effetti lo switch / sagerun: n eseguirà le attività specificate assegnate al valore n utilizzando l'opzione / sageset.
Iniziamo con cleanmgr / sageset: 1. Verrà aperta la versione della riga di comando dell'utilità di pulitura disco che offre molte altre opzioni di pulizia.

Se hai notato, queste sono le opzioni disponibili in Cleanmgr.exe quando lo esegui manualmente.

Quando lo apri usando sageset, come menzionato sopra, vedrete le seguenti opzioni di pulizia. Le opzioni offerte possono variare a seconda del sistema, tuttavia.
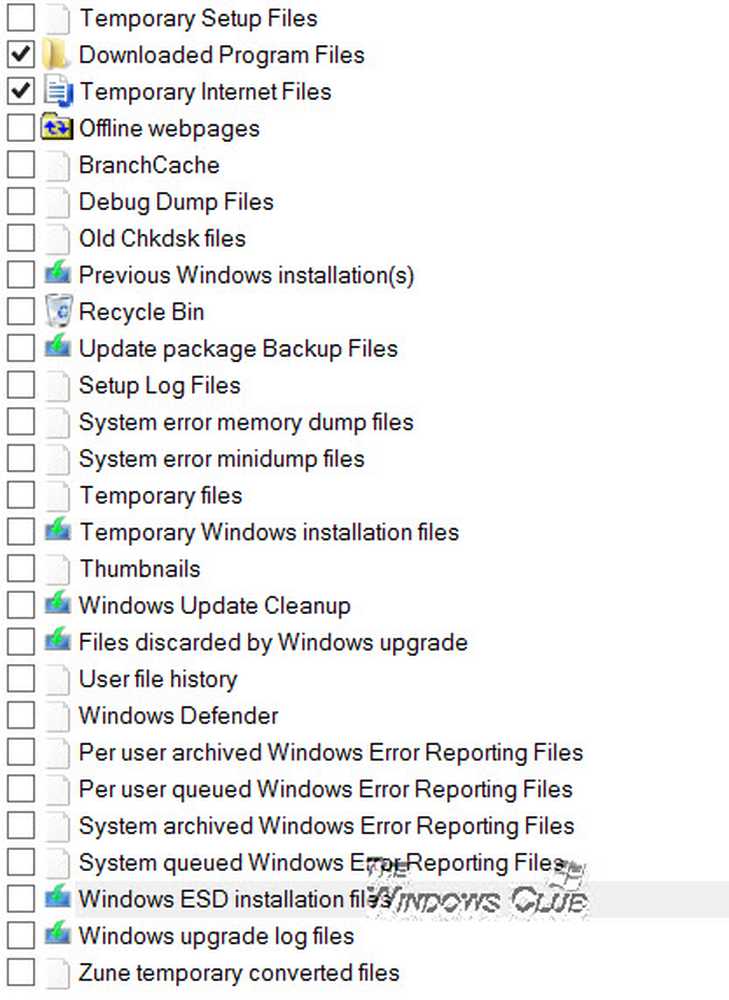
Potresti essere sorpreso di vedere così tante opzioni disponibili e chiedermi perché Microsoft abbia scelto di non renderle più semplici!
Le opzioni offerte possono includere:
- File di installazione temporanei
- File di programma scaricati
- File temporanei di Internet
- Pagine web offline
- BranchCache
- Esegui il debug dei file di dettagli
- Vecchi file chkdsk
- Installazioni precedenti di Windows
- Cestino
- Aggiorna i file di backup del pacchetto
- Imposta i file di registro
- File di dump della memoria errori di sistema
- File temporanei
- Pulizia di Windows Update
- File scartati dall'aggiornamento di Windows
- Cronologia dei file utente
- Windows Defender
- Per utente archiviato i file di segnalazione degli errori di Windows
- File di segnalazione degli errori di Windows in coda per utente
- Sistema archiviato i file di segnalazione degli errori di Windows
- Il sistema ha accodato i file di segnalazione degli errori di Windows
- File di installazione ESD di Windows
- File di registro di aggiornamento di Windows
- File temporanei convertiti di Zune.
Seleziona quello desiderato e fai clic su OK per salvarli. Dopo aver fatto clic su OK, le impostazioni (selezione) verranno archiviate nel Registro di sistema per uso futuro. Quando lo pianifichi usando cleanmgr / sagerun: 1 per eseguire l'Utilità di pianificazione, prenderà queste impostazioni per Pulizia disco.
Se vuoi eseguire questo Utility di pulizia disco "avanzata" subito, scrivi cleanmgr / sagerun: 1 nella finestra di cmd e premi Invio. In alternativa, puoi digitare C: \ Windows \ system32 \ cleanmgr.exe / sagerun: 1 in un Correre finestra e premi Invio. L'operazione di pulitura del disco inizierà immediatamente.
MANCIA: Per avviare Disk Cleanup Tool con tutte le opzioni preselezionate, utilizzare / lowdisk interruttore. Cioè, apri la casella Esegui e digita quanto segue e premi Invio: cleanmgr / lowdisk
Pianifica e automatizza l'esecuzione di Utility Pulitura disco
Se si desidera pianificare l'utilità Pulitura disco per l'esecuzione automatica, ogni tanto, è possibile farlo utilizzando l'Utilità di pianificazione. Per farlo, apri Agenda dal pannello di controllo. Questo post su Come pianificare un'attività in Windows ti darà maggiori dettagli a riguardo. Clicca su Crea attività di base. Dagli un nome e una descrizione.

Seleziona il grilletto; in questo caso la frequenza. Fare clic su Avanti.
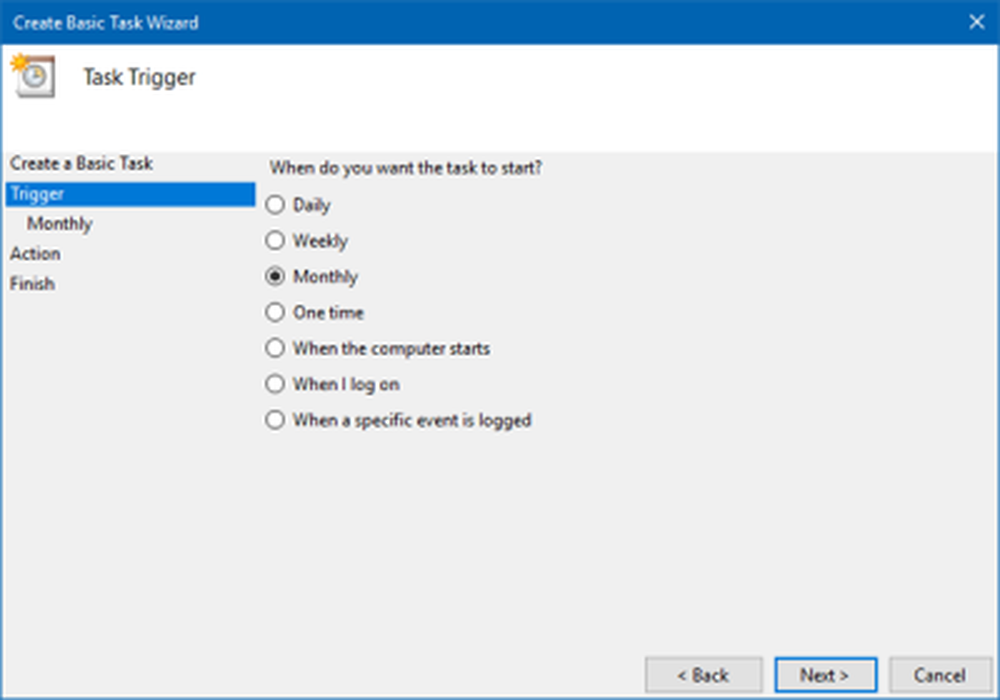
Dal momento che abbiamo selezionato Mensile, compilare gli altri dettagli richiesti e fare clic su Avanti.
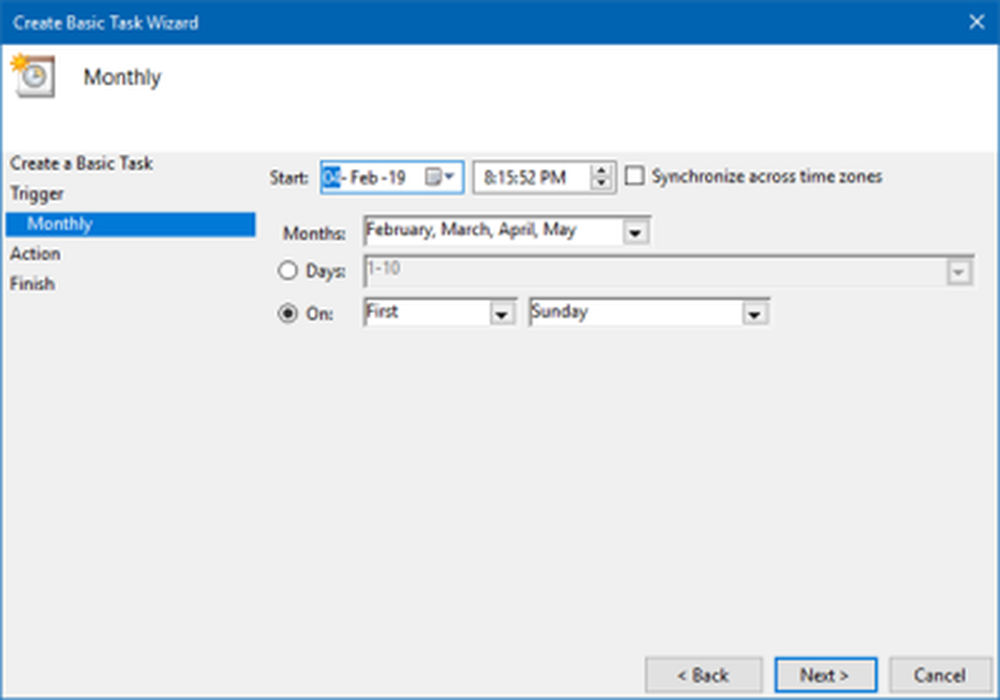
Come azione, selezionare Avvia un programma e fare clic su Avanti.
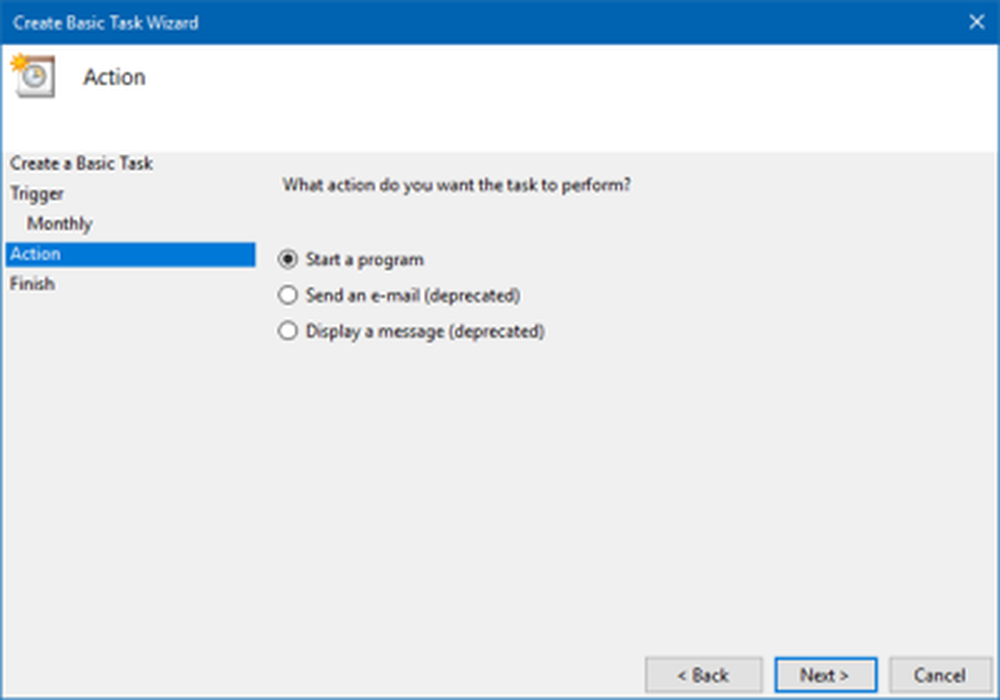
Dal momento che vogliamo eseguire l'utilità Pulitura disco, scrivere C: \ Windows \ system32 \ cleanmgr.exe e Aggiungi argomento come / Sagerun: 1. Dato che abbiamo salvato le impostazioni di pulizia del disco usando il numero '1', stiamo usando lo stesso numero '1' qui. Fare clic su Avanti.
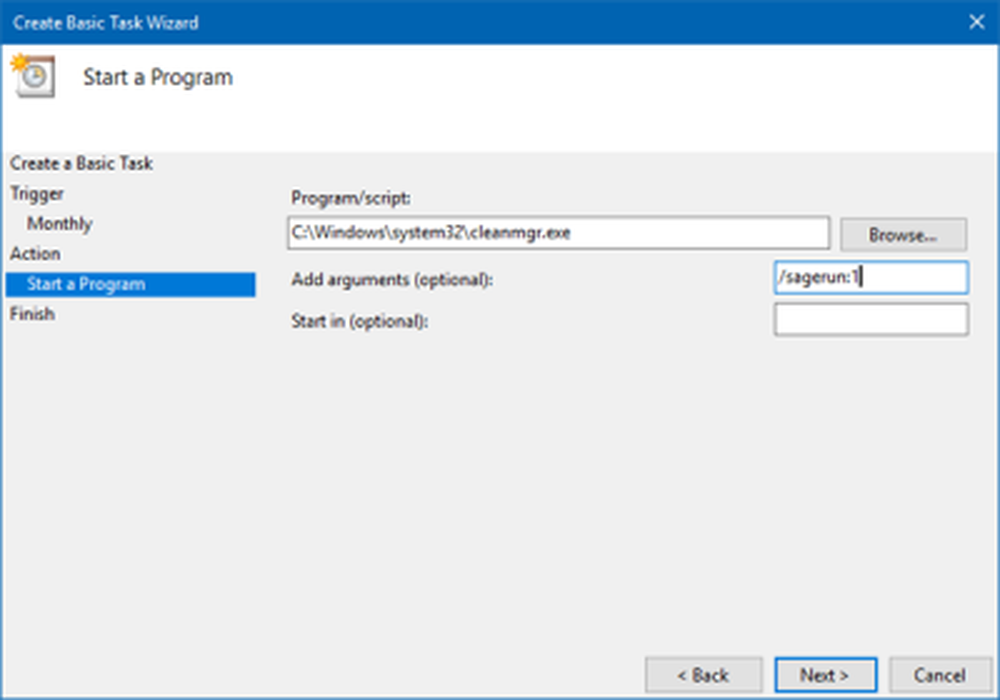
Controlla il Sommario. Selezionare la casella Apri proprietà e fare clic su Fine.

Il Proprietà di pulizia disco mensili il box si aprirà dove vedrai dettagli come trigger, cronologia, impostazioni generali, azioni e condizioni.

Questo è tutto!
L'utility Pulitura disco - con le opzioni aggiuntive impostate - verrà eseguita ogni mese per mantenere pulito il disco.