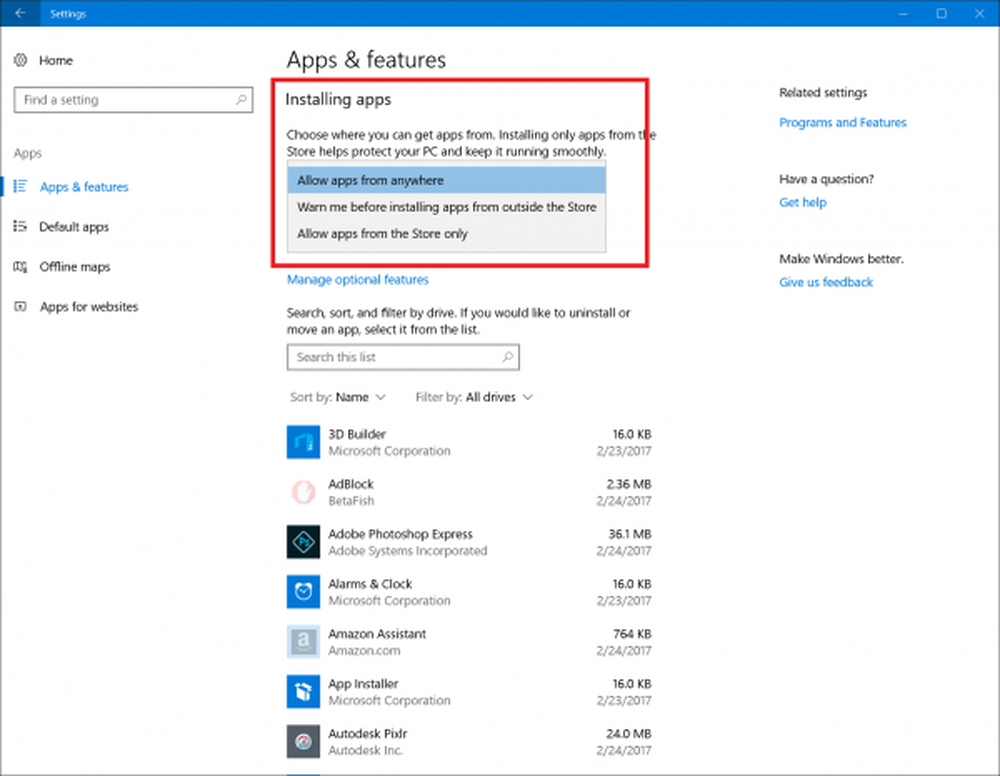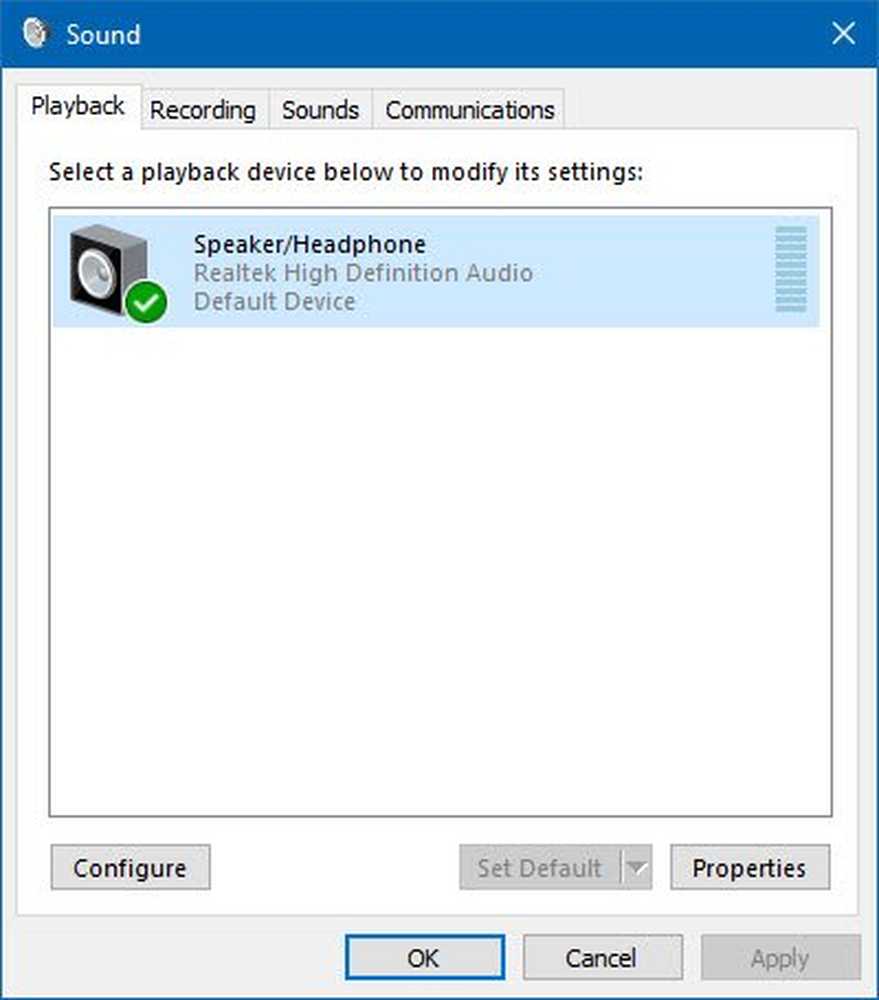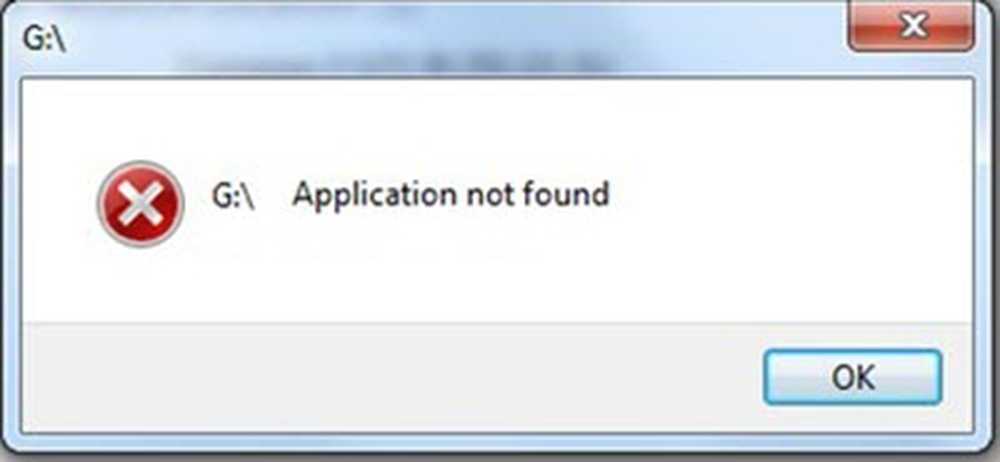L'applicazione rimane ridotta nella barra delle applicazioni di Windows 10
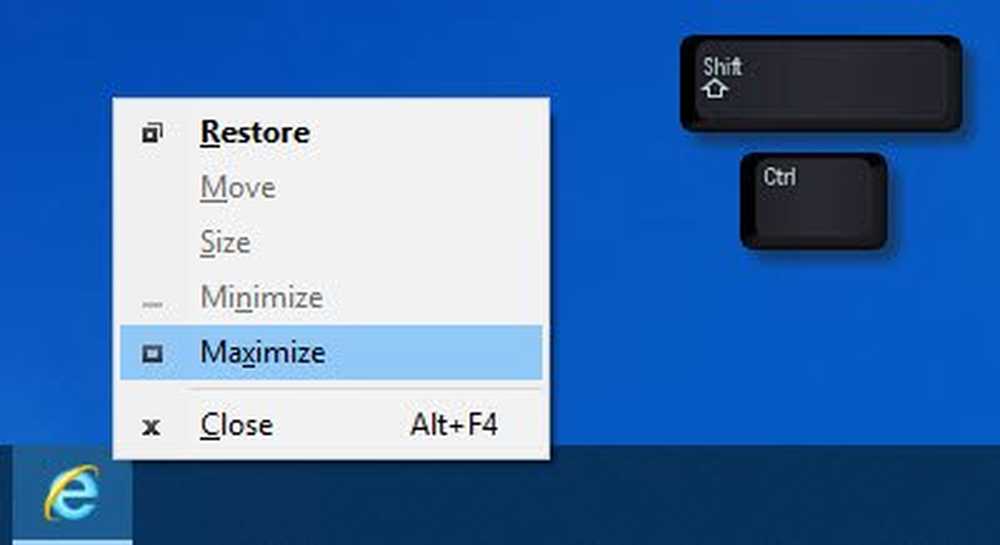
Quindi stai usando il tuo computer con Windows 10 e, a prima vista, una o più finestre aperte vengono automaticamente ridotte a icona sulla barra delle applicazioni. Hai deciso di riportarli di nuovo, ma il problema persiste. Le applicazioni continuano a essere ridotte a icona nella barra delle applicazioni e facendo clic sulla relativa icona non viene ingrandita la finestra. Ovviamente, questo sarà super fastidioso, ma siamo qui per dire che non c'è bisogno di farlo, continuate a leggere per alcune correzioni che speriamo siano in grado di risolvere il vostro problema.
L'applicazione rimane ridotta nella barra delle applicazioni
1] Esegui una scansione del malware
La prima cosa che devi fare è eseguire il tuo software antivirus e vedere se genera malware. È possibile utilizzare gratuitamente lo scanner di sicurezza Microsoft e tutto ciò aiuta l'utente a localizzare e rimuovere il malware, tra le altre cose.
Tieni presente che ti viene richiesto di utilizzarlo entro i primi dieci giorni di download altrimenti scadrà. Se scade, quindi, scaricalo ancora una volta ed esegui la scansione. Inoltre, è progettato per funzionare mano nella mano con il tuo attuale software di sicurezza.
2] Check in Stato di avvio pulito
Eseguire un avvio pulito e vedere se questo accade. Quando si avvia il computer in modalità di avvio parziale, il computer si avvia utilizzando un insieme minimo di driver e programmi di avvio preselezionati e, poiché il computer inizia con un numero minimo di driver, alcuni programmi potrebbero non funzionare come previsto. La risoluzione dei problemi di avvio parziale è progettata per isolare un problema di prestazioni. Per eseguire la risoluzione dei problemi di avvio parziale, è necessario eseguire una serie di azioni e quindi riavviare il computer dopo ogni azione. Potrebbe essere necessario disabilitare manualmente un elemento dopo l'altro per cercare di individuare quello che causa il problema. Una volta identificato l'autore del reato, puoi considerare di rimuoverlo o disabilitarlo.
3] Eseguire una scansione SFC in modalità provvisoria
Per avviare Windows 10 in modalità provvisoria, è necessario innanzitutto riavviare il computer. Una volta riavviato il dispositivo, premere il tasto Tasto Maiusc + Pulsante di accensione quando ti sei avvicinato alla schermata di accesso, quindi seleziona Ricomincia. Dopo il riavvio del computer, fai clic su Scegli un'opzione dalla schermata, quindi, infine, seleziona Risoluzione dei problemi. Il prossimo passo, quindi, è scegliere Opzioni avanzate> Impostazioni di avvio> Riavvia.
Quando ciò accade, l'utente vedrà un elenco di diverse opzioni. Questo è dove sceglierai il Modalità sicura opzione per avviare Windows 10 in quest'area.Per eseguire la scansione SFC in modalità provvisoria, fare clic su Inizio pulsante, quindi cerca CMD. Stai andando a fare clic destro sull'opzione CMD e selezionare Esegui come amministratore. Finalmente, digita sfc / scannow, stampa accedere, e attendere che la scansione sia completata.
Quindi, riavvia il computer e controlla se tutto è in ordine.
4] Disattiva la modalità Tablet
Se si utilizza la modalità Tablet, è probabile che si verifichi questo problema; è una funzionalità integrata. Potresti voler disattivare la Modalità Tablet se ti irrita. Per disattivare la modalità Tablet, fare clic sull'icona di notifica nella barra delle applicazioni e deselezionare Modalità tablet.
5] Altri suggerimenti
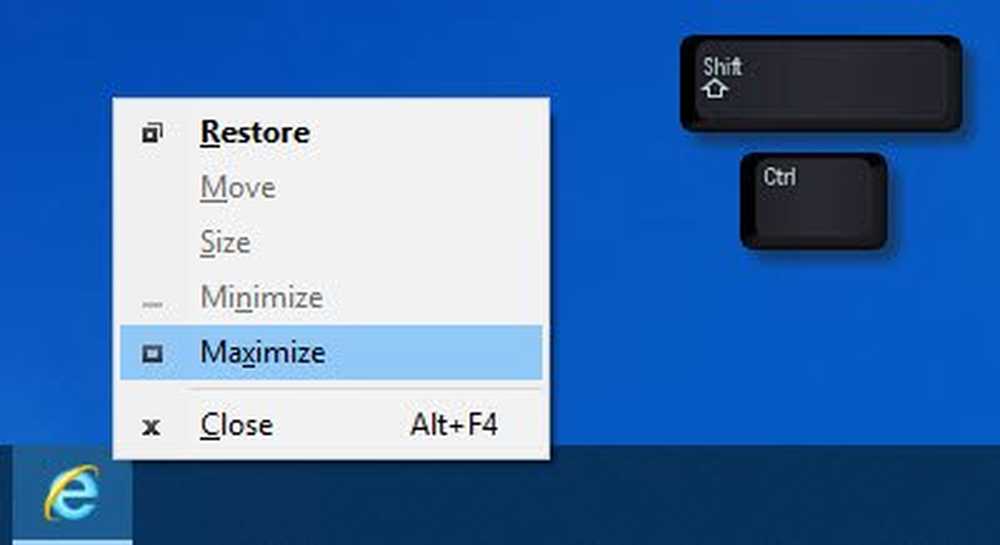
- Se una finestra non massimizza, premere Shift + Ctrl e poi fare clic con il tasto destro sulla sua icona sulla barra delle applicazioni e selezionare Ristabilire o massimizzare, invece di fare doppio clic sull'icona.
- Fai clic con il pulsante destro del mouse sul desktop, seleziona Aggiorna e verifica se questo è utile
- Premere i tasti Win + M e quindi i tasti Win + Shift + M per ridurre a icona e ingrandire tutte le finestre.
- Premere il tasto freccia WinKey + Su / Giù e vedere.
- Premi Alt + Spazio e vedi se appare la casella Ingrandisci / Ripristina / Riduci a icona, ecc. Se lo fa, usalo.
- L'ultimo passaggio è aprire Task Manager, terminare il processo del programma e riavviarlo.