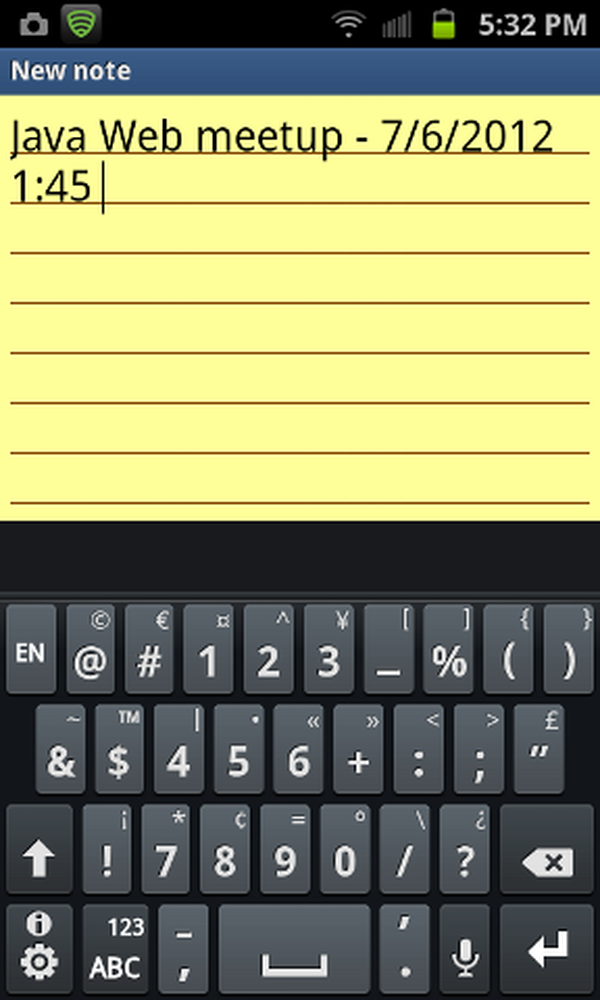Modalità aereo in Windows 10
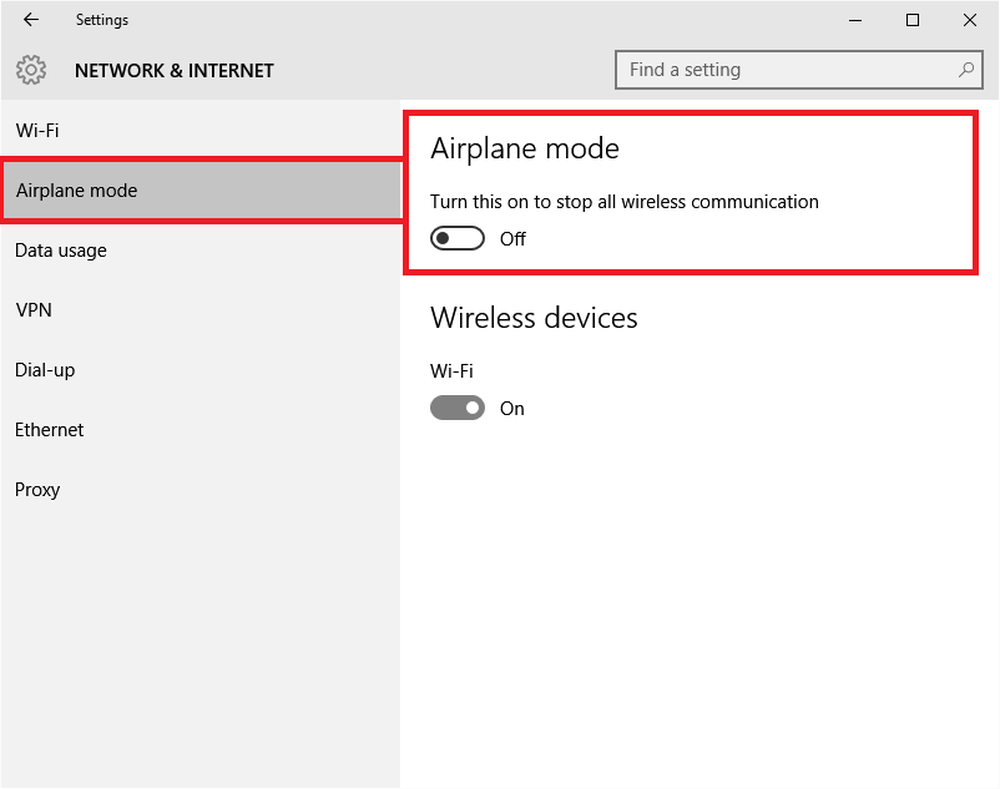
Che cos'è la modalità aereo in Windows 10? Scopri come spegnere o accendere Modalità aereo in Windows 10 o attivare le singole reti. Che cosa fai se il selettore della modalità aereo è bloccato, inattivo o non funzionante e non puoi accenderlo o spegnerlo? Questo post discute tutto questo.
La modalità aereo ti consente di disattivare tutti i segnali wireless che vanno dal tuo dispositivo Windows 10, come Surface Book, Dell XPS o qualsiasi altro sistema operativo Windows 10. Quando in Modalità aereo, non è possibile connettersi a qualsiasi rete esterna come Internet, WLAN o Bluetooth ecc.
Modalità aereo in Windows 10
Secondo Microsoft, tutti i seguenti servizi sono disabilitati quando si attiva la modalità aereo:
- Internet
- Bluetooth
- Dati cellulari
- GPS
- GNSS
- NFC (Near field communications)
Come attivare / disattivare la modalità aereo in Windows 10
Se le circostanze o l'ambiente circostante richiedono la disattivazione di tutte le reti e i segnali wireless che emettono dal dispositivo Windows 10, è possibile farlo utilizzando i seguenti metodi.
[A] Usa l'interruttore hardware
Molti dispositivi hanno un interruttore hardware per attivare o disattivare la modalità aereo. È possibile utilizzare quel pulsante o passare per disattivare tutti i segnali wireless dal dispositivo. Tuttavia, Microsoft afferma che l'utilizzo di un interruttore hardware potrebbe non disabilitare necessariamente tutte le comunicazioni wireless. Alcune app di Windows Store hanno la possibilità di ignorare lo switch hardware per connettersi a dati GPS o cellulari. Il metodo migliore, secondo Microsoft, consiste nell'utilizzare il pulsante Modalità aereo disponibile tramite le notifiche nella barra delle applicazioni.
[B] Usa il collegamento Notifiche
Per cambiare lo stato della modalità aereo in Windows 10, fai clic sull'icona Notifiche. Scorri verso il basso per vedere le opzioni. Fare clic sul pulsante che dice Modalità aereo per attivarlo o disattivarlo.
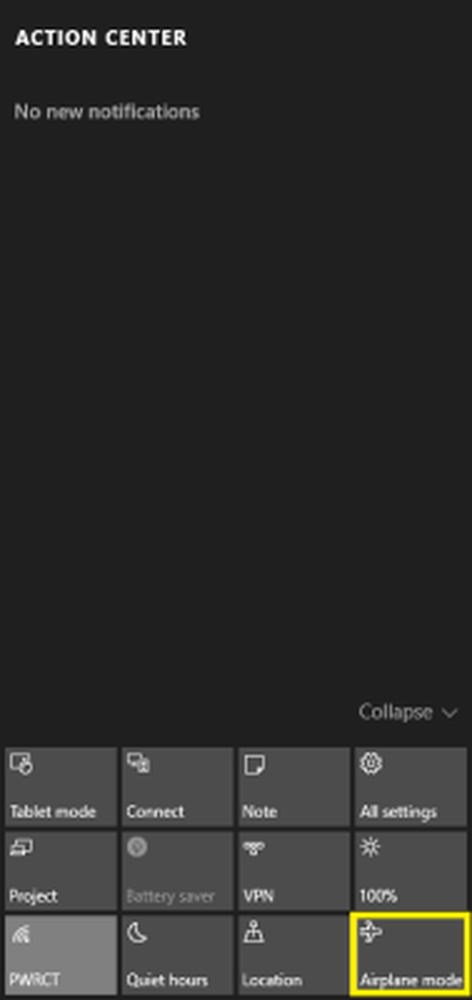
Il metodo di notifica è il metodo più rapido ed è affidabile rispetto a uno switch hardware in quanto garantisce la disattivazione di tutte le reti wireless. Inoltre, nessuna app tenta di bypassare la modalità aereo in quanto il sistema operativo si manterrà nello stato aereo, purché non si imponga di spegnerlo. Per disattivare la modalità aereo, fai clic sull'icona Aeroplano nella barra delle applicazioni e fai clic sul pulsante Modalità aereo.
[C] Usa le impostazioni di Windows 10
Se il menu delle notifiche non viene visualizzato per qualche motivo, puoi utilizzare Impostazioni per disattivare o attivare la modalità aereo in Windows 10. Procedere come segue:
- Apri il menu Start
- Clicca su Impostazioni
- Fare clic su Rete e Internet per aprire le impostazioni correlate
- Nel riquadro di sinistra, puoi vedere la Modalità aereo come seconda opzione
- Fare clic su Modalità aereo nel riquadro sinistro e quindi spostare l'interruttore, nel riquadro destro, a destra in modo che venga visualizzato OFF in Modalità aereo; il riquadro visualizza anche tutte le reti wireless disponibili, tra cui Bluetooth e WiFi, che vengono ora disattivate automaticamente e disattivate
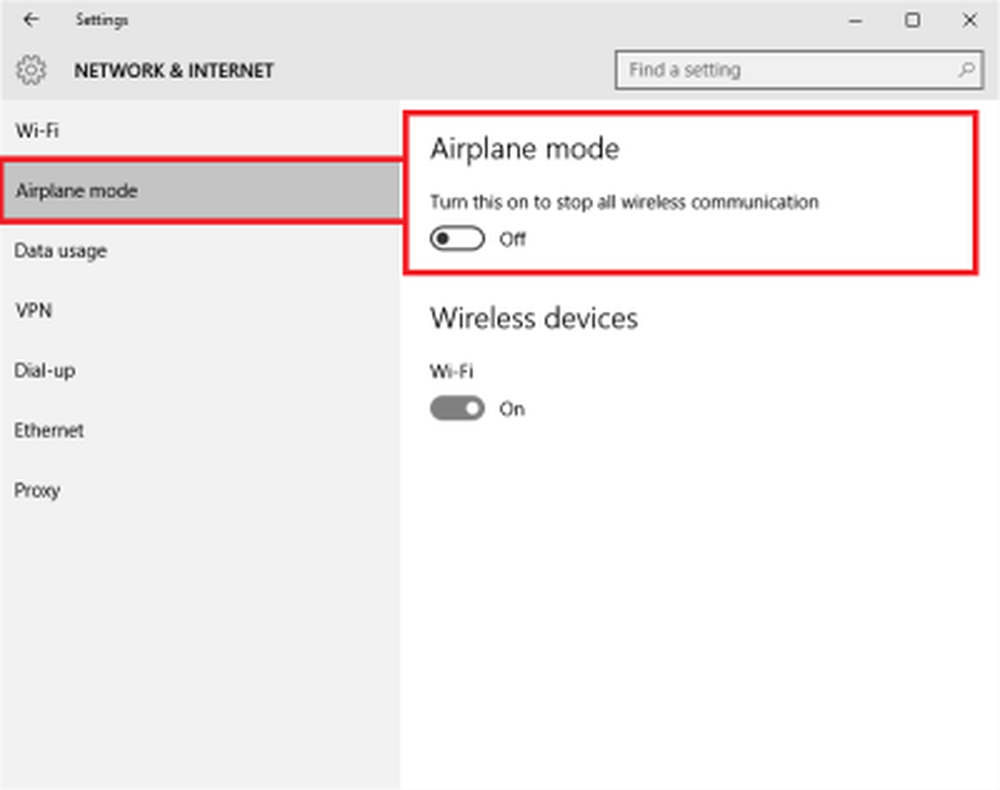
Vedrai l'icona dell'aeroplano nella barra delle applicazioni quando è attiva la modalità aereo. Fare clic su di esso o sull'icona delle notifiche per ottenere i comandi caldi e disattivare la modalità aereo.
Attiva le singole reti in modalità aereo
A volte potresti voler attivare una rete particolare anche dopo aver attivato la modalità aereo. Ad esempio, si è in modalità aereo ma si desidera utilizzare Bluetooth per qualche motivo, è possibile farlo utilizzando l'opzione Modalità aereo in Impostazioni. Nel passaggio 5 sopra, ho menzionato che il pannello di destra mostrerà tutte le reti wireless compatibili con il tuo dispositivo. Puoi attivare le singole reti trascinando il relativo interruttore su ON.
Il selettore della modalità aereo è bloccato, disattivato o non funzionante
Se Windows 10 è bloccato in modalità aereo, qui ci sono alcune cose che potresti voler provare se affronti problemi. Prima di iniziare, assicurati che se il tuo dispositivo è dotato di un pulsante o di un interruttore di accensione / spegnimento Wi-Fi fisico, è impostato sulla posizione On.
1] Prova a premere il tasto Tasto Fn + Radio Tower. Sul mio Dell, è tra la F12 e la chiave PrtScr.
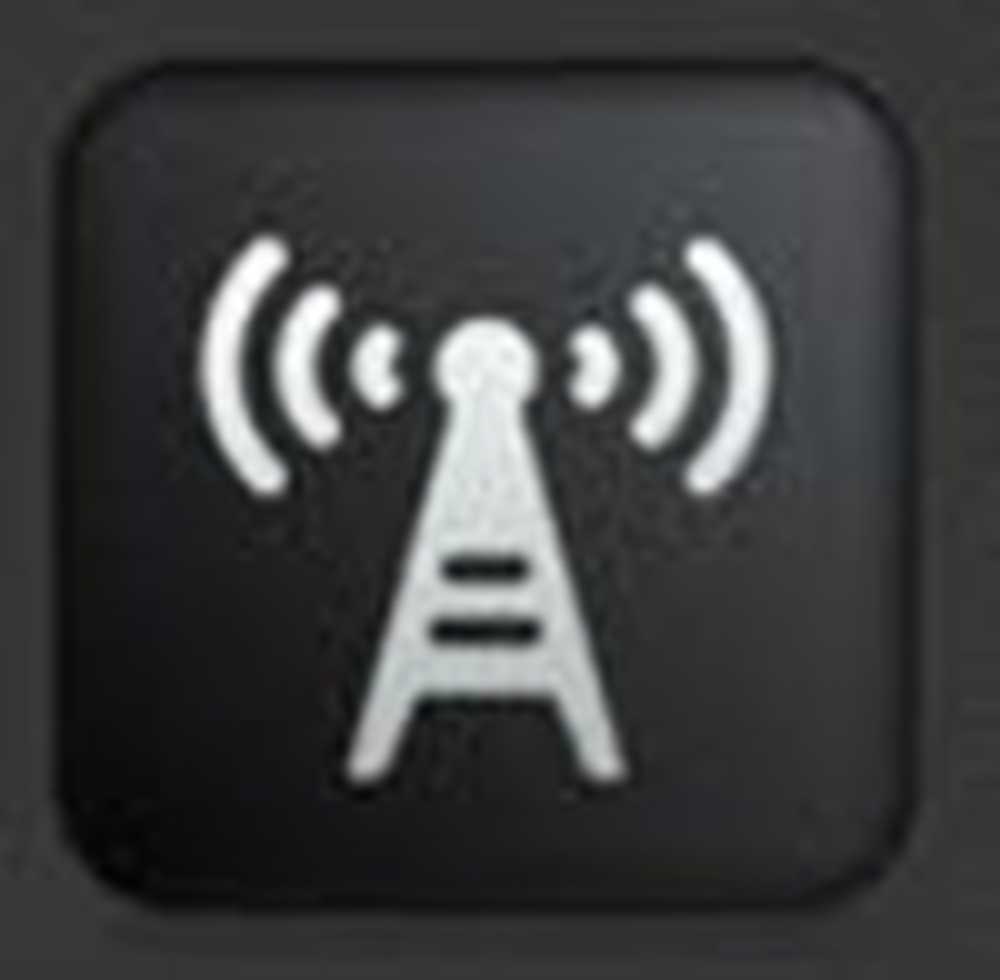
2] Forse qualcosa sta interferendo con il suo funzionamento. Riavvia Windows 10. Non accedere. Nella schermata di accesso, verrà visualizzata l'icona Wi-Fi nella parte inferiore destra dello schermo. Fare clic su di esso e vedere se è possibile attivare / disattivare la modalità aereo.
3] Scollegare tutto, inclusi cavi, cavo di alimentazione, USB, ecc. Rimuovere la batteria. Spegni il dispositivo. Aspetta un minuto. Rimetti la batteria, accendila e vedi che ha aiutato.
4] Apri Gestione dispositivi. In Schede di rete, verificare se WAN Mininiport ha un segno giallo su di esso. Se è così, disinstallalo e reinstallalo di nuovo.
5] Tipo regedit nella ricerca sulla barra delle applicazioni. Fare clic con il tasto destro del mouse sul risultato e selezionare Esegui come amministratore. Passare alla seguente chiave:
HKEY_LOCAL_MACHINE \ System \ CurrentControlSet \ Control \ Class
Fai clic destro su Classe e premere Trova. Cercare RadioEnable. Assicurati che il suo valore sia 1. In caso contrario, modificare il valore su 1. Se RadioEnable non esiste, crearlo.
Riavvia Windows 10.
Spero che trovi utile il post.