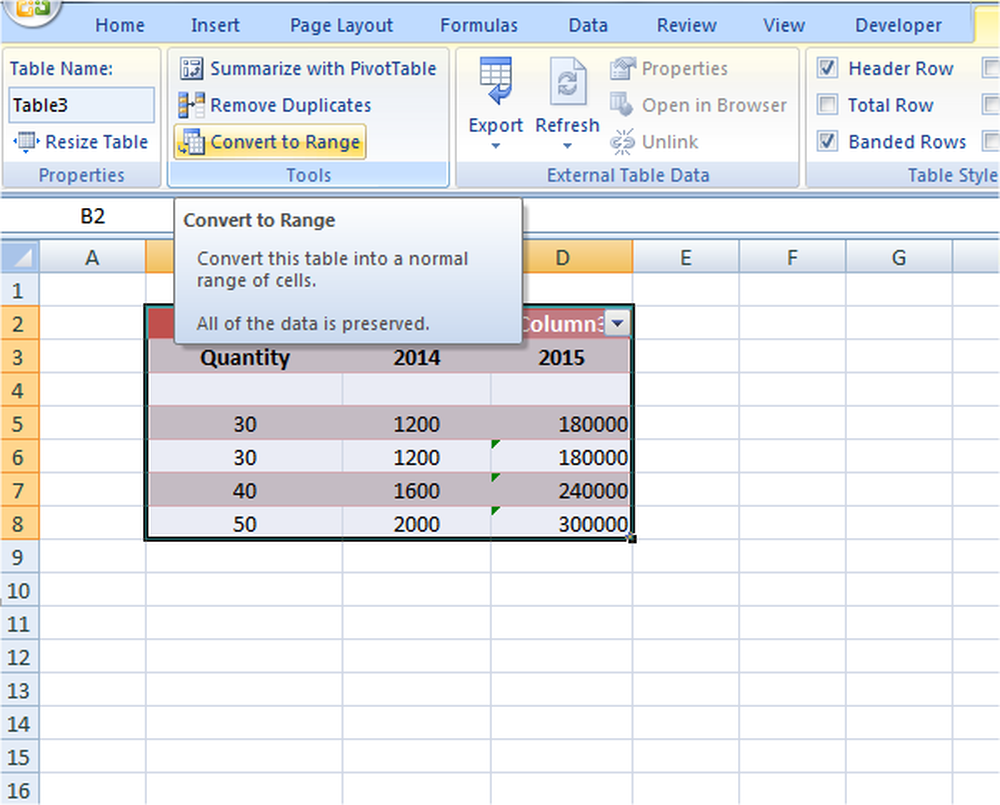Opzioni di avvio avanzate in Windows 10. Cambia i valori predefiniti di avvio all'avvio doppio.

In questo post, daremo un'occhiata al Impostazioni di avvio di Windows, o Opzioni di avvio avanzate Windows 10 e anche vedere come cambia Boot default quando si esegue il dual-boot del computer.
Quando si dual-boot Windows 10 con una versione precedente di Windows come Windows 8.1 o Windows, prima di accedere, verrà visualizzata la seguente schermata che offre i sistemi operativi disponibili. È possibile scegliere il sistema operativo in cui si desidera eseguire l'avvio oppure, per impostazione predefinita, verrà eseguito il boot nel sistema operativo predefinito dopo 10 secondi.

Se si desidera modificare alcune delle opzioni e impostazioni di avvio e di accesso predefinite, è possibile fare clic su Cambia i valori di default o scegli altre opzioni link, che vedrai verso il basso.
Se è installato un solo sistema operativo, è possibile avviare il computer e quindi tenere premuto il tasto F8 prima dell'avvio di Windows. Verrà visualizzata la schermata Opzioni avanzate.
Cambia le impostazioni predefinite di avvio di Windows 10
Una volta fatto, vedrai quanto segue Opzioni schermo. Qui è possibile modificare le impostazioni del timer, impostare il sistema operativo predefinito per l'avvio e impostare anche altre opzioni.

Cliccando su Cambia il timer ti porterà alla schermata seguente, dove puoi impostare il timer di avvio su 5 secondi, 30 secondi o 5 minuti. Questo è il tempo che devi attendere prima che il sistema operativo predefinito venga caricato automaticamente. L'impostazione predefinita qui è 10 secondi.

Cliccando su Scegli un sistema operativo predefinito ti consentirà di impostare il sistema operativo che desideri caricare automaticamente, dopo aver atteso l'intervallo di tempo impostato. L'impostazione nel mio caso è Windows 10.

Cliccando su Scegliere un'opzione ti presenterà le seguenti opzioni.
- È possibile fare clic su Continua e uscire al sistema operativo predefinito
- È possibile utilizzare un altro sistema operativo installato
- puoi risolvere il tuo PC aprendo le Opzioni avanzate
- Oppure puoi spegnere il tuo PC.

Opzioni di avvio avanzate Windows 10
Se devi risolvere i problemi con il tuo computer Windows, puoi fare clic su Risoluzione dei problemi. Quando lo fai, ti viene offerto:
- Ripristina questa opzione PC
- Opzioni avanzate.

Se si desidera ripristinare il PC, selezionare Ripristina il PC opzione. Se è necessario accedere ad altri strumenti per la risoluzione dei problemi e la riparazione, fare clic su Opzioni avanzate, per arrivare alla seguente schermata.

Qui vedrai:
- Ripristino del sistema: Utile se si desidera ripristinare il PC Windows 10.
- Recupero di immagine del sistema: Consente di ripristinare Windows utilizzando un file immagine di sistema.
- Riparazione di avvio: Risolve i problemi di avvio
- Prompt dei comandi: Utilizzando il CMD è possibile accedere agli strumenti di Windows incorporati più avanzati
- Impostazioni di avvio: Ti consente di cambiare le opzioni di avvio di Windows
- Torna alla build precedente.
Se si desidera accedere direttamente a queste opzioni di avvio avanzate quando si lavora su Windows 10, è possibile farlo tramite l'app Impostazioni di Windows 10> Aggiornamento e sicurezza> Ripristino> Avvio avanzato e fare clic sul pulsante Riavvia ora.
Cliccando su Impostazioni di avvio ti consentirà di modificare le impostazioni e le opzioni di avvio preimpostate.

Qui si può:
- Abilita la modalità a bassa risoluzione
- Abilita la modalità di debug
- Attivare la registrazione di avvio
- Abilita la modalità provvisoria
- Disabilitare l'applicazione della firma del driver
- Disattiva la protezione antimalware di avvio anticipato
- Disabilita riavvio automatico in caso di crash del sistema.
Gli utenti di Windows 10 potrebbero voler notare in particolare che è qui che è possibile abilitare Modalità sicura.
Cliccando sul Ricomincia il pulsante ti porterà a quanto segue Impostazioni di avvio schermo:

Devi premere i tasti per far apparire le opzioni. Cliccando su F10 ti mostrerà altre opzioni tra cui Avvia l'ambiente di ripristino.
Premendo Invio tornerai al tuo sistema operativo.
Queste impostazioni sono utili per sapere come, non solo è possibile modificare qui le impostazioni predefinite di avvio, ma possono anche essere molto utili se il computer non si avvia o è necessario risolvere e risolvere altri problemi di Windows.
Letture correlate:- Avvia il Boot Manager legacy e visualizza le impostazioni di avvio
- Avvia Windows 10 direttamente nella schermata Impostazioni di avvio avanzate
- La versione del sistema operativo non è compatibile con Ripristino all'avvio
- Windows 10 non riesce ad avviarsi; Anche il ripristino automatico, l'aggiornamento, il ripristino del PC non funzionano.