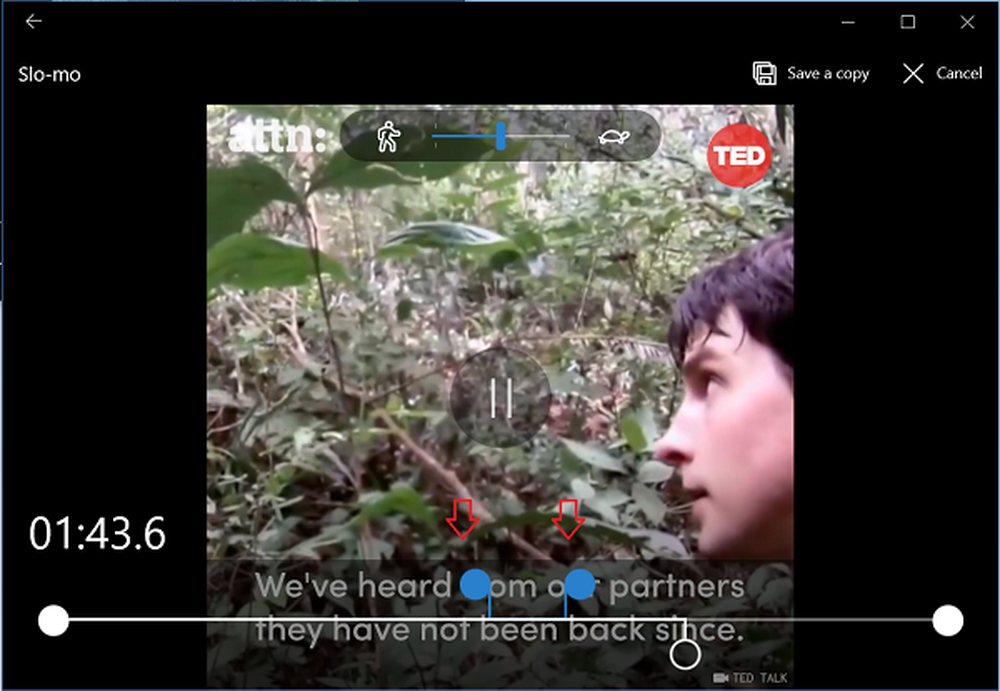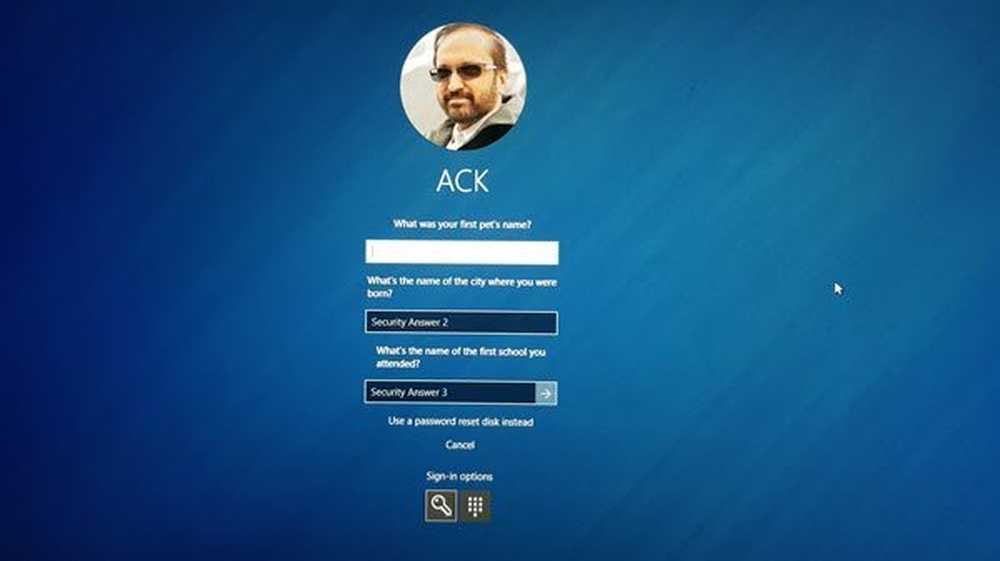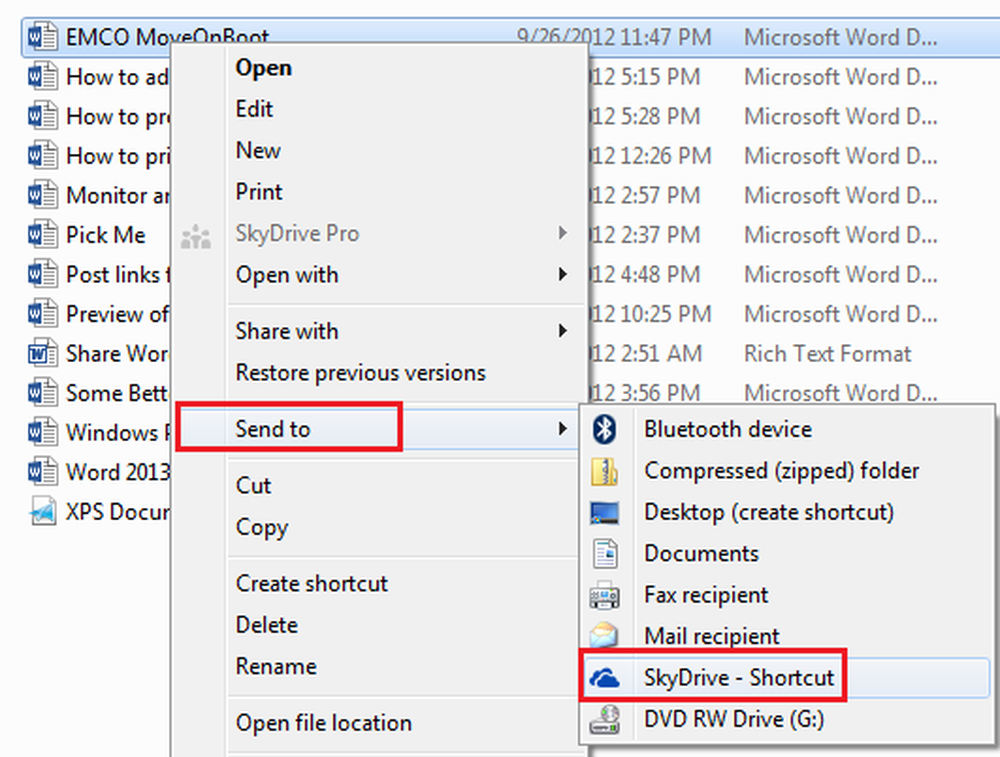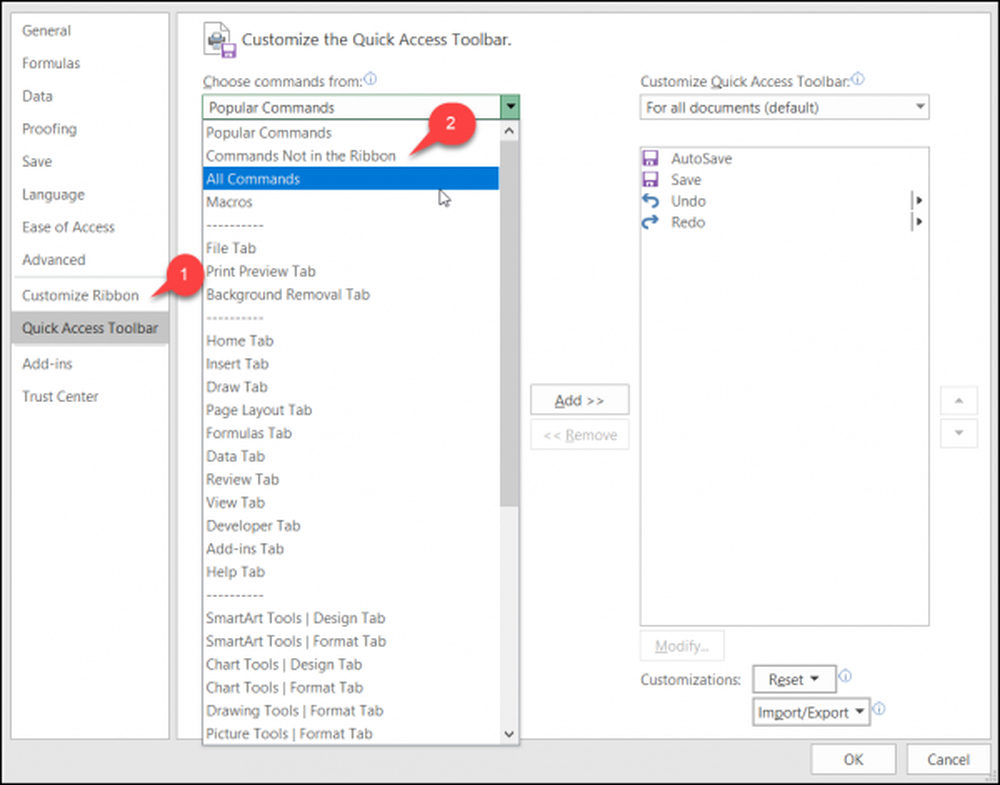Aggiungi Shutdown, Riavvia opzioni per WinX Power User Menu in Windows 10/8
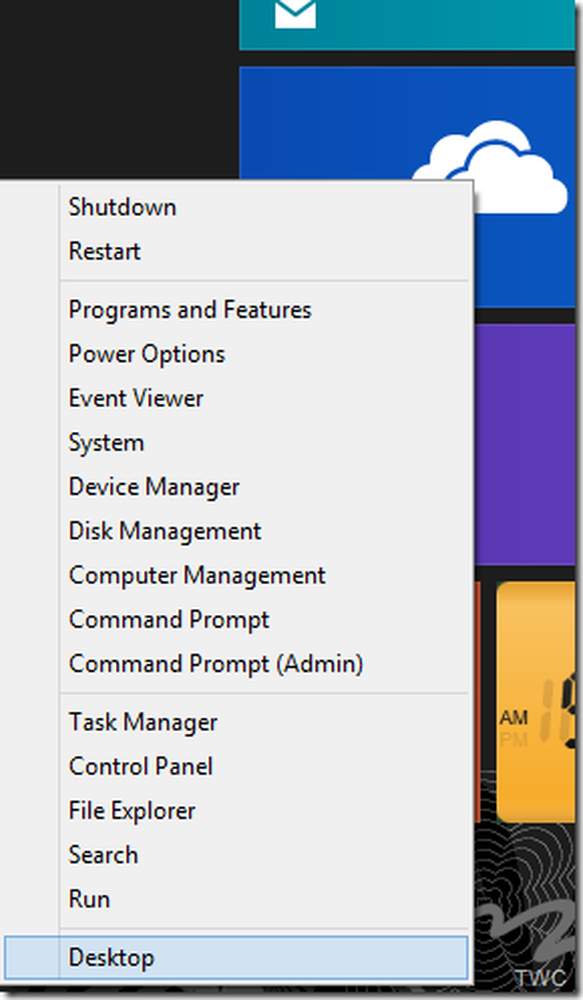
Abbiamo visto molti modi per arrestare e riavviare Windows 8 nei nostri post precedenti, ad esempio 10 modi diversi per spegnere, riavviare Windows 8 o PowerShell Scripts per creare l'arresto di Windows, riavviare le tessere nella schermata iniziale. Ora nel post di oggi, vedremo come aggiungere Shutdown, Restart options a Menu utente di WinX Power in Windows 10/8.
AGGIORNARE: Gli utenti di Windows 10 / 8.1 ora possono spegnere, riavviare, spegnere, ibernare Windows utilizzando il menu di accensione di WinX.
Anche il menu Power User viene chiamato come Menu WinX o Win + X menu o menu Strumenti di Windows. Si apre quando premi WinKey + X scorciatoia o quando fai clic destro nell'angolo in basso a sinistra in Windows 10/8. Puoi aggiungere qualsiasi scorciatoia che usi frequentemente nel menu Power User, ma in questo post ci concentreremo su come aggiungere l'opzione Shutdown e Restart. Lo stesso metodo può essere utilizzato anche per aggiungere altre scorciatoie alle applicazioni. Poiché aggiungere scorciatoie al menu Power User non è una procedura di routine, quindi cercheremo di capire un po 'di più.

Si prega di creare un punto di ripristino prima di provare - nel caso in cui qualcosa vada storto.
Menu Power User o WinX Menu
Se vedi da vicino il menu Power User, ha 3 gruppi di strumenti separati da un Separatore. Le loro scorciatoie sono effettivamente memorizzate in cartelle. Vedremo dove è. Ma prima, assicurati di poter visualizzare i file nascosti in Windows Explorer (o File Explorer come viene chiamato in Windows 8). Da Esplora file, fai clic sulla scheda Visualizza dalla barra degli strumenti e seleziona la casella di controllo "Oggetti nascosti".

Ora in File Explorer, vai a C: \ Utenti \ Nome utente \ AppData \ Local \ Microsoft \ Windows \ WinX , dov'è il nome del tuo account.

O puoi semplicemente copiare % LOCALAPPDATA% \ Microsoft \ Windows \ WinX \ nella barra degli indirizzi di File Explorer e premi Invio per andare direttamente alla cartella WinX.

Potrai vedere che ha tre sottocartelle Group1, Group2 e Group3. E se vediamo i contenuti di ciascun gruppo:
Il gruppo 1 ha:

Il gruppo 2 ha:

E il gruppo 3 ha:

È possibile distinguere la scorciatoia dal menu Power User e gli elementi corrispondenti nei rispettivi gruppi. Quindi, guardando il menu Power User, noterai che questi gruppi corrispondono a questi tre gruppi separati da un separatore. Le voci del menu vengono eseguite facendo clic sui collegamenti (.lnk) presenti in ciascuna cartella del gruppo.

Puoi organizzare queste scorciatoie spostandole da un gruppo all'altro. Puoi anche creare un nuovo gruppo nominandolo come Gruppo 4 e spostare alcune di queste scorciatoie.
Aggiungi Shutdown, riavvia le opzioni nel menu WinX
Ora nota una cosa, se pensi di poter mettere i collegamenti a Shutdown e Restart in un nuovo gruppo, non puoi farlo. Non è possibile aggiungere nuove scorciatoie o manipolare quelle esistenti. Penso che Microsoft non voglia che l'utente interferisca con questo menu, sovraccaricandolo con scorciatoie o utenti che cercano di renderlo un altro tipo di menu Start, che è assente in Windows 10/8. Anche se aggiungi una scorciatoia a un nuovo gruppo, non verranno semplicemente mostrati. Microsoft aggiunge solo scorciatoie approvate. Usa un algoritmo di hash per approvare. Per questa approvazione, è possibile hackerare alcuni file di sistema di base correlati, ma non è una buona idea. Quindi il blog di Rafael Rivera di In Windows ha creato uno strumento che contrassegna il collegamento come approvato.
Puoi scaricare lo strumento Hashlnk da qui.
Ora inizieremo i passaggi per creare scorciatoie per arresto e riavvio. Per questo, useremo il Shutdown.exe, Arresto di Windows e strumento di annotazione presenti in C: \ Windows \ System32 \ directory. Fare clic con il tasto destro del mouse su Shutdown.exe e fare clic su Crea collegamento.
Windows chiederà di posizionare il collegamento sul desktop, ad esempio Sì.

Ora dal desktop, fare clic con il tasto destro del mouse sul collegamento e selezionare Proprietà per aprire la finestra Proprietà. Modifica la destinazione aggiungendo ' / s / t 0 'alla fine come mostrato. Rinomina la scorciatoia come Spegnimento.

Allo stesso modo, crea un altro collegamento del file Shortcut.exe e modifica in Target aggiungendo ' / r / t 0 'alla fine come mostrato di seguito e rinominare la scorciatoia come Ricomincia.

In realtà, abbiamo modificato i parametri in base alle varie opzioni del comando Shutdown. È possibile visualizzarli al prompt dei comandi mediante l'emissione Spegnimento /? .

Ora abbiamo entrambe le scorciatoie pronte per Shutdown e Restart. Queste scorciatoie avranno l'estensione del file .lnk. Ora useremo lo strumento Hashlnk per ottenere l'approvazione di queste scorciatoie. Quindi sposta questi collegamenti nella cartella contenente lo strumento Hashlnk non compresso.

Ora dalla cartella premere Maiusc e fare clic con il pulsante destro del mouse su questa cartella per ottenere l'opzione 'Apri la finestra di comando qui' per ottenere il prompt dei comandi in quella cartella

Ora impartisci il comando hashlnk shortcutname.lnk (Sostituire shortcutname con qualunque sia il nome della scorciatoia, qui abbiamo Shutdown.lnk e Restart.lnk). Se tutto va bene, vedrai il messaggio come mostrato di seguito

Ora sposta queste scorciatoie in % LOCALAPPDATA% \ Microsoft \ Windows \ WinX \ dopo aver creato una nuova cartella Gruppo 4 lì. Quindi ora hai una nuova cartella Gruppo 4 insieme ai gruppi 1,2 e 3. Il gruppo 4 contiene le scorciatoie create e approvate per l'arresto e il riavvio.

Se ora visualizzi il menu WinX, queste nuove scorciatoie non verranno mostrate. Dovrai riavviare il tuo PC per farli apparire. Dopo aver riavviato puoi vedere il contenuto del nostro gruppo 4 creato e le sue scorciatoie - Arresta e riavvia (Suggerimento: invece di riavviare il PC, puoi aprire Task Manager, fare clic con il tasto destro del mouse sul processo di Esplora risorse e fare clic su Riavvia).
Ora lo farai E ora puoi spegnere, riavviare Windows 8 usando queste scorciatoie nel menu Power User.
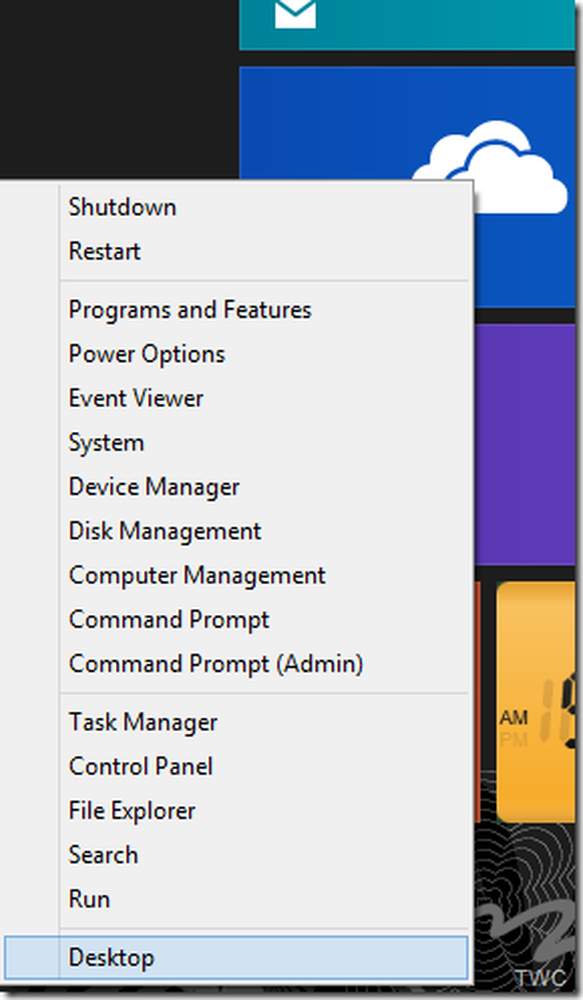
Aggiungi eventuali scorciatoie a WinKey + X Power User Menu
Ed è così che puoi aggiungere più opzioni al menu utente di potenza di WinX. In questo modo puoi aggiungere anche le scorciatoie delle applicazioni più utilizzate.
Ma per coloro che non vogliono provare questo metodo manuale, hanno uno strumento pronto Win + X Editor di menu che fa tutto questo e altro Ne avevamo già parlato nel nostro post precedente: Customization Freeware per Windows. Ma ora fornisce anche opzioni di spegnimento. Da qui puoi scaricare Win + X Menu Editor per Windows 8. Questo fornisce opzioni di spegnimento come un preset oltre a molte altre opzioni relative al menu Win + X.