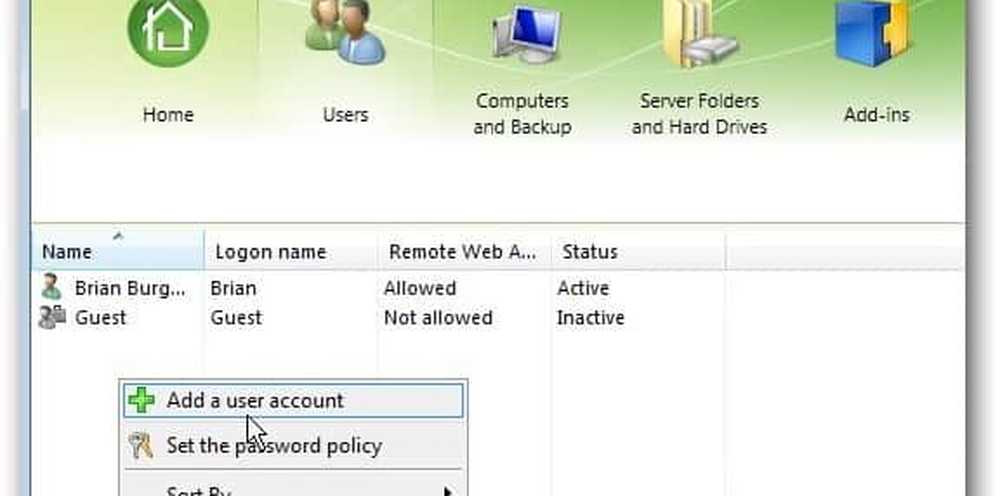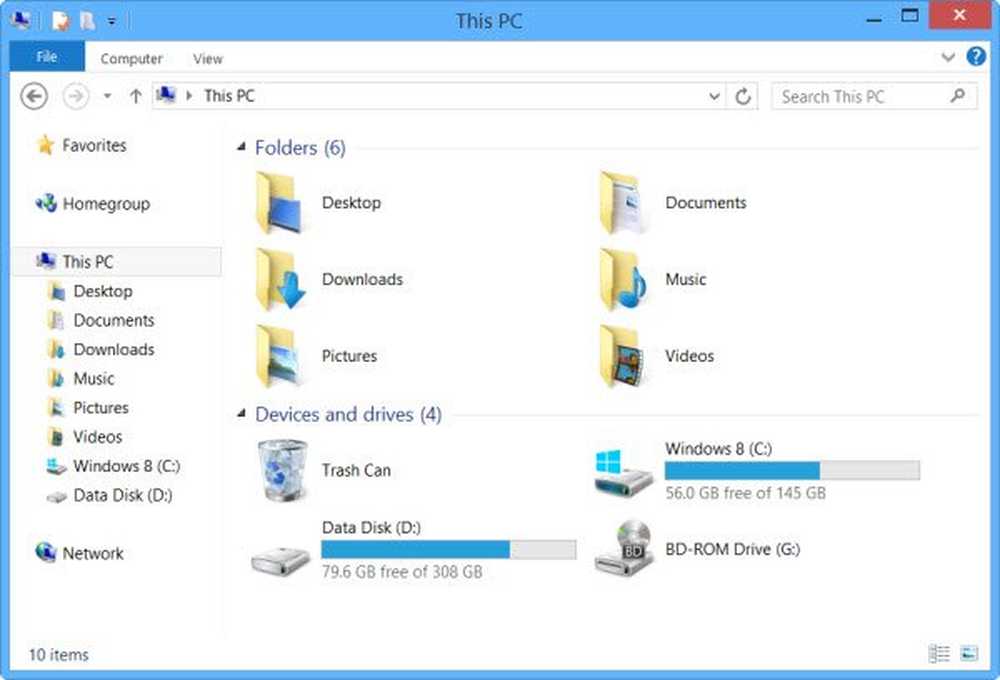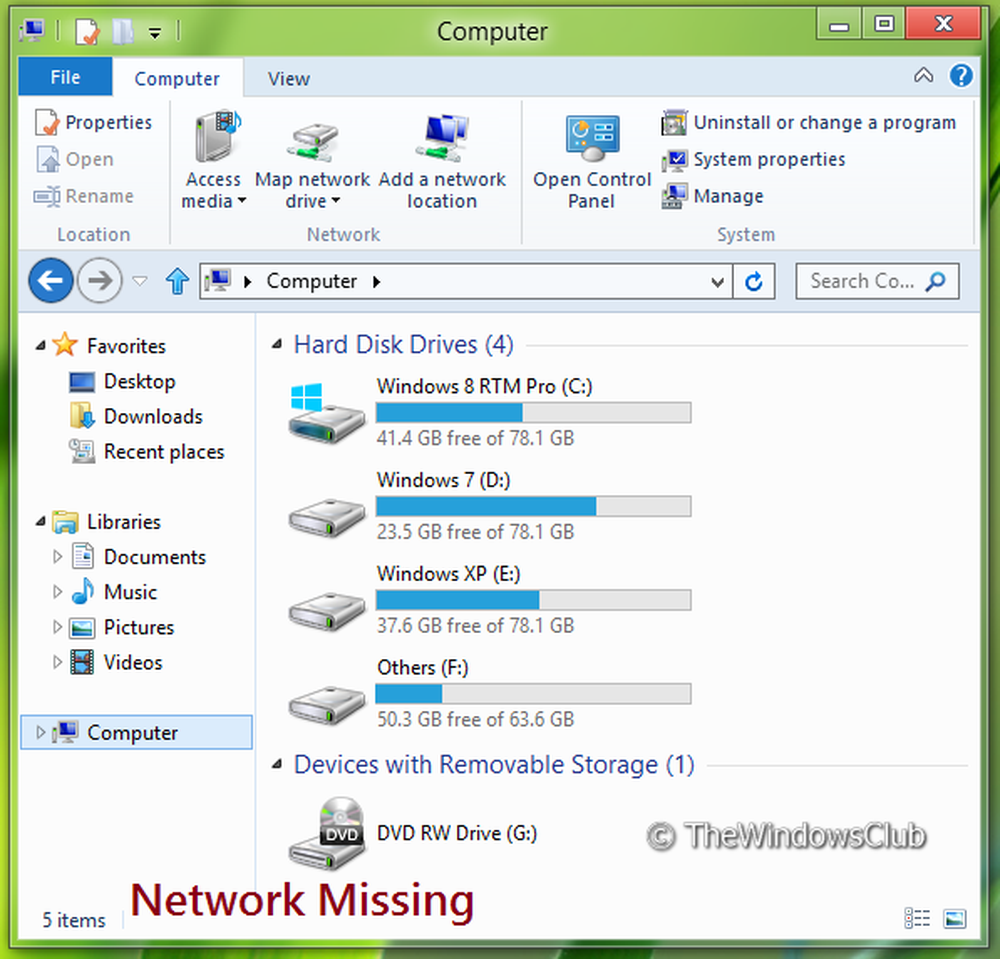Aggiungi o rimuovi Esegui come amministratore nel menu contestuale del file PS1 in Windows 10
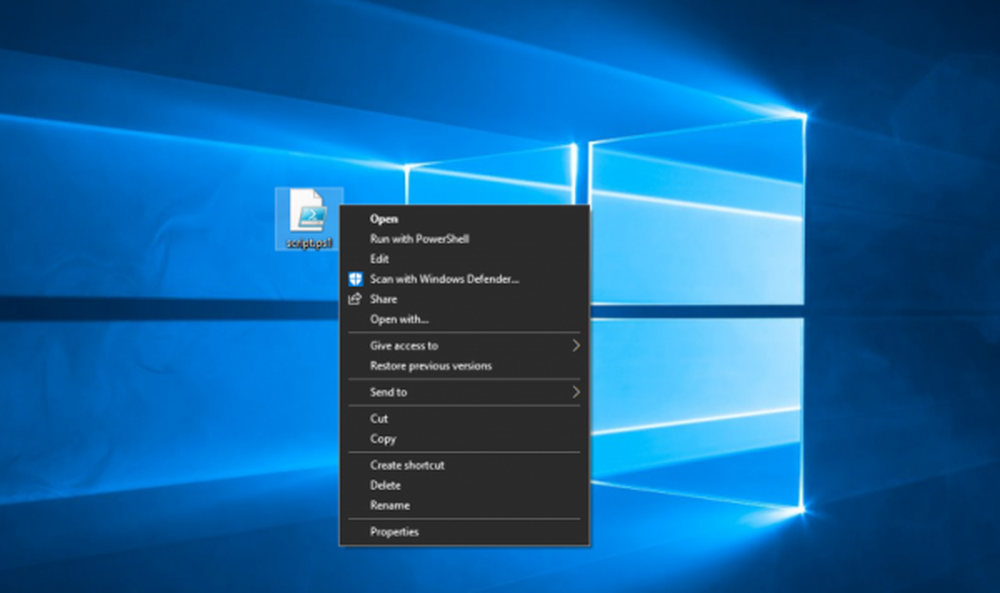
La principale misura di sicurezza su qualsiasi sistema operativo sono i privilegi. Ciò significa che l'esecuzione di qualsiasi processo o semplicemente un programma può essere fatto in varie fasi. Per lo più, questa decisione è gestita dal sistema operativo stesso perché è l'autorità suprema a farlo. Ma a volte, l'esecuzione di script o programmi di aggiunta richiede privilegi più elevati. Ciò è dovuto al fatto che questi programmi necessitano di un accesso ai file di sistema e alle API che sono incorporati nel sistema operativo e unicamente all'autorità superiore nella gerarchia dei privilegi a cui accedere. Questo di solito è l'amministratore. Allo stesso modo, gli utenti hanno spesso un problema nell'esecuzione degli script di PowerShell come amministratore. Perché questa è una procedura molto grande. Quindi, aggiungeremo un'opzione Esegui come amministratore al menu contestuale del file PS1.

Aggiungi Esegui come amministratore al menu contestuale del file PS1
Si prega di creare un punto di ripristino del sistema prima di iniziare. Fatto ciò, avviare aprendo l'editor del Registro di sistema. Per fare ciò, cerca regedit nella casella di ricerca Cortana o premere WINKEY + R pulsante Combo da avviare Esegui e digita regedit e colpisci accedere.
Ora vai al seguente percorso,
HKEY_CLASSES_ROOT \ Microsoft.PowerShellScript.1 \ shell

Ora, fai clic con il pulsante destro sul pannello laterale sinistro. Passa il mouse e seleziona Nuovo> Chiave.
Adesso rinominalo Correre come.Sotto di esso, crea una nuova stringa facendo clic con il pulsante destro del mouse sul pannello laterale destro e facendo clic su Stringa.
Assegna un nome alla nuova stringa in HasLUAShield. Selezionare sì a qualsiasi richiesta di controllo dell'account utente o dell'account utente.
Sotto il Correre chiave, creare un'altra chiave e nominarla comando.
Al suo interno, troverai una sottochiave predefinita chiamata come Predefinito.
Fare clic con il tasto destro del mouse e modificarlo e impostarlo su Dati valore,
powershell.exe "-Command" "if ((Get-ExecutionPolicy) -ne 'AllSigned') Set-ExecutionPolicy -Scope Process Bypass; & '% 1'"
Finalmente, Reboot il tuo computer.
Ora dopo l'avvio, verifica se è possibile eseguire uno script PowerShell con i privilegi di amministratore dal menu di scelta rapida visualizzato facendo clic con il pulsante destro del mouse.
Come annullare tutte queste modifiche
Per annullare queste modifiche, vai al seguente percorso,
HKEY_CLASSES_ROOT \ Microsoft.PowerShellScript.1 \ shell
Ora, elimina la sottochiave chiamata come Correre come.
Reboot il tuo computer.
Usa i nostri file readymade
In alternativa, puoi semplicemente usare il Aggiungi Esegui come amministratore PS.reg file che abbiamo creato per il tuo uso e saltare tutte le istruzioni di cui sopra. Fare doppio clic su di esso per eseguirlo. Ora, al fine di fondersi esso, colpito sì per tutti i prompt che ricevi incluso il prompt UAC. Reboot il tuo computer.
Per annullare le modifiche, fai doppio clic sul Rimuovi Esegui come amministratore PS.reg file e riavviare le modifiche.
Puoi scaricare i file dai nostri server facendo clic qui.