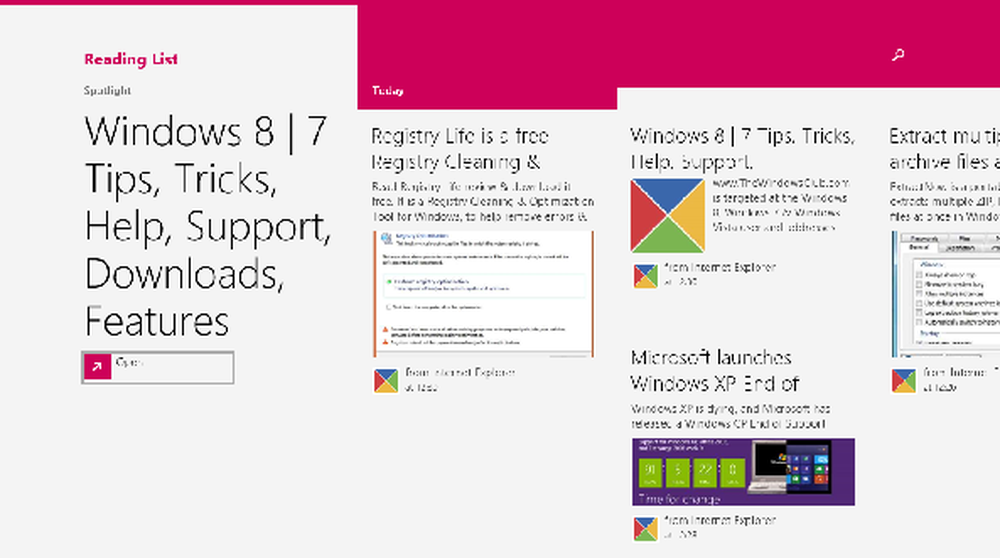Aggiungi Pannello di controllo al menu contestuale del desktop e crea opzioni sovrapposte in Windows 8

Per annullare eventuali modifiche al tuo finestre, Pannello di controllo è il primo e più importante Puoi configurare il tuo finestre in base alle proprie esigenze, apportando modifiche alle impostazioni per le diverse impostazioni sotto il cofano di Pannello di controllo. Oggi, in questo articolo, ti mostrerò come puoi accedere Pannello di controllo direttamente dal Desktop menu di scelta rapida in Windows 8.
Aggiungi Pannello di controllo al menu contestuale del desktop

Ora ecco come separarsi. Il trucco richiede solo la conoscenza di base di Editor del Registro come la creazione, la modifica, ecc. delle chiavi di registro. Quindi eccoci qui ...
Aggiungi Pannello di controllo al menu di scelta rapida e crea menu a cascata
1. stampa Tasto Windows + R combinazione, tipo put Regedt32.exe nel Correre finestra di dialogo e premi Invio per aprire l'Editor del registro.
2. Naviga qui:
HKEY_CLASSES_ROOT \ DesktopBackground \ Shell
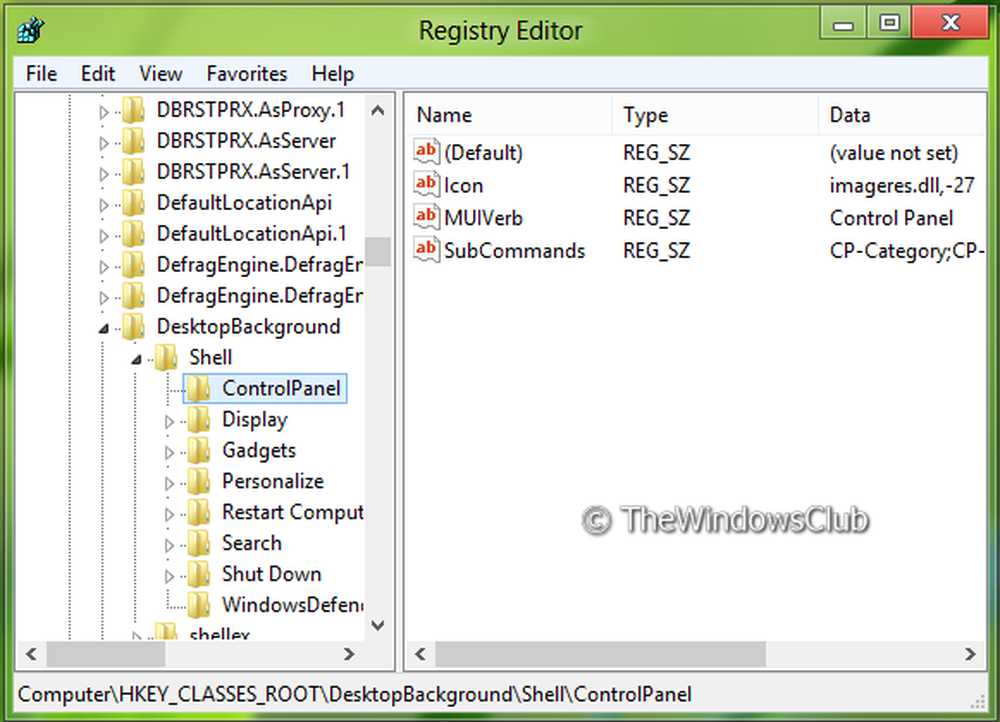
3. Nel riquadro sinistro di questa posizione, creare una sottochiave usando Tasto destro -> Nuovo -> Chiave. Chiamarlo come Pannello di controllo. Andando avanti, nel pannello di destra di questa sottochiave appena creata, crea tre stringhe con i dati corrispondenti:
MUIVerb: Pannello di controllo
Sottocomandi: Categoria CP, Icone CP; |; CP-AllSettings; CP-AllTask
Icona: imageres.dll, -27
Aggiungi opzioni a cascata
4. Ora vai al seguente indirizzo:
HKEY_LOCAL_MACHINE \ SOFTWARE \ Microsoft \ Windows \ CurrentVersion \ Explorer \ CommandStore \ shell
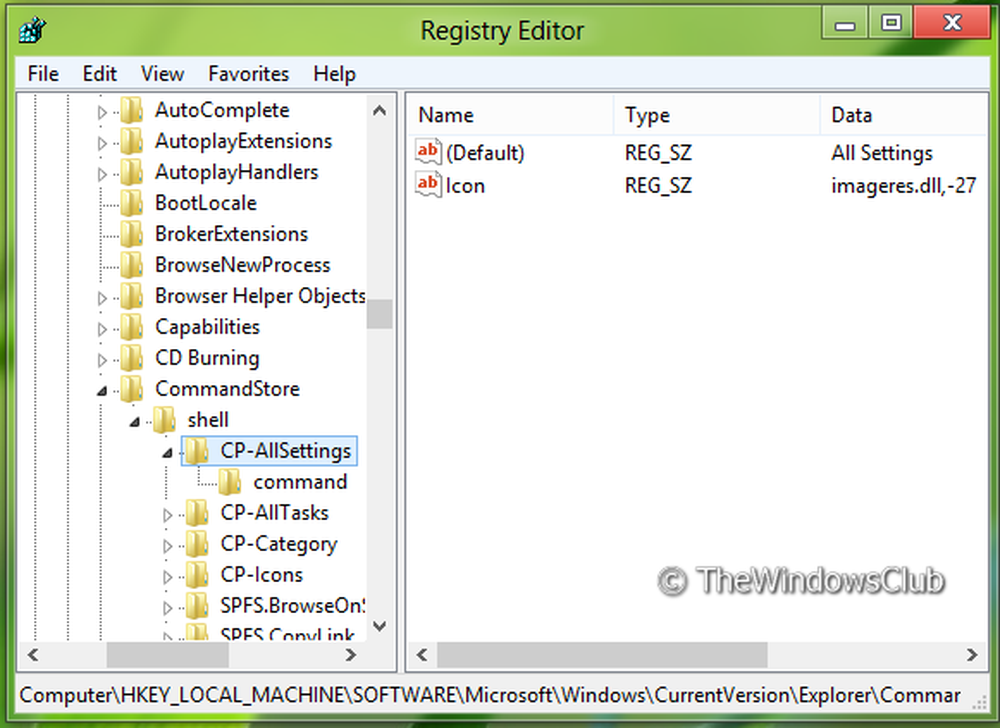
Seguire questa procedura per creare altre tre sottochiavi nella stessa posizione. Innanzitutto chiamarli come CP-Icone, CP-Categoria, CP-AllTasks. (Vedi Screenshot)
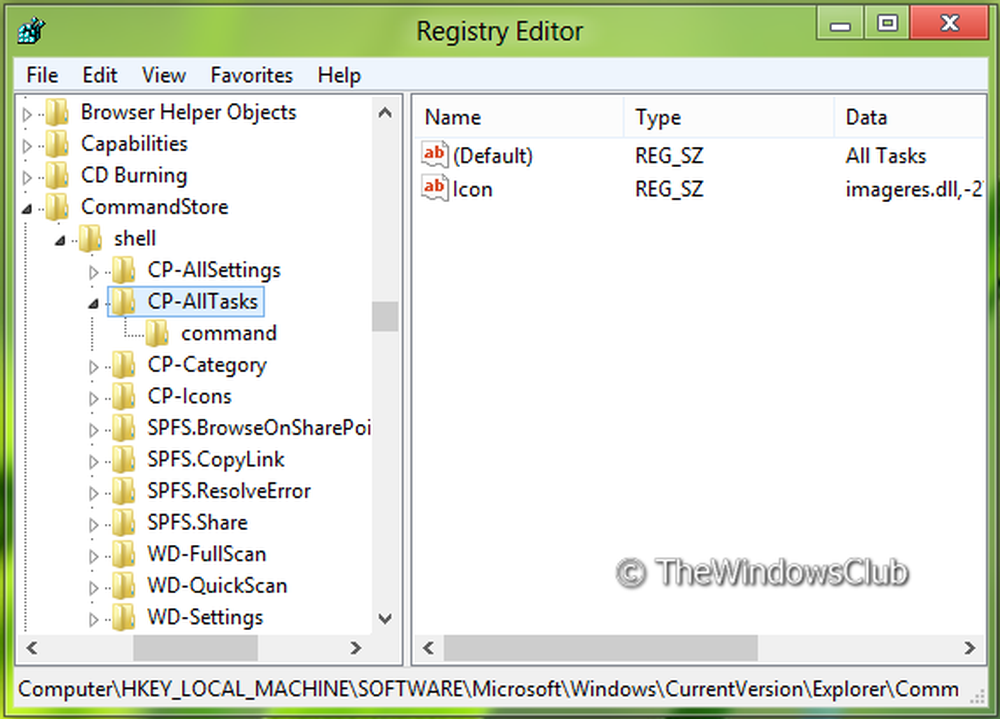
Ora modifica Predefinito stringhe di queste sottochiavi create in modo tale da seguire Dati valore:
CP-Icone : Vista icone
CP-Categoria : Vista categorie
CP-AllTasks : Tutte le attività
Infine, crea una stringa Icona con Dati valore come imageres.dll, -27 nel riquadro destro di ciascuna sottochiave indipendentemente.
6. Quindi, creare la sottochiave della chiave creata nel passaggio 5 vale a dire. CP-AllSettings usando la stessa procedura. Chiamarlo come comando. Nel riquadro di destra di comando, modifica il Dati valore di Predefinito stringa a shell explorer.exe ::: F90C627B-7280-45DB-BC26-CCE7BDD620A4.
Creare in modo simile le sottochiavi delle sottochiavi passaggio 5, vale a dire. CP-Icone, CP-Categoria, CP-AllTasks e nominali come comando ogni.
Nel riquadro destro per ogni sottochiave di comando creata, utilizzare i seguenti dati:
Per il comando della sottochiave di CP-Icone, modifica il Predefinito stringa nel pannello di destra in shell explorer.exe ::: 21EC2020-3AEA-1069-A2DD-08002B30309D.
Per il comando della sottochiave di CP-Categoria, modifica il Predefinito stringa nel pannello di destra in shell explorer.exe ::: 26EE0668-A00A-44D7-9371-BEB064C98683.
Per il comando della sottochiave di CP-AllTasks, modifica il Predefinito stringa nel pannello di destra in shell explorer.exe ::: ED7BA470-8E54-465E-825C-99712043E01C.
Per risparmiare tempo, abbiamo creato un file di registro già pronto per aggiungere l'opzione Pannello di controllo al menu di scelta rapida in pochi clic. Puoi scaricarlo QUI.
Questo è tutto. Ora premi il tasto Windows + D per accedere a Desktop, quindi fai clic con il pulsante destro del mouse e accedi al Pannello di controllo.