Mikogo Visualizza desktop condivisi sul tuo Android
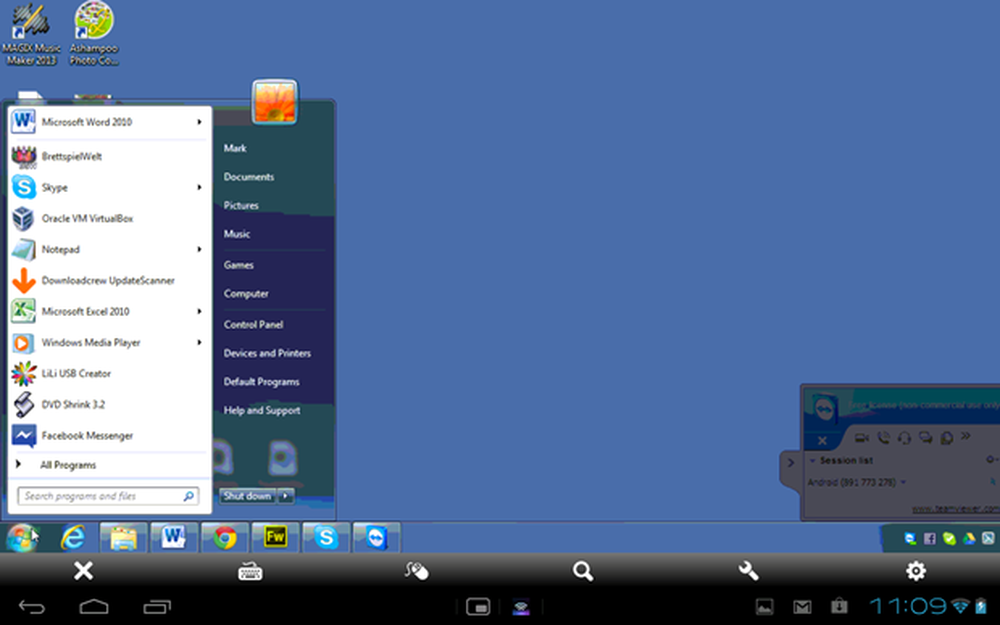
Le app di condivisione dello schermo potrebbero essere viste come il cugino povero degli strumenti di accesso remoto. Mentre quest'ultimo può essere utilizzato per connettere e controllare un computer che esegue il software necessario, gli strumenti di condivisione dello schermo come Mikogo forniscono solo un'esperienza visiva. È un processo a senso unico, ma questo certamente non significa che sia meno utile.
Ti piace l'articolo? Dovresti iscriverti e seguirci su Twitter.
Perché condividere lo schermo?
Mentre gli strumenti di accesso remoto come TeamViewer consentono di controllare un computer da un telefono o tablet Android, ci si potrebbe chiedere perché le app progettate per visualizzare semplicemente ciò che accade su un computer remoto possano essere utili.
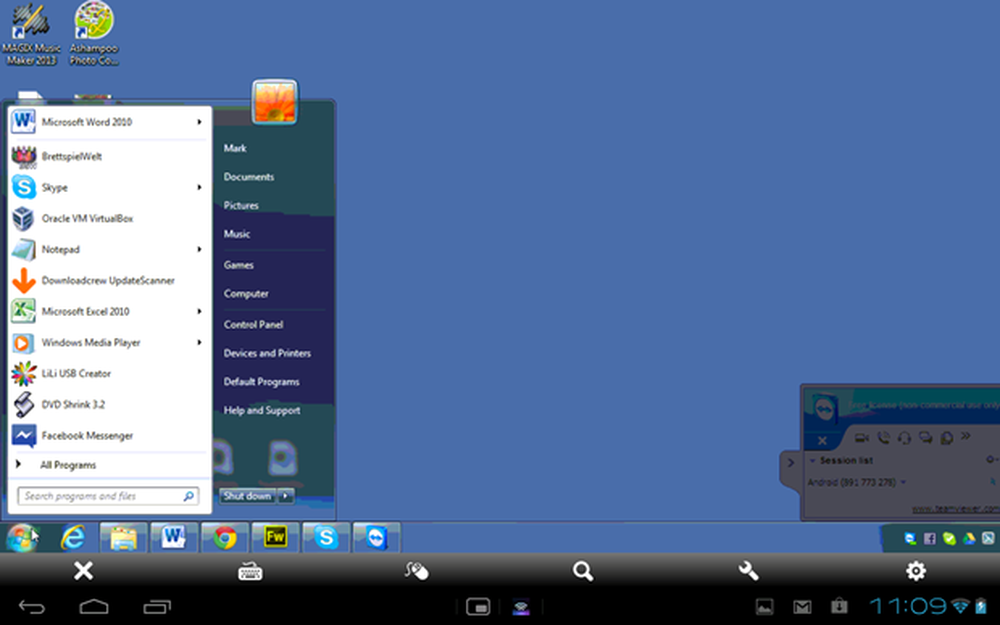
Installa un'app come TeamViewer e puoi controllare Windows o OS X dal tuo dispositivo Android.
Dal punto di vista del business, tali strumenti sono ottimi per dare presentazioni. Piuttosto che combattere con un proiettore o avere un gruppo di persone che si sforza di vedere un singolo monitor, i partecipanti possono effettuare una chiamata in una presentazione e visualizzarla su una varietà di dispositivi.
Con Mikogo, è possibile utilizzare tablet e telefoni Android per visualizzare presentazioni remote, ma ci sono anche situazioni in cui tali strumenti potrebbero rivelarsi utili al di fuori del mondo degli affari. Piuttosto che riunire la famiglia attorno a un computer per visualizzare una presentazione, puoi dirigere la presentazione dal tuo laptop mentre i tuoi familiari accedono ai loro Androidi.
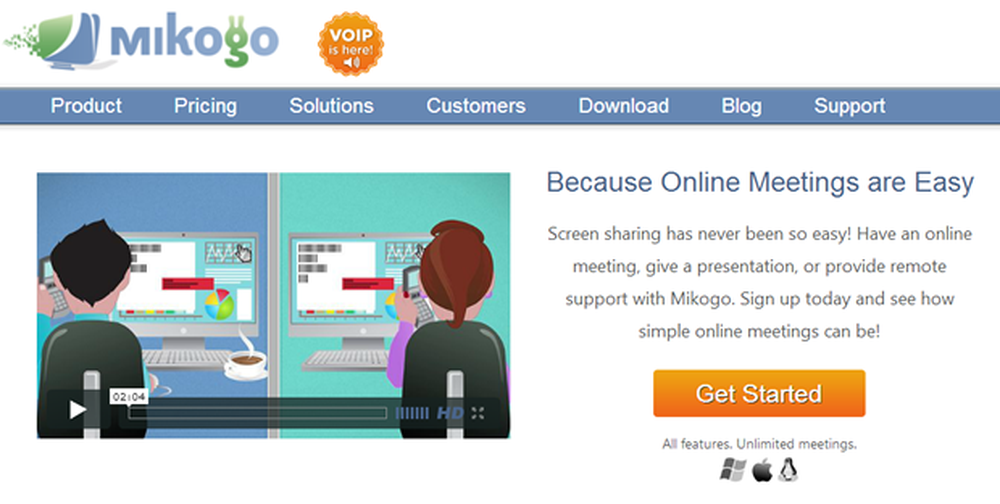
Proprio come con le app di accesso remoto, è necessario installare uno strumento desktop per condividere lo schermo su Android.
App come questa possono anche essere utilizzate per condividere siti Web, spreashe e quasi tutte le altre applicazioni che potresti desiderare di vedere. Ovviamente, la sicurezza è una preoccupazione chiave con strumenti come questo, quindi le sessioni sono protette per prevenire gli utenti non autorizzati.
Impostazione di Mikogo
Prima di iniziare, è necessario assicurarsi di avere il compagno desktop installato su qualsiasi computer che si desidera condividere. Mikogo è disponibile per Windows, OS X e Linux, quindi è possibile lavorare in un ambiente con piattaforma mista.
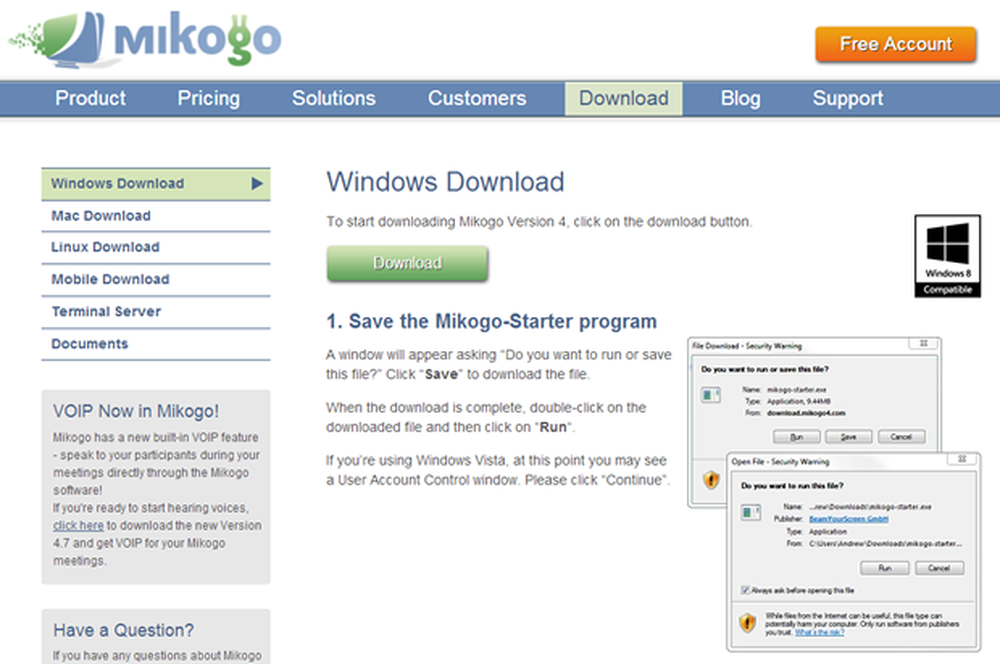
Disponibile per più piattaforme, Mikogo è uno strumento flessibile con numerosi usi.
Esegui l'installazione sul desktop o sul laptop e dovrai quindi scaricare una copia dell'app per dispositivi mobili da Google Play.
Quando l'app desktop viene eseguita per la prima volta, sarai invitato a registrarti per un nuovo account Mikogo (gratuito) se non lo facessi prima di scaricare il software. Una volta effettuato l'accesso, è possibile avviare una sessione di condivisione: si tratta di una semplice selezione di menu e non c'è nessuna configurazione complessa di cui preoccuparsi.
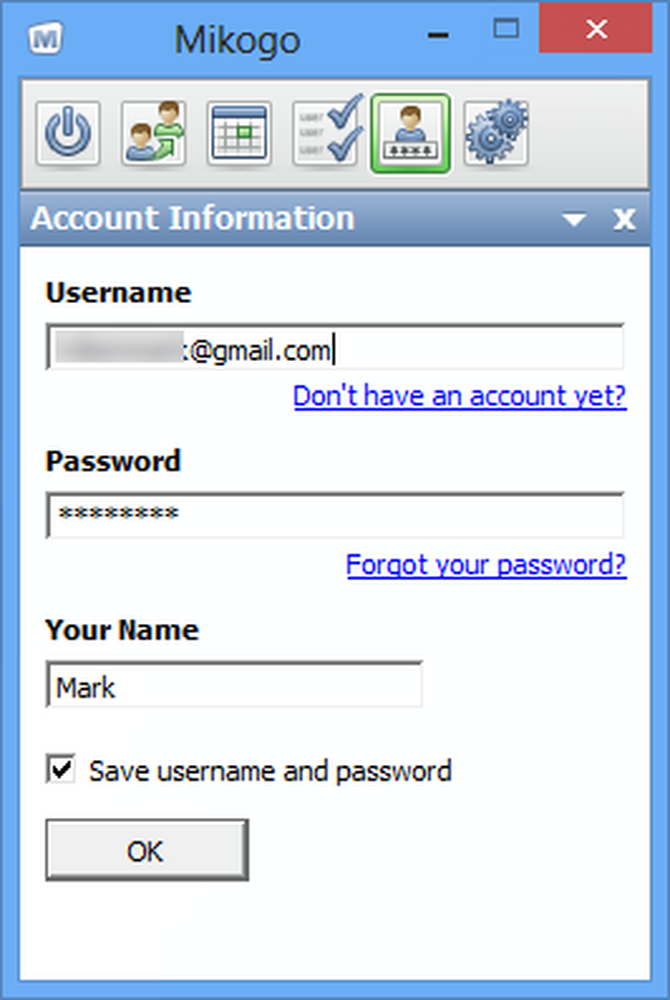
Le sessioni remote devono essere avviate dal desktop.
Mikogo in azione
Con il programma in esecuzione sul desktop, l'app può essere attivata su un tablet o telefono. La composizione in una sessione che è stata configurata richiede poco più dell'inserimento nell'ID della sessione pertinente: queste informazioni sono fornite nel programma desktop.
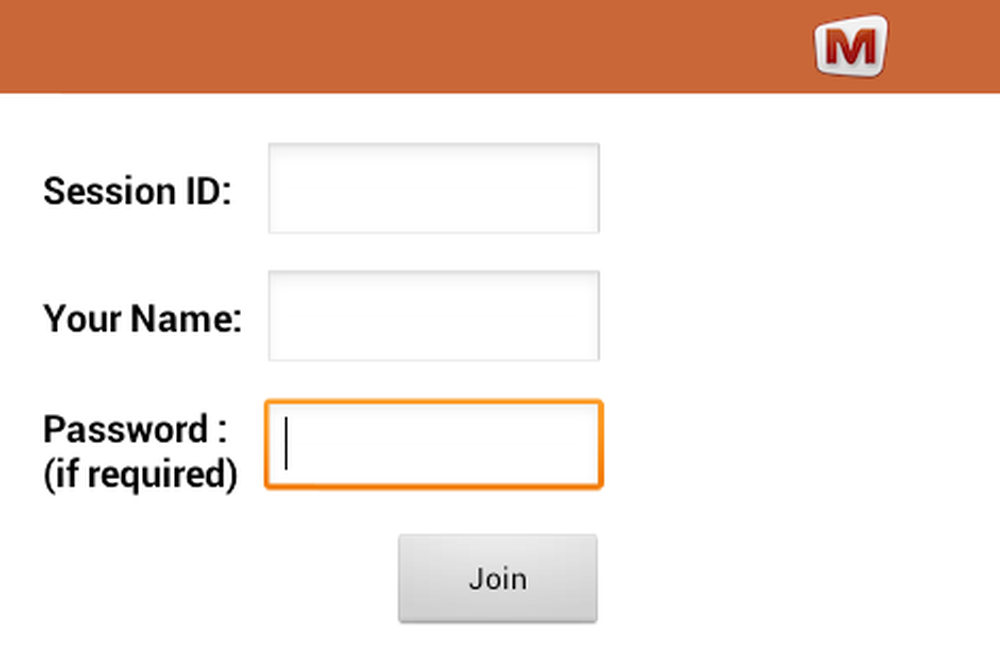
Stranamente, nonostante il supporto del paesaggio, è necessario accedere a una sessione in modalità verticale.
Dopo aver fornito le credenziali di accesso, sarai connesso alla sessione remota. Entrare in azione è abbastanza veloce, ma c'è un ritardo notevole nel display e le prestazioni sono un po 'a scatti anche quando si usa una connessione di rete veloce.
Il ridimensionamento intelligente significa che un utente è in grado di visualizzare l'intero desktop contemporaneamente, ma è disponibile anche lo zoom.
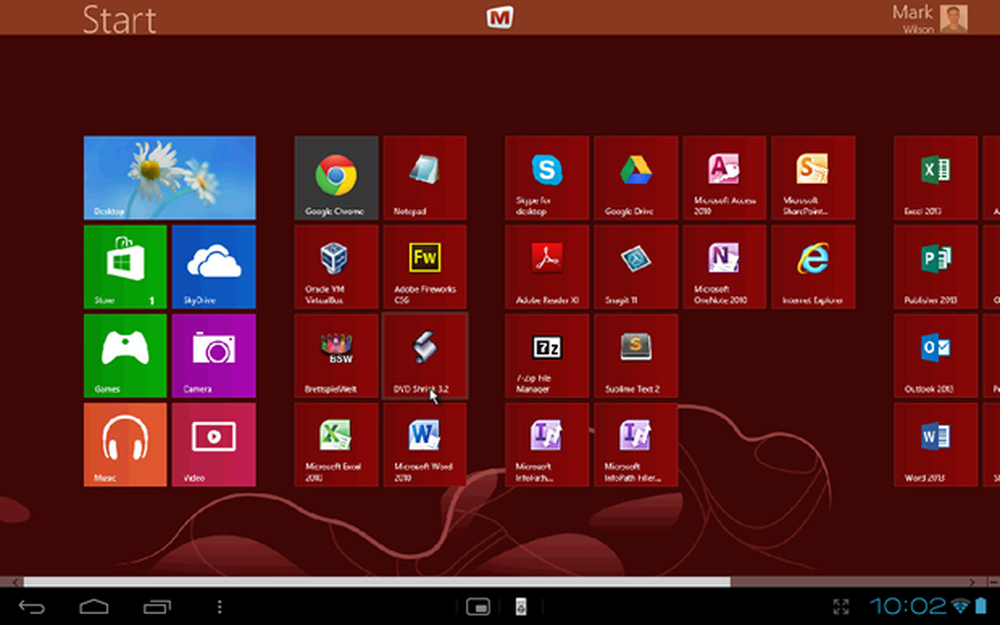
Partecipa a una sessione remota e puoi visualizzare il desktop di un computer remoto sul tuo tablet o telefono.
Dal punto di vista di un osservatore, non ci sono praticamente impostazioni con cui lavorare. Lo zoom è disponibile con un gesto di pizzicamento, ma a parte questo, l'unica opzione è partire. Quando sei ingrandito - che può essere utile se stai usando uno schermo piccolo o hai bisogno di controllare qualcosa in dettaglio - puoi toccare e trascinare per muoverti.
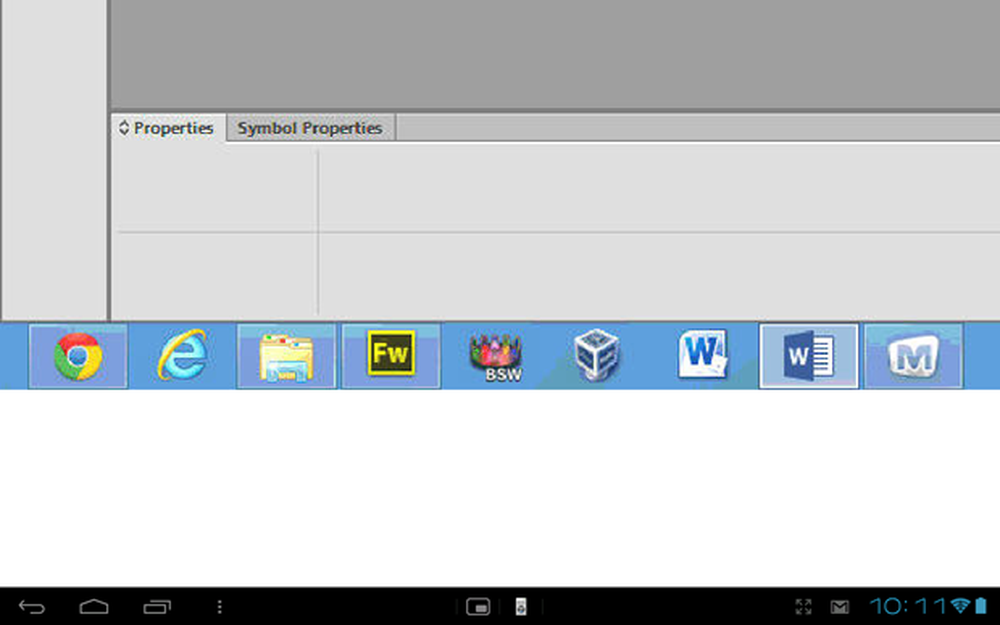
Mikogo ti consente di ingrandire i livelli oltre 1: 1 se ne senti la necessità.
Per garantire che l'azione sullo schermo sia facile da vedere, Mikogo introduce un cursore grande e chiaro che il visualizzatore remoto dovrebbe trovare facile tenere traccia di.
In sintesi
In termini di facilità d'uso, non c'è nulla di cui lamentarsi Mikogo - è difficile immaginare come l'app possa essere più semplice o più intuitiva. Ma mentre è facile alzarsi e correre, non è perfetto.
Abbiamo già menzionato la qualità dell'immagine lenta, a scatti. Questo può essere risolto in una certa misura regolando la qualità dell'immagine nel programma desktop, ma significa comunque che ci sono problemi nella visualizzazione di output in rapido movimento come video.
Non c'è anche supporto per più monitor. Negli ambienti aziendali, e sempre più spesso in casa, è molto comune avere più di uno schermo collegato a un computer. Avere un secondo monitor in posizione non ti impedirà di usare Mikogo, ma puoi solo visualizzare e condividere qualsiasi cosa si trovi sul display principale.
Per le piccole imprese, offre un ottimo modo per ospitare riunioni senza la necessità di riunire tutti nella stessa stanza. Sono disponibili strumenti migliori e più ricchi di funzionalità, ma questa è un'ottima opzione per chiunque desideri mantenere le cose il più semplici possibile.
Questo non è il miglior strumento di condivisione dello schermo disponibile. Potresti decidere che ha senso optare per uno strumento di accesso remoto, in modo da avere la possibilità di sfruttare le funzionalità extra, ma la versione Android di Mikogo ha sicuramente un posto nel mondo degli affari - e c'è anche un potenziale per la casa utenti.




