Assistente Android Your Personal Process Manager
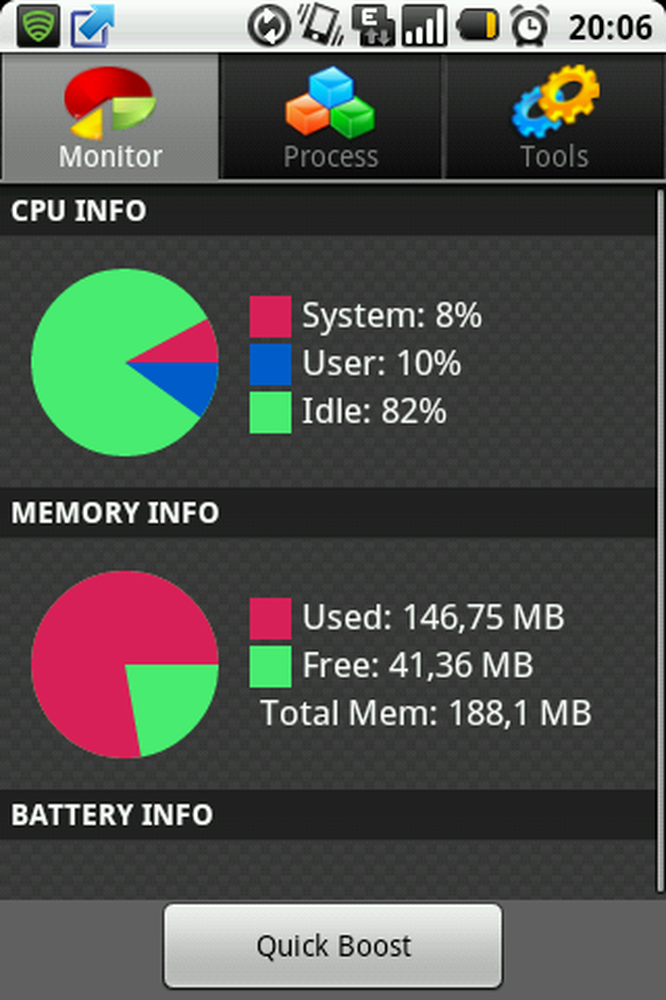
Ti sei mai chiesto cosa sta succedendo nel tuo telefono? Quali app stanno utilizzando la tua RAM o CPU? Mi chiedevo, fino a quando ho trovato Android Assistant, che mi fornisce tutte queste informazioni e molto altro, includendo anche alcune funzioni per la release della RAM, la disinstallazione batch e le statistiche sull'utilizzo della batteria.
Vediamo l'app. Quando lo avvii, vedrai tre schede: Monitor, Processo e Strumenti.
Tenere sotto controllo
Quando apri la scheda Monitor vedrai tre grafici diversi che si aggiornano costantemente. In cima vedrete le informazioni sulla CPU dove vengono costantemente visualizzate su un grafico a torta la quantità di capacità della CPU che state utilizzando. Queste informazioni sulla CPU sono suddivise in tre aspetti: il tuo sistema, che indica quanta capacità della CPU utilizza il sistema al momento; tu come utente, il che significa quanta parte della CPU sono le app che hai installato utilizzando; e, infine, la percentuale di inattività, che significa quanta parte della capacità della CPU è, al momento, libera.
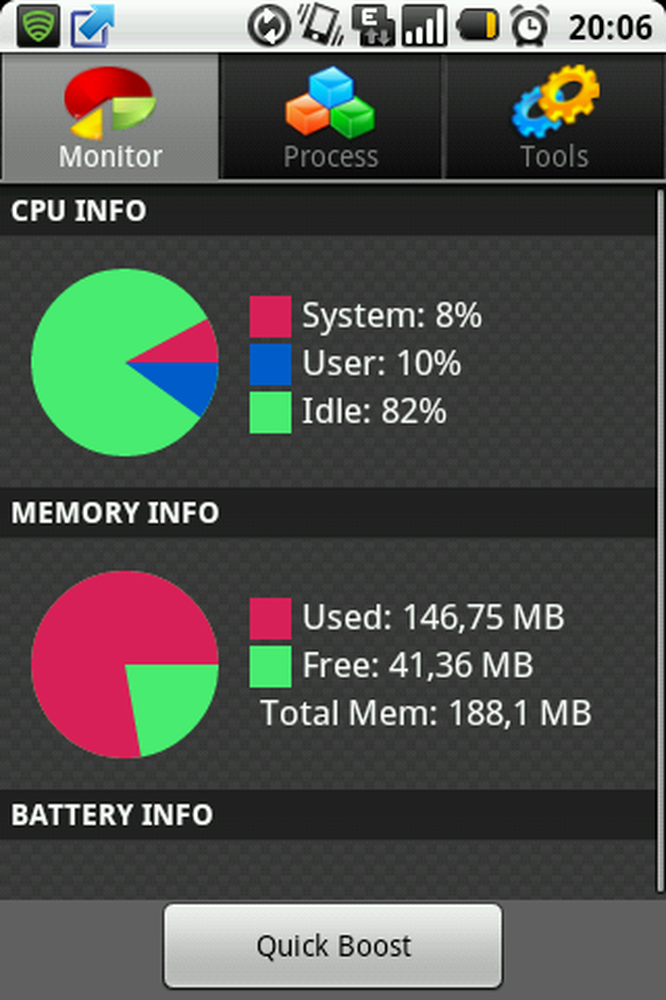
Monitor 1
Di seguito vedrai le informazioni sulla memoria che si riferiscono allo stato della RAM. Di nuovo vedrai un grafico a torta, questa volta con due pezzi in continuo movimento della torta che crescono e si contraggono. Questo è abbastanza semplice: in rosso vedrai quanta parte della tua memoria stai usando e in verde vedrai quanto è gratis; questo è in costante movimento perché ci sono app che usano e rilasciano costantemente la memoria. E, sotto, vedrai quanta memoria ha il tuo telefono. Questo non cambia, perché, come sai, non è possibile aumentare la RAM come faresti su un laptop o PC.
E infine, nella parte inferiore dello schermo vedrai le tue informazioni sulla batteria su un grafico della batteria diviso in quattro soggetti:
- Livello, che mostra la percentuale della capacità della batteria che hai ancora lasciato,
- Temp, dove si trova un'approssimazione della temperatura della batteria (questo è importante perché quando diventa più caldo la batteria tende a scaricarsi più velocemente),
- Voltaggio, in mV, che indica se la batteria sta fornendo al telefono energia sufficiente (dovresti cercare la mV corretta del telefono),
- Salute, che è una conclusione generale dello stato della batteria; quando hai una batteria che diventa molto calda e perde mV, la sua salute è scarsa e dovrai pianificare una sostituzione.
Come bonus, hai nella parte inferiore dello schermo un pulsante con il testo "Quick Boost"; quando si preme questo, si ottiene un'app rapida che uccide la memoria e il rilascio della CPU, molto pratico se non ti piacciono le app killer task comuni.
[Nota dell'Editore: non raccomandiamo l'uso di Task Killer; non dovrebbero essere necessari sui telefoni Android.]
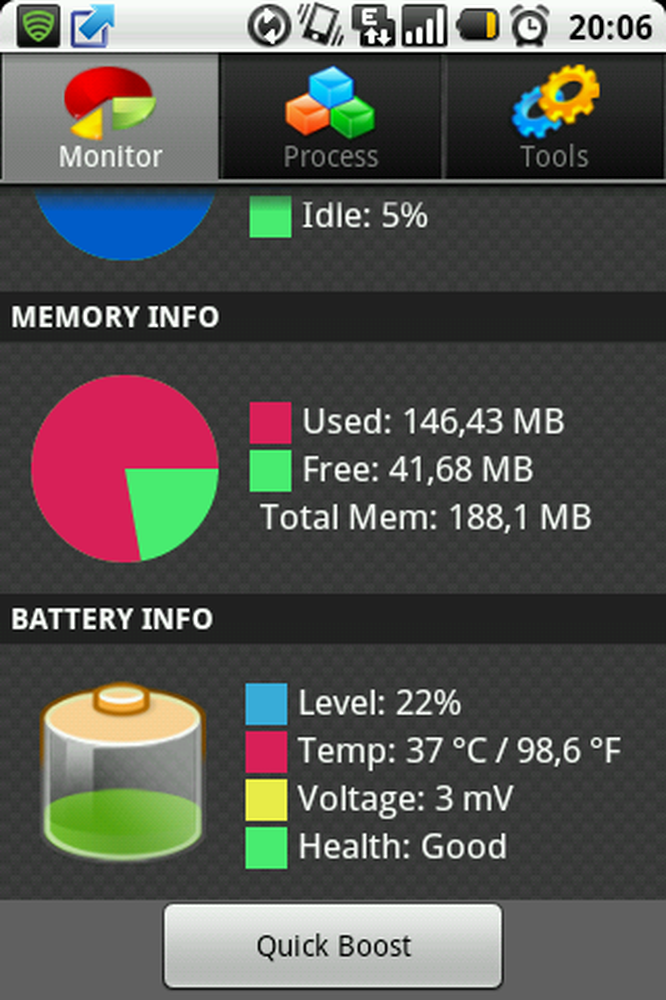
Monitor 2
Processi
La scheda centrale è Processo; qui vedrai un elenco delle app attualmente in esecuzione sul tuo telefono, identificate da quattro categorie colorate: in grigio hai le app principali che sono essenziali per il corretto funzionamento del telefono; in bianco si ha "launcher" che elenca il programma di avvio che si utilizza (ad esempio ADW, Go Launcher); in blu hai i widget che sono in esecuzione sul tuo desktop; in viola hai le app che funzionano come servizi; e in verde hai tutte le altre app.
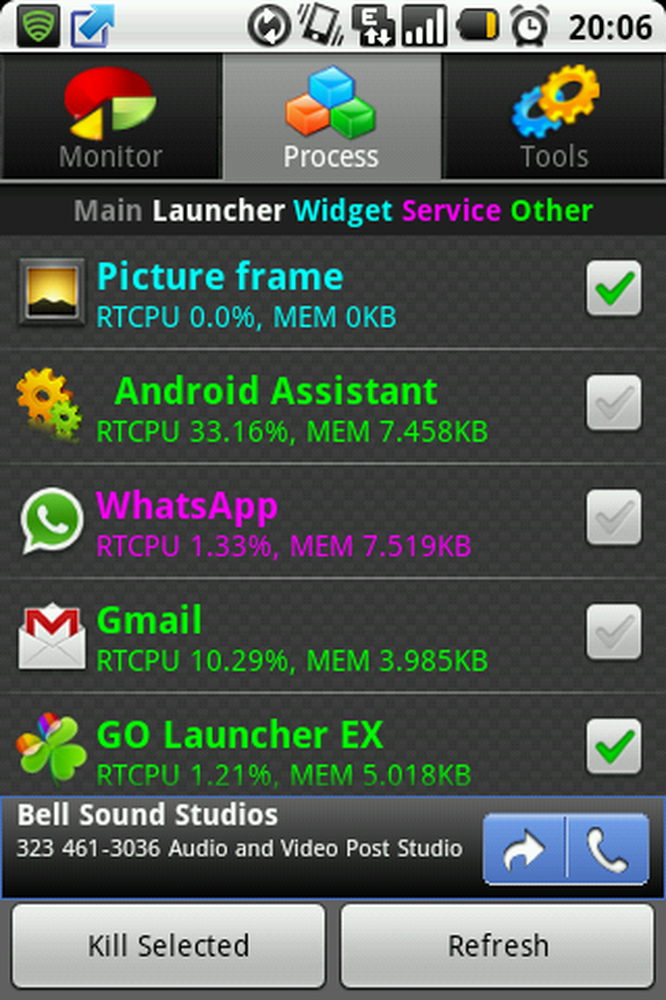
Processi
Quando vedi l'elenco delle app puoi vedere quanta CPU e memoria consumano queste app, vedrai il consumo della CPU come una percentuale della capacità della CPU e l'utilizzo della memoria in KB.
Inoltre hai la possibilità di selezionare alcune app e ucciderle subito con un tocco in basso sullo schermo. Inoltre, accanto al pulsante "uccidi selezionati" hai un pulsante "Aggiorna" per ottenere le ultime informazioni.
Utensili
Infine, la terza scheda presenta alcuni strumenti per l'utente:
- Controllo del volume, dove è possibile definire in percentuale il volume della suoneria (e lo stesso per avvisi di notifica, media, allarme, chiamate vocali e suoni di sistema).
- Ringer, dove su un piccolo schermo è possibile impostare il telefono su Silenzioso (nessun suono o vibrazione), solo vibrazione, solo audio, o suono e vibrazione.
- Cache Cleaner, dove puoi vedere quanta cache viene occupata dalle app e essere reindirizzato allo schermo dove puoi pulire la cache.
- Sistema pulito, dove puoi pulire la cronologia dell'ultimo utilizzo al telefono (questo cancellerà ciò che hai cercato sul telefono e non i dati dell'utente).
- Disinstallazione batch, dove puoi vedere tutte le app che hai installato e essere reindirizzato allo schermo dove puoi disinstallarle.
- File Manager, per la gestione dei file sulla scheda SD.
- Salva le impostazioni della batteria, dove puoi risparmiare un po 'di batteria spegnendo Wi-Fi e Bluetooth, riducendo la luminosità dello schermo e così via.
- Startup Manager, dove puoi vedere le app che iniziano con il tuo sistema e dire ad alcuni di non farlo, dando così un avvio più veloce.
- Uso della batteria, dove vedi la quantità di batteria consumata dalle app (oltre a quelle necessarie per il funzionamento del sistema) e viene reindirizzato a una schermata in cui il sistema analizza le stesse informazioni con tutte le app.
- Informazioni di sistema, che è molto utile per vedere le caratteristiche del tuo sistema come le informazioni sulla piattaforma, le informazioni di base sull'hardware e le informazioni sul sensore.
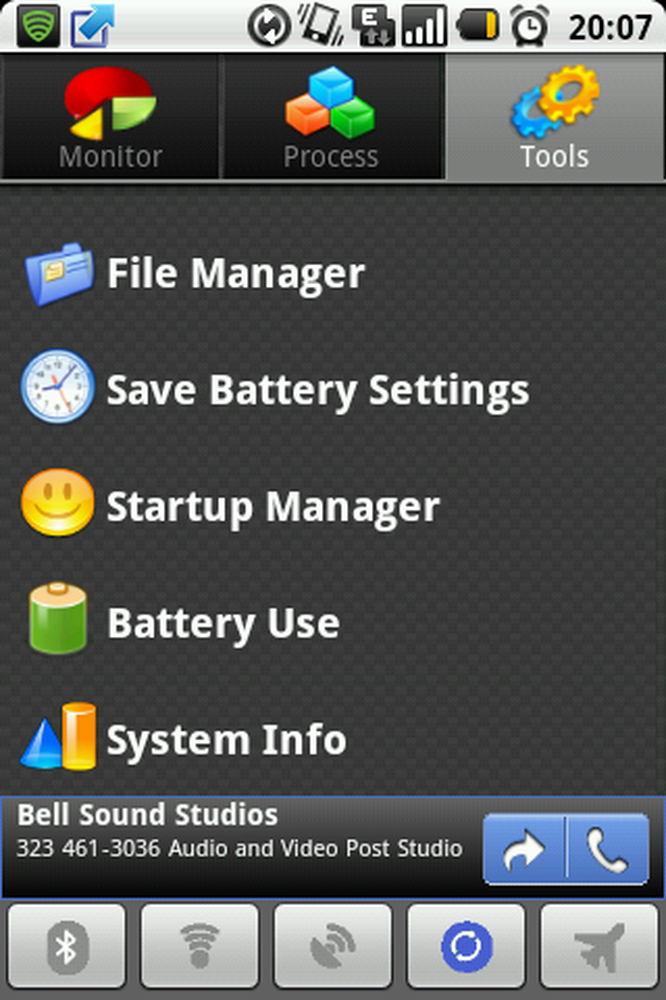
Utensili
La mia esperienza personale
Ho avuto Android Assistant installato sul mio telefono per molto tempo. Non continuo a guardarlo 24 ore su 24, 7 giorni su 7, ma non l'ho disinstallato perché è molto utile e ricco di informazioni, il che è molto utile quando devi sapere cosa sta succedendo con il tuo telefono. Ad esempio, quando hai appena installato un po 'di app e la batteria si scarica in un paio d'ore, con l'Assistente Android puoi capire perché questo è.




