40+ suggerimenti e trucchi per sfruttare al meglio Android
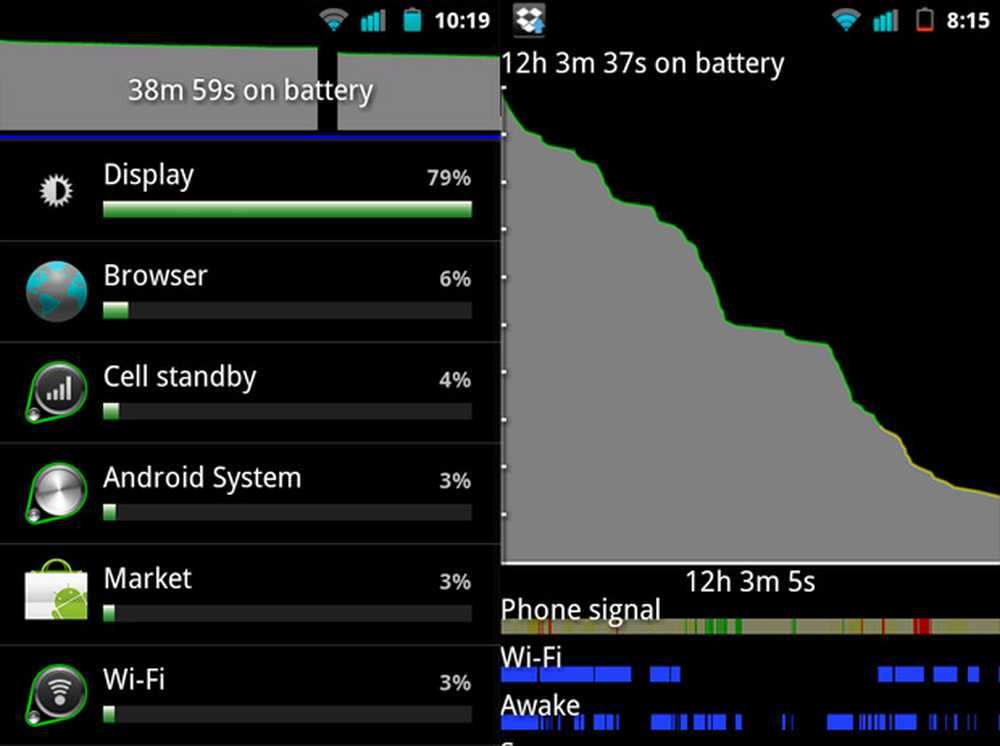
Negli ultimi mesi, qui su Android.AppStorm abbiamo raccolto i nostri migliori consigli, trucchi, funzioni e scorciatoie. Alcuni sono utili, alcuni sono geek, alcuni sono solo per divertimento.
Come con tutte queste liste, probabilmente sei già a conoscenza di alcuni di questi suggerimenti, ma scommetto che non li conosci tutti! Sapevi che puoi cercare tutti i messaggi di testo, i libri Kindle e i tweet contemporaneamente? O che CyanogenMod 7 ti consente di disabilitare due terzi dei LED sul display, per risparmiare batteria? Oppure puoi forzare i siti web a mostrarti la versione completa del loro sito, anche se sei su un browser mobile? Continuate a leggere per saperne di più…
Menu e schermate meno evidenti
Questi menu, schermate e impostazioni non sono esattamente nascosti, ma sono facili da perdere.
1. Impostazioni extra Wi-Fi
Nel menu Impostazioni Wi-Fi, fai clic su Menu> Avanzate per ulteriori impostazioni e trova i tuoi indirizzi MAC e IP. Questo è anche il luogo in cui è possibile modificare la politica di sospensione Wi-Fi (il punto in cui torna a 3G).
2. Altre opzioni della fotocamera
L'icona del timer da cucina nell'app Fotocamera nasconde un sacco di opzioni: modalità di misurazione, ISO, effetti colore ... non è solo per le impostazioni di messa a fuoco e di esposizione!
3. Grafico della batteria più grande
Per un'analisi dettagliata di come il telefono sta perdendo la batteria, vai a Impostazioni> Informazioni sul telefono> Uso della batteria e tocca il grafico nella parte superiore dello schermo. La schermata che appare contiene una timeline visiva della potenza del segnale del telefono, connessione Wi-Fi, stato di sospensione e stato di carica dall'ultima volta che il telefono è stato caricato al 100%.
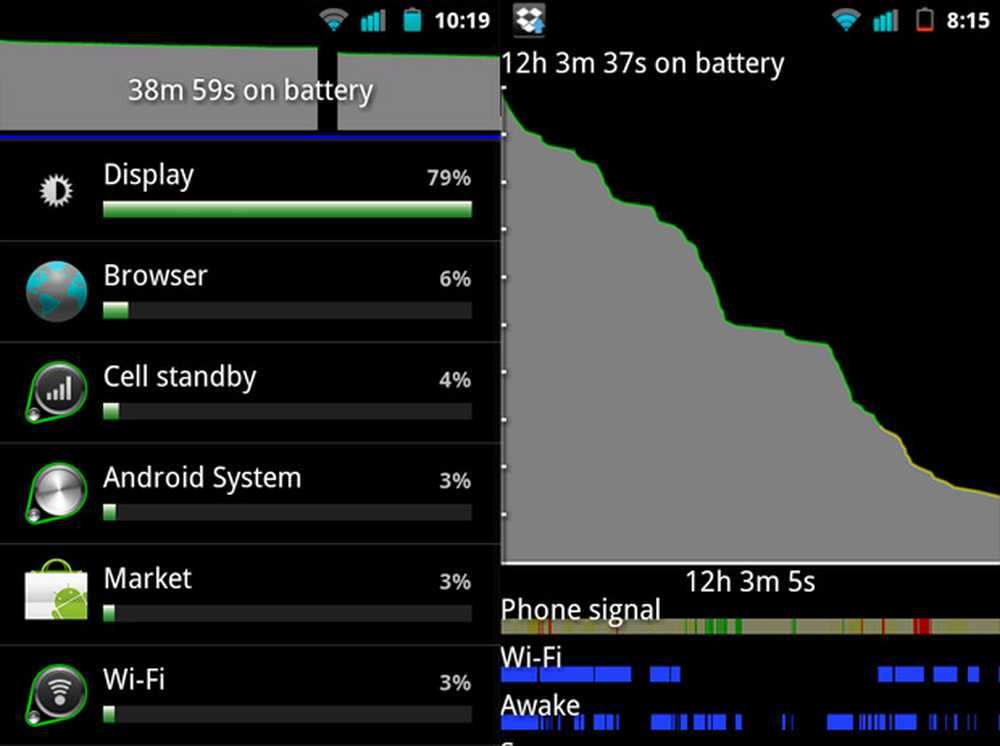
Grafico di utilizzo della batteria più grande
Se stai esaurendo la batteria più velocemente di quanto ti aspetti, dai un'occhiata al nostro articolo Come migliorare la durata della batteria del tuo telefono.
4. Modificare le app predefinite
Se si dispone di un'applicazione impostata come predefinita per alcune azioni, ad esempio un determinato browser è l'impostazione predefinita per l'apertura di pagine Web, è possibile modificarlo. Trova l'app in Impostazioni> Gestisci applicazioni, quindi tocca Cancella impostazioni.
Questo vale anche per i lanciatori. Se vuoi provare un altro, allora rimuovi la tua selezione attuale come predefinita; ogni volta che premi Home ti consente di scegliere tra tutti i launcher che hai installato, fino a quando non selezioni un nuovo valore predefinito.
5. Ottieni la data con un tocco, ovunque
Puoi vedere rapidamente il giorno della settimana e del mese toccando e tenendo premuta la barra delle notifiche, senza doverla abbassare.
6. Accedi ai tuoi contatti sul computer
Supponendo che tu abbia collegato il tuo telefono a un account Google, puoi visualizzare tutti i tuoi contatti telefonici (con i loro numeri, indirizzi e-mail e qualsiasi altra informazione che hai su di loro) su google.com/contacts.
(Questo è stato molto utile quando ho avuto il mio telefono in riparazione per qualche giorno! - Ed.)
7. Silenzia la Ringer
Quando qualcuno ti chiama, puoi disattivare la suoneria della chiamata in arrivo senza riagganciare o accettare la chiamata premendo il pulsante del volume.
Sui telefoni HTC, è possibile aprire Impostazioni> Suono e display e abilitare "Silenzioso al momento del ritiro" per farlo svanire in silenzio non appena lo si riprende.
Panino gelato
Android 4.0 (come trovato sul Galaxy Nexus) è ancora piuttosto nuovo, e sono sicuro che raccoglieremo più suggerimenti nei prossimi mesi, ma ecco quello che abbiamo per ora.
8. Modifica le schermate della tua casa
Se hai rootato il tuo telefono, puoi usare Trebuchet Launcher per rimuovere la barra di ricerca persistente e regolare il numero di homescreen.
In alternativa, è possibile utilizzare Nova Launcher, che non richiede root. Tuttavia, senza il rooting, non sarà possibile visualizzare i widget in App Drawer.
9. Abilitare Near Field Communications
Abilita NFC aprendo Impostazioni> Wireless e reti> Altro, quindi controllando NFC. E se ti stai chiedendo perché, leggi questa spiegazione della tecnologia.
10. Monitorare l'utilizzo dei dati
Controlla l'utilizzo dei dati visitando Impostazioni> Wireless e reti> Utilizzo dati. Vedrai una ripartizione di tutti i trasferimenti di dati e potrai toccare qualsiasi app per vedere quanti dati viene utilizzata da un'app specifica.
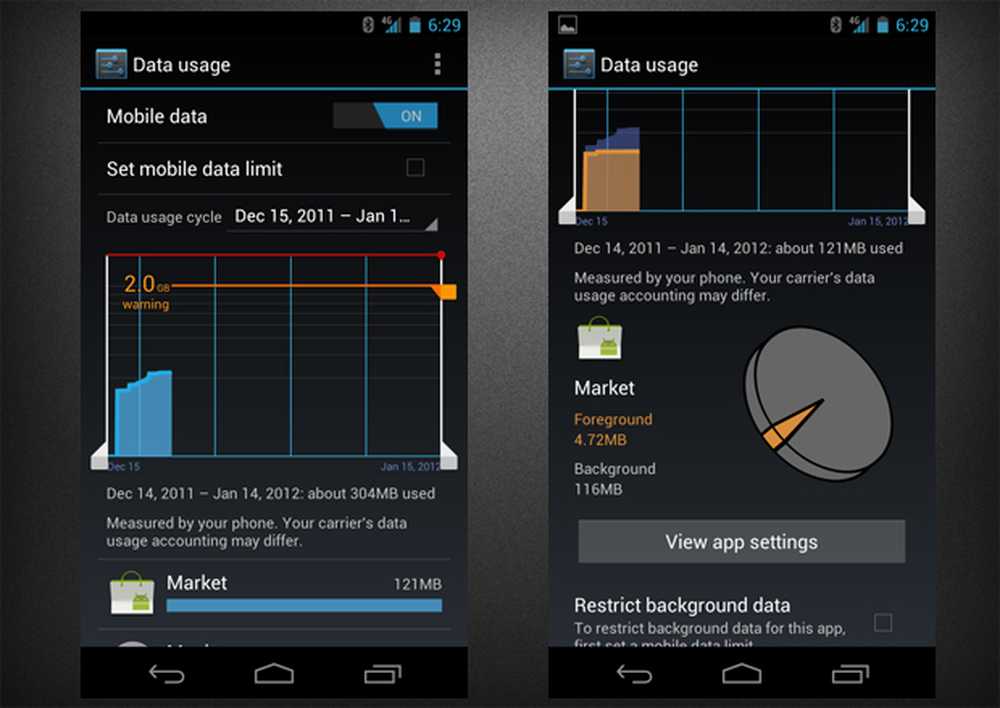
Il responsabile dei dati
Puoi anche impostare un limite 3G qui; dopo questo punto, i dati 3G verranno automaticamente disabilitati, utile per chiunque abbia un piano limitato.
11. Crea facilmente cartelle
In qualsiasi schermata iniziale, crea una cartella trascinando e rilasciando un'app sopra a un'altra. Per rinominare la cartella, toccala, quindi tocca il nome.
12. Ridimensiona i tuoi widget
Per i widget che supportano il ridimensionamento, puoi premere a lungo il widget nella schermata iniziale per visualizzare i controlli; trascina questi per cambiare la larghezza e l'altezza.
13. Usa l'equalizzatore audio
C'è un equalizzatore audio integrato nel lettore musicale di serie. Basta colpire In riproduzione> Effetti sonori per aprirlo.
Browser
Il browser potrebbe essere l'app che usi di più, quindi ecco una manciata di suggerimenti per aiutarti a usarlo meglio.
14. Modificare l'agente utente
Alcuni siti web ti offrono automaticamente una versione ottimizzata per dispositivi mobili del loro sito, se rilevano che stai utilizzando un telefono. Ma queste versioni possono a volte essere severamente ridotte versioni del sito principale, con molte meno funzionalità.
È possibile indicare ai siti Web di offrire versioni desktop modificando le impostazioni dell'agente utente del browser su Linux Desktop o Mac Desktop. In alternativa, puoi selezionare iPhone, iPad, diverse versioni di Android o persino IE6.
15. Modificare lo Zoom predefinito
Per impostazione predefinita, quando apri una pagina, il livello di zoom sarà impostato su Medio. Puoi cambiarlo in Far o Close modificando l'opzione "Default zoom" nelle impostazioni.
L'altra impostazione che influisce su questa è "Apri pagine in panoramica", che rende le nuove pagine aperte completamente ridotte quando selezionato.
16. Accedi rapidamente alla barra degli indirizzi
Invece di scorrere fino in cima alla pagina, puoi semplicemente premere Menu per far apparire la barra degli indirizzi.
Sui dispositivi progettati per Ice Cream Sandwich, che non hanno il pulsante Menu, puoi fare un gesto "pull-down" per ottenere la stessa cosa.
tastiere
Ci sono un sacco di tastiere tra cui scegliere, ognuna con i propri trucchi; qui, vedremo solo alcuni suggerimenti che si applicano a tutte le tastiere in generale.
17. Passa rapidamente alla tastiera
Invece di tuffarti nel menu Impostazioni per cambiare tastiera, puoi farlo da qualsiasi app: basta premere a lungo un campo di testo e toccare "Metodo di inserimento", quindi scegliere la nuova tastiera dall'elenco.
18. Simboli alternativi
Alcuni tasti possono mostrare più di un simbolo: puoi premere a lungo il tasto e scorrere su uno dei simboli che si apre per inserirlo. Ad esempio, tocca a lungo "c" e puoi inserire un "ç". Sulla tastiera di default (e alcuni altri), le lettere che nascondono simboli extra hanno un'ellissi ("...") nell'angolo.
La maggior parte delle tastiere ha anche un intero insieme di tasti alternativi, accessibili premendo un tasto contrassegnato da "? 123" o "ALT" o simile. HTC Sense ha due menu, ma è facile perdere il secondo: si apre premendo un tasto contrassegnato "1/2", che alcune persone assumono naturalmente significa un simbolo "mezzo"!
19. Nascondi la tastiera
Puoi quasi sempre alternare la tastiera premendo a lungo il tasto Menu. Su Ice Cream Sandwich, questo non funzionerà, ma la maggior parte delle tastiere ti consente di ignorarli scorrendo verso il basso all'interno di essi. (Un'eccezione è Swype, per ovvi motivi.)
Perché vorresti farlo? Bene, a volte i campi di testo attivano la tastiera quando non vuoi che copra metà dello schermo, ea volte la tastiera non appare automaticamente quando lo vuoi
- questo accade spesso con pagine web che richiedono l'immissione di testo, ma non hanno caselle di testo.
20. Contrazioni veloci
L'auto-correzione della tastiera standard è ottima, in generale, ma ci sono circostanze in cui non si può indovinare quello che stai dicendo. In particolare, non può cambiare automaticamente "male" in "I'll" o "well" in "we'll", il che è frustrante ma comprensibile. Comunque volontà cambia automaticamente "il" in "I'll" e "wel" in "we'll" (a meno che tu non abbia "il" e "wel" salvati nel dizionario), quindi ricordare questo potrebbe aiutarti a rimanere nel flusso durante la digitazione.
Sembra anche che "iys" e "thays" vengano cambiati in "it's" e "that's", rispettivamente.
GUIDATO
Alcuni telefoni non hanno LED di notifica (o trackball), ma sono decisamente in minoranza. Supponendo che tu ne abbia uno, ecco un paio di cose che dovresti sapere.
21. HTC Charging Light
Sui telefoni HTC, quando collegato e in carica, un LED verde non significa che il telefono è completamente carico; significa che è carica al 90% o più. (Puoi vedere il livello di carica attuale nell'app Orologio, se non hai un widget per questo.)
22. Ottieni più controllo sul LED
L'app Light Flow offre un controllo molto maggiore sul LED: puoi modificare quali tipi di notifiche attivano la luce, spegnere automaticamente il LED di notte e assegnare colori diversi a diversi tipi di notifica.
Queste piccole modifiche rendono più facile capire quando hai una notifica importante a prima vista, senza dover toccare il telefono.
Screenshots
Abbiamo spiegato come fare screenshot su Android prima, sia con che senza root (e con e senza doverlo collegare a un computer). Alcuni telefoni offrono diversi modi per farlo, tuttavia.
23. Telefoni Samsung Galaxy
I telefoni Samsung Galaxy offrono una scorciatoia per consentire di acquisire immediatamente uno screenshot, senza dover eseguire il root. Sulla maggior parte dei dispositivi, questa scorciatoia è Indietro + Menu; sul Galaxy S II, è Home + Power. In entrambi i casi, lo scatto verrà salvato in una cartella denominata "ScreenCapture" sulla scheda SD.
24. Sandwich gelato
Una delle nuove funzionalità di Android 4.0 aggiunge lo stesso tipo di funzionalità a tutti i telefoni: basta premere Power + Vol Down per scattare una foto dello schermo.
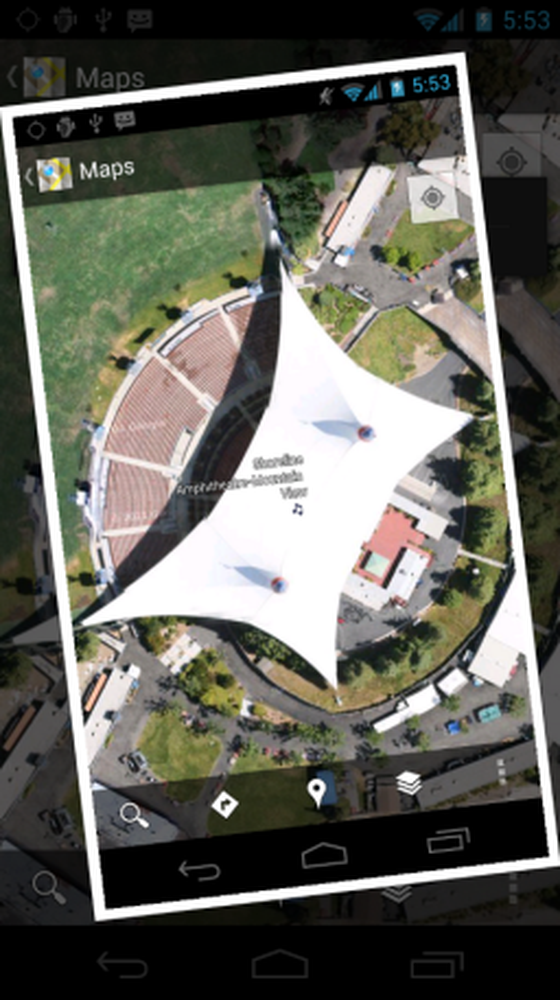
Prendendo uno Screenshot su ICS
Ricerca
Forse non sarai sorpreso che l'app Ricerca di Google faccia qualcosa in più della semplice ricerca sul Web.
Nota: una nuova versione dell'app è stata rilasciata l'11 gennaio, con un'interfaccia più pulita.
25. Cerca app, testi e altro
Oltre a Google, puoi anche cercare nella cronologia degli SMS e brani musicali, nonché qualsiasi app che supporti (i tuoi libri Kindle, le tue note Evernote, i tuoi tweet su Twitter e così via).
Dall'interno dell'app, premere Menu> Impostazioni di ricerca> Elementi ricercabili, e scegli le app e le aree che desideri cercare. I risultati della ricerca mostreranno le inserzioni di Google nella parte superiore e altri risultati nella parte inferiore.
(Nella versione precedente della ricerca, puoi fare la stessa cosa toccando il logo in alto a sinistra e selezionando il piccolo pulsante di composizione.)
26. Completamento automatico
Quando si digita una query, verrà visualizzato un elenco di completamenti automatici. Clicca il parole per andare direttamente a una ricerca per la query selezionata; clicca il freccia sulla destra basta aggiungere le parole alla tua query, in modo che tu possa digitare di più.
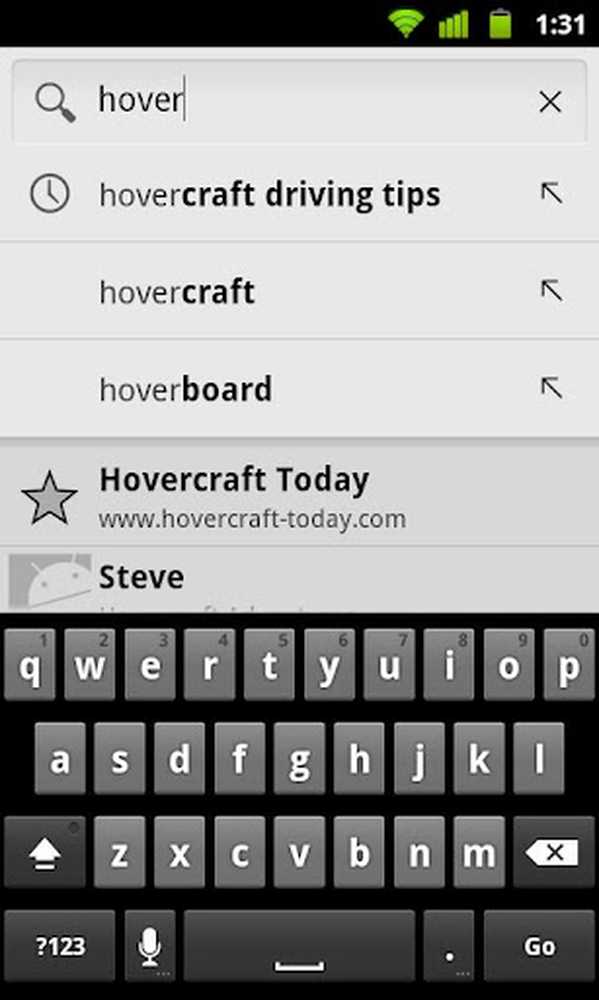
Cronologia delle ricerche, frecce di completamento automatico, ricerca nei segnalibri e ricerca dei contatti.
27. Rimuovi elementi dalla cronologia di ricerca
Per i risultati nella cronologia delle ricerche (quelli con un piccolo orologio sulla sinistra), premi a lungo qualsiasi per ottenere un'opzione per rimuoverla dalla cronologia.
28. Assegna un'app al pulsante Cerca
Alcune app ti consentono di assegnare una pressione prolungata del pulsante di ricerca come scorciatoia per eseguirle. Ricerca vocale è l'impostazione predefinita, ma puoi anche assegnare Schermata ora per acquisire uno screenshot o SoundHound per identificare la canzone, ad esempio.
Basta rimuovere l'app attualmente selezionata come predefinita (spiegata in un suggerimento precedente), quindi premere a lungo Cerca per selezionarne una nuova.
CyanogenMod 7
CyanogenMod 7 è la ROM di scelta per la maggior parte del team Android.AppStorm - e se non sei sicuro del perché, dai un'occhiata all'articolo di Rita El Khoury, 10 motivi per cui dovresti provare CyanogenMod 7. Non c'è da meravigliarsi se ne abbiamo alcuni Suggerimenti specifici per CM, quindi.
29. Usa i gesti di blocco schermo
È possibile abilitare i gesti di blocco schermo che consentono di passare rapidamente a un'app o eseguire un'attività direttamente dalla schermata di blocco. Questi possono essere abilitati e personalizzati da Impostazioni> Impostazioni CyanogenMod> Lockscreen.
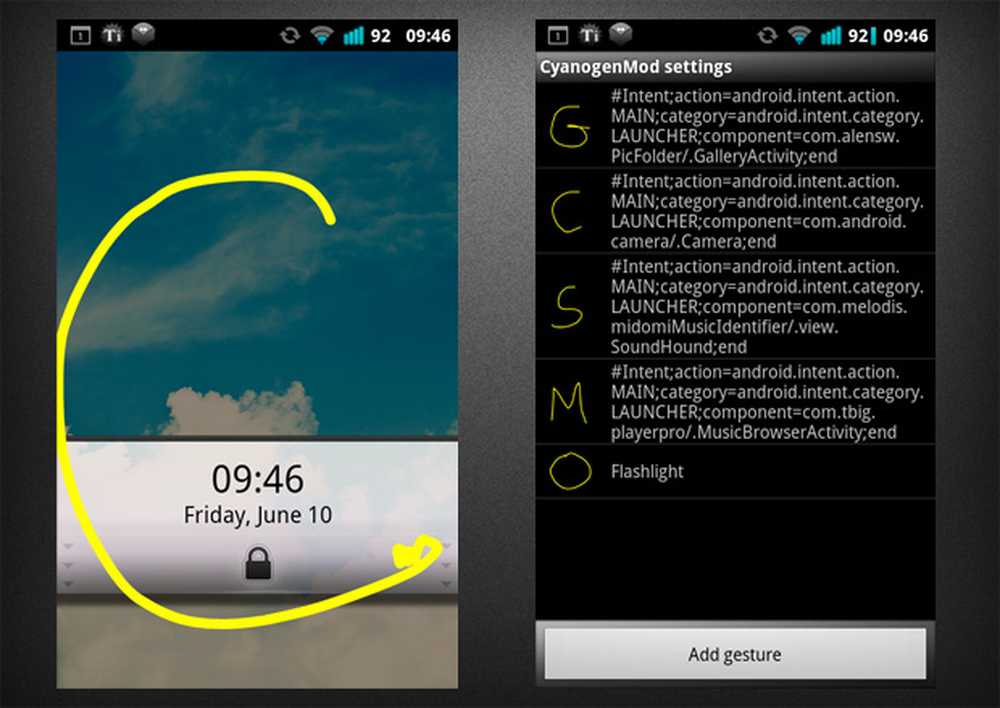
Gesti Lockscreen
30. Elimina rapidamente ogni singola notifica
Nel pannello Notifiche, scorri verso destra su una notifica per rimuoverla. (Da allora è stato introdotto come funzionalità di magazzino in Ice Cream Sandwich.)
31. Cambia numero di app recenti
Sai in Android 2.x puoi premere a lungo il pulsante "Home" sul tuo telefono per un elenco delle app utilizzate di recente? In CM7, puoi modificare il numero di app in questo elenco: aperto Impostazioni> Impostazioni CyanogenMod> Impostazioni input> Premere a lungo le impostazioni iniziali, e cambia "Numero di app recenti".
32. Force-Kill Apps con il pulsante Indietro
Nel Impostazioni> Applicazioni> Sviluppo, c'è un'opzione chiamata "Arresta l'app tramite pressione prolungata", che, se selezionata, ti consente di forzare l'attuale applicazione in primo piano premendo a lungo il pulsante Indietro. Utile se usi frequentemente un'applicazione che è un po 'squilibrata, ma fai attenzione: alcune app usano una pressione prolungata del pulsante Indietro come scorciatoia per un'altra funzione (ad esempio, mostra la cronologia nel browser predefinito).
33. Risparmia energia attivando il bianco e nero
È possibile utilizzare RenderFX per impostare un colore singolo per il display da utilizzare, ad esempio selezionare il rosso ed eliminare l'utilizzo di pixel verdi e blu, risparmiando così energia. L'opzione è in Impostazioni CyanogenMod> Interfaccia> Effetto rendering.
34. Terminare una chiamata con un pulsante Premere
Puoi abilitare un'opzione che consente di terminare una chiamata premendo il pulsante di accensione, invece di dover toccare lo schermo. L'impostazione può essere abilitata in Menu> Impostazioni> Accessibilità, e si chiama "Power Button ends call".
35. Cambia volume senza sbloccare
È possibile modificare rapidamente il volume della suoneria, mentre il telefono è bloccato, toccando Alimentazione per accendere il display, quindi tenendo premuto il tasto di accensione per aprire il menu di alimentazione, quindi utilizzare i tasti del volume per regolare il volume.
(Questo ti dà anche un modo rapido per passare alla modalità silenziosa o riavviare il telefono dalla schermata di blocco.)
36. Modifica pulsanti Power Widget di notifica
Sopra le notifiche, quando scorri verso il basso la barra, c'è un set di icone per attivare il Wi-Fi, la modalità silenziosa e così via. Puoi scegliere cosa mostrare qui dentro Impostazioni> Interfaccia> Widget Power di notifica> Pulsanti widget.
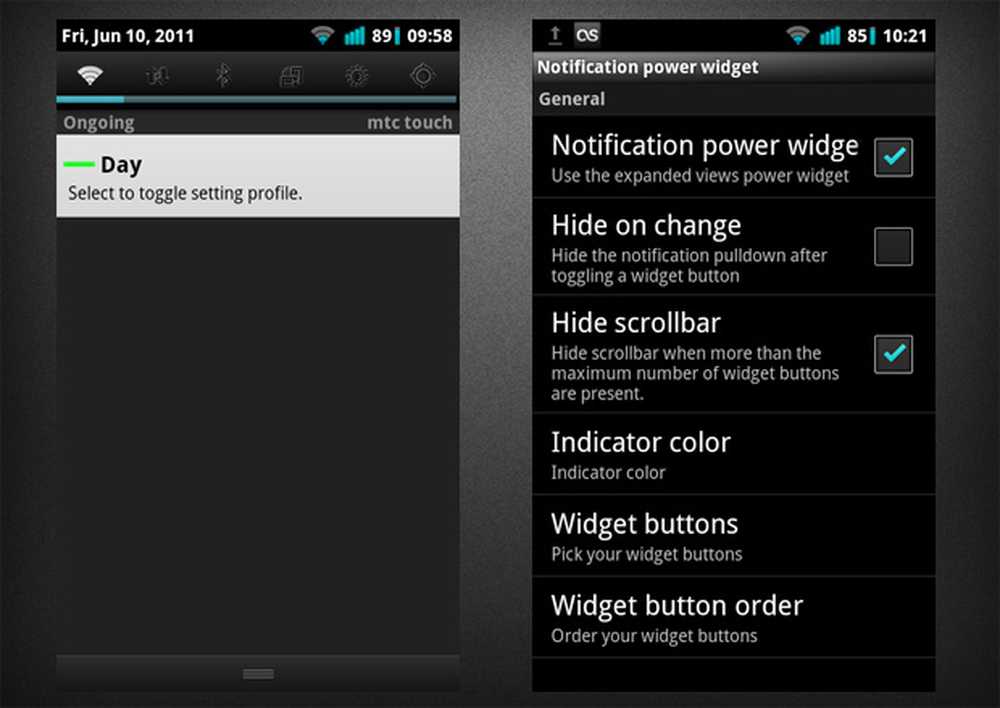
Notification Bar Power Widget
Trovo utile avere la torcia in questa barra, per un rapido accesso.
Premendo a lungo su alcune di queste icone si caricheranno opzioni aggiuntive o si aprirà la relativa app.
37. Mostra carica della batteria nell'area di notifica
È possibile sostituire l'icona di potere vaga con uno che mostra la percentuale di carica in Impostazioni> Interfaccia> Tweaks della barra di stato> Percentuale batteria.
Annunci fastidiosi?
Hai mai visto un annuncio apparire nelle tue notifiche? Questo grazie ad un servizio chiamato AirPush, che gli sviluppatori possono utilizzare nelle loro app. Piuttosto fastidiosamente, gli annunci AirPush non indicano da quale app provengono.
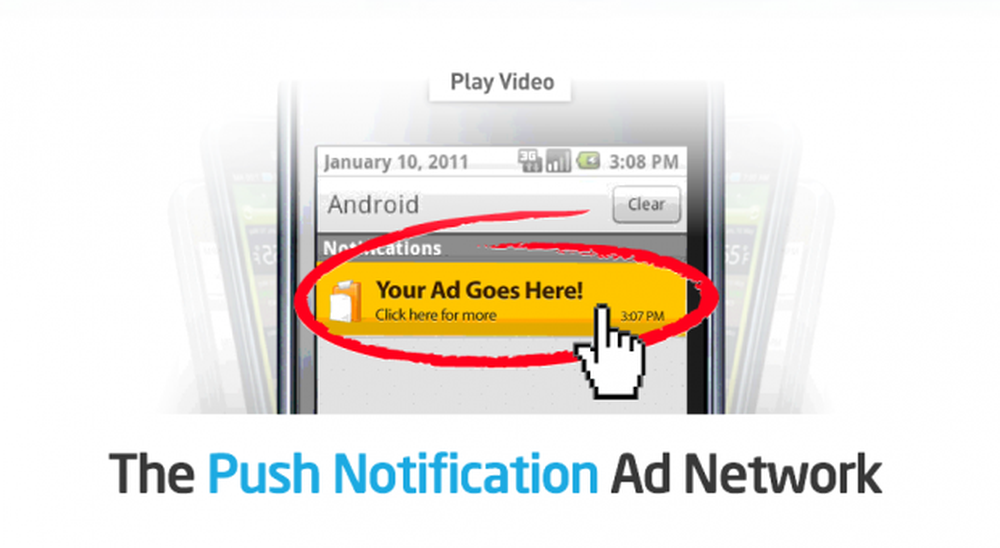
Un annuncio per AirPush, che mostra un annuncio AirPush.
38. Scopri quali app utilizzano AirPush
Puoi utilizzare AirPush Detector per trovare l'app responsabile della pubblicazione degli annunci nelle tue notifiche.
Sono stato sorpreso di scoprire che il 45% dei lettori era felice dell'idea di utilizzare le notifiche per scopi diversi da ... beh, notifica.
Google Maps
Google Maps è una delle app Killer di Android. È fantastico in superficie, ma ancora meglio se ne sai qualcosa in più.
39. Navigazione di transito
Transit Navigation aggiunge supporto per il trasporto pubblico: autobus, treni e così via. Non ti dice solo quali percorsi prendere, ti avvisa anche quando è il momento di scendere alla fermata successiva.
40. Condividi la tua posizione
Tocca la tua posizione sulla mappa (puoi premere il pulsante in alto a destra per eseguire una panoramica della vista), quindi fare clic sul popup "La mia posizione" che appare. Da qui, puoi inviare la posizione ad altre persone, tramite SMS, e-mail, Facebook o qualsiasi altro metodo nel menu Condividi.
41. Abilita Labs
Colpire Menu> Impostazioni> Labs per trovare funzionalità extra che puoi attivare.
Il più utile, a mio avviso, è "Precache map area", che consente di scaricare in anticipo qualsiasi area della mappa.
App specifiche
O, "le cose che non abbiamo potuto inserire in nessuna altra sezione".
42. Risolvi i problemi di YouTube
Se hai problemi con il blocco di YouTube durante la riproduzione o se non aggiorni il video, vai a Impostazioni> Applicazioni> Gestisci applicazioni> YouTube, e premere Force Stop seguito da Clear Cache e infine Clear Data. Ciò ripristinerà efficacemente YouTube.
La prossima volta che apri l'app, accedi nuovamente con le tue credenziali di Google e sarai pronto per partire. Questo risolve la maggior parte dei problemi con la riproduzione video.
43. Dockbar ADW con app infinite
In ADW Launcher, così come il dock a 1, 3 o 5 icone, puoi abilitare una "barra di navigazione" in grado di memorizzare tutte le scorciatoie che desideri (scorri verso sinistra e verso destra per scorrerle). Scorri verso l'alto dalla parte inferiore della schermata iniziale per renderla visibile e trascina le scorciatoie su di essa. Scorri verso il basso per nasconderlo e mostra di nuovo il dock normale.
44. Vai a Starter Ex Tips
Puoi configurare un'app da avviare quando scorri verso il basso sulla schermata Home (in Menu> Preferenze> Impostazioni operazione> Azione scivolata). Puoi anche configurare l'azione di scorrimento.
È inoltre possibile impostare azioni di scorrimento per le icone del dock. Ho impostato l'icona del cassetto app nel mio dock per aprire le impostazioni sullo scorrimento.
Se non ti piacciono le etichette di testo per le icone homescreen che ingombrano lo spazio, puoi disabilitarle Menu> Preferenze> Impostazioni schermo.
45. Suggerimenti per il Chrome to Phone
Questo può fare molto di più che aprire in remoto i collegamenti in un browser: le pagine di Google Map si apriranno nell'app Maps e i video di YouTube si apriranno nell'app YouTube. Inoltre, se copi testo, verrà trasferito negli appunti; i numeri di telefono saranno automaticamente inseriti nel dialer, pronti a chiamare. Scopri di più in questo articolo.
Inoltre, è possibile aprire l'app sul telefono per ottenere un elenco di tutte le cose inviate in passato, in ordine di data.
Se utilizzi Chrome per Android, utilizza Chrome to Mobile anziché Chrome to Phone.
Solo per divertimento
Infine, un paio di suggerimenti che sono inutili, ma divertenti.
46. Visualizza l'uovo di Pasqua
Funziona sulla maggior parte dei dispositivi Android: aperto Impostazioni> Informazioni, quindi tocca ripetutamente "Versione Android". Il risultato è diverso a seconda della versione di Android che stai utilizzando.
47. Risolvi il Sudoku con la tua macchina fotografica
L'app Google Goggles è in grado di risolvere i puzzle di Sudoku. Basta scattare una foto e dargli qualche secondo.
(E se ti piacciono i Sudoku, dai un'occhiata alla nostra collezione di giochi rompicapo per il caffè. - Ed)
Alla ricerca di più?
Se ti è piaciuto, dai uno sguardo ad alcune delle nostre altre raccolte di paraurti:
- Oltre 50 app e risorse per personalizzare la schermata Home di Android
- 60 bellissimi sfondi per il tuo telefono Android
- 35 app Android per monitorare le statistiche di utilizzo e ottimizzare le utilità di sistema
- Personalizza ogni aspetto della tua esperienza Android (dialer, tastiere, lockscreens e altro)
E seguici su Twitter, Facebook e Google+ per ottenere i nostri ultimi aggiornamenti.




