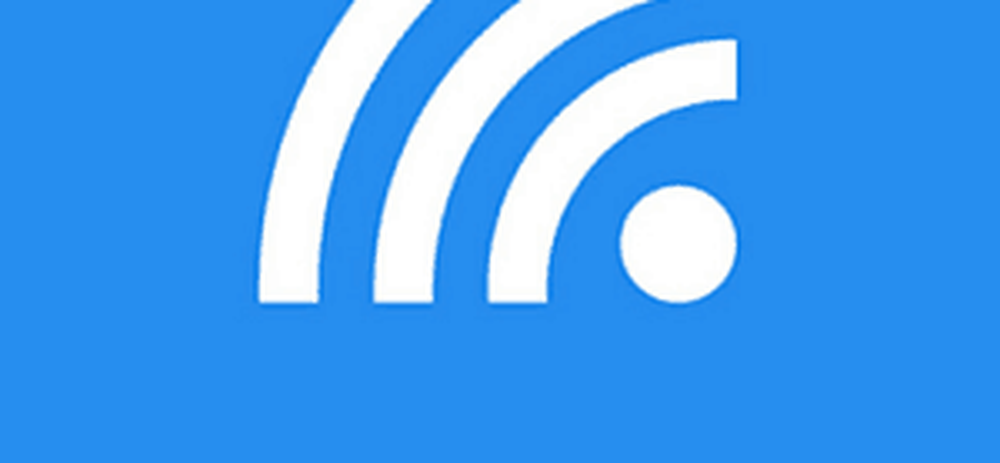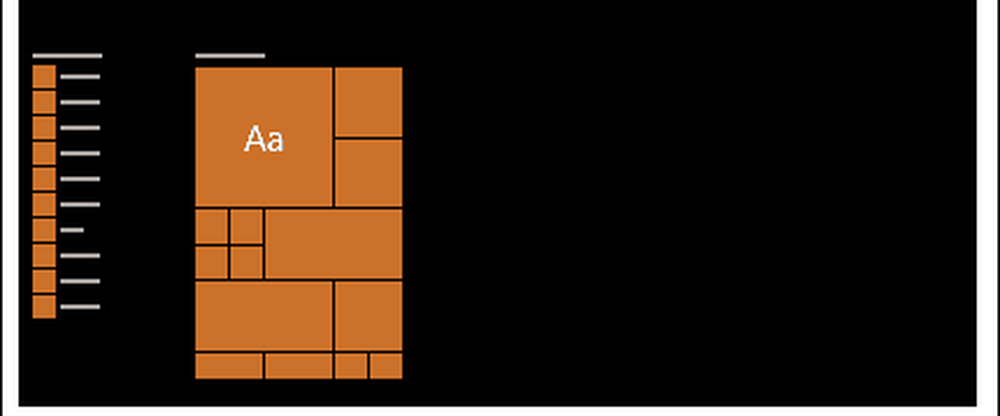Windows 10 Suggerimento Come scattare uno screenshot usando le scorciatoie da tastiera


Tuttavia, se disponi di una configurazione a più monitor, può essere fastidioso quando ti serve solo una finestra o una sezione specifica del tuo schermo.
Scorciatoie da tastiera di Windows 10 Screenshot
Se non ti interessa installare software di terze parti, ecco alcune scorciatoie da tastiera diverse per scattare foto in Windows 10 per ottenere i risultati di cui hai bisogno.
- Tasto Windows + PrtScn: Windows 10 acquisirà uno screenshot e lo salverà come file PNG nella cartella Immagini predefinita in Esplora file.
- Alt + PrtScn: Questa è una grande opzione se vuoi semplicemente scattare una singola finestra sullo schermo.
Tasto Windows + Volume giù: Questo è pensato per tablet con Windows 10 come Microsoft Surface.

Altre scorciatoie da provare
Se non riesci a far funzionare quelli sopra, alcuni laptop e altri dispositivi richiedono una combinazione di tasti modificati. Per esempio, Tasto Windows + Ctrl + PrtScn è uno. Anche, Tasto Windows + Fn + PrtScn è un altro che è richiesto su alcuni dispositivi. Controlla il sito web o il manuale del produttore per scoprire quale utilizzare.
Lo strumento di cattura
Anche se questa non è una scorciatoia da tastiera, potresti voler girare una regione specifica del tuo schermo. Per farlo, inserisci lo Strumento di cattura (uno strumento spesso dimenticato incluso da Vista e Windows 7).
Per accedervi, premi il tasto Windows e genere: Strumento di cattura e selezionare i risultati dall'alto. Quindi selezionare Nuovo dal menu e trascinare il cursore sull'area dello schermo che si desidera catturare. Lo screenshot catturato verrà visualizzato nel programma Snipping Tool completo. Ha strumenti di modifica di base ed è una buona opzione per una ripresa veloce se ne hai bisogno.

Se vuoi fare screenshot sul tuo sistema Windows 10 e non vuoi installare software di terze parti per il lavoro, gli strumenti integrati porteranno a termine il lavoro.
E tu? Cosa usi per fare screenshot? Lascia un commento qui sotto e facci sapere i tuoi pensieri.