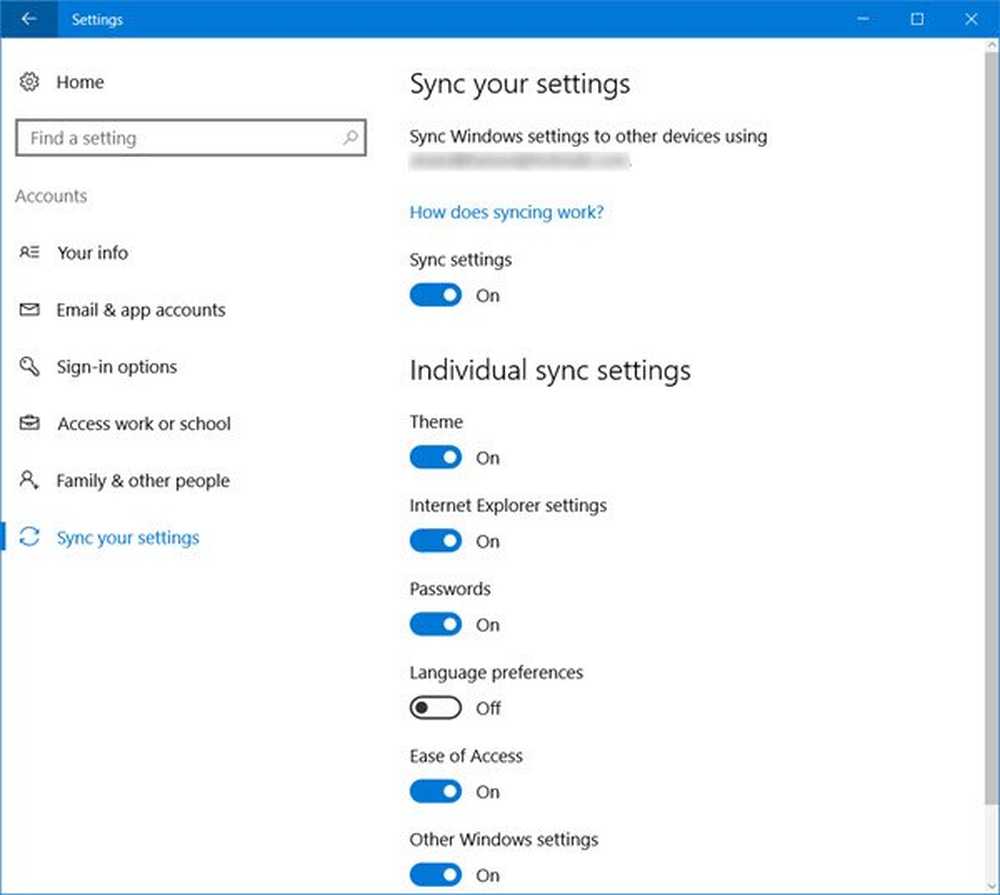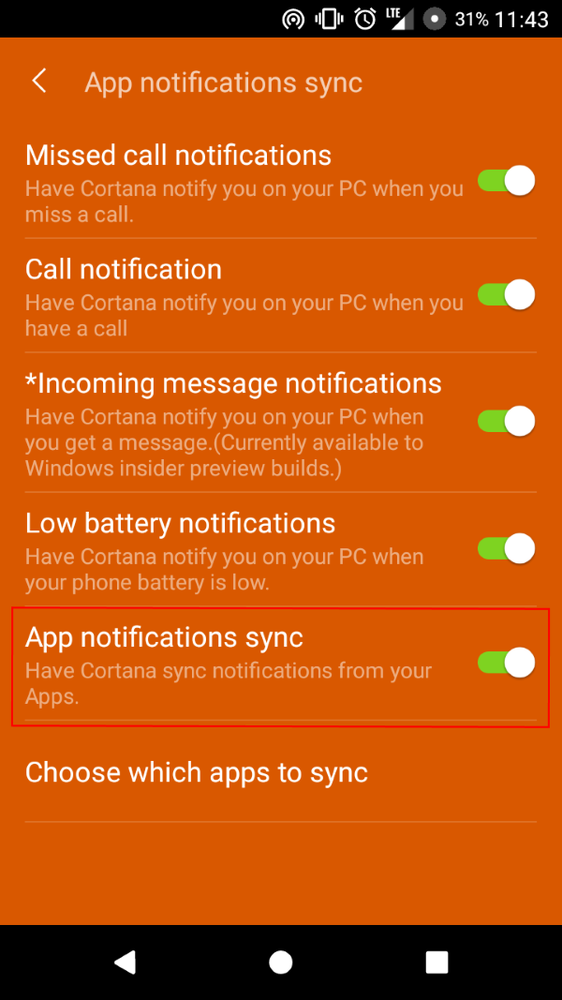Come sincronizzare le foto su Google Drive tramite FolderSync

Con l'obiettivo della fotocamera e le specifiche del sensore sempre più impressionante, i dispositivi Android sono diventati facilmente la nostra scelta ideale per le fotocamere point-and-shoot. Le foto sui nostri telefoni continuano a migliorare, ma il problema è con il trasferimento e il backup di quei preziosi ricordi senza soluzione di continuità.
Il posto migliore per archiviare automaticamente le foto è nel cloud in modo che possiamo accedervi sempre e ovunque. Molte app e servizi offrono questa opzione, ma con pochissimo spazio libero - 2 GB sono ridicoli, dati i sensori con risoluzione più alta sui cameraphones e il costoso spazio aggiuntivo. Google+ eseguirà il backup delle foto senza limiti di spazio di archiviazione, a meno che non lo contrasti ridimensionando la risoluzione dell'immagine. Non sarebbe perfetto se potessimo trasferire quelle foto sul nostro account Google Drive, facendo buon uso dello spazio gratuito offerto con lo storage aggiuntivo a un prezzo ragionevole? Bene, c'è una semplice app chiamata FolderSync per fare proprio questo.
Ti piace l'articolo? Dovresti iscriverti e seguirci su Twitter.
FolderSync è disponibile in una versione Lite gratuitamente nel Play Store che fa tutto il necessario per configurare i backup automatici delle foto. L'interfaccia può sembrare complicata a prima vista se non capisci come funziona, facciamo un passo passo per spiegare l'intero processo.
Passaggio 1: acquisire familiarità con ciò che rende una sincronizzazione
Esistono tre parti diverse che costituiscono una sincronizzazione: la posizione del file originale, un account di archiviazione cloud (in questo caso, account Google Drive) e una cartella. Nelle fasi successive seguiremo ciascuna delle parti e presto vedrai quanto è semplice impostarle per lavorare insieme.
Passaggio 2: impostare un account di archiviazione cloud
Foldersync supporta un ottimo elenco di account che puoi configurare, da Dropbox e Skydrive fino al tuo server FTP. Dal momento che stiamo cercando di sfruttare il nostro spazio disponibile su Google Drive, scegliamo questa opzione.
Nella schermata principale, vedrai le opzioni di navigazione in cui puoi scegliere Account.

Homescreen Foldersync
Una volta che vai alla schermata Account, vedrai un piccolo pulsante a forma di nuvola nell'angolo in basso a sinistra con un piccolo segno più su di esso. Toccando ti darai i servizi cloud tra cui puoi scegliere. Scegli semplicemente Google Drive.
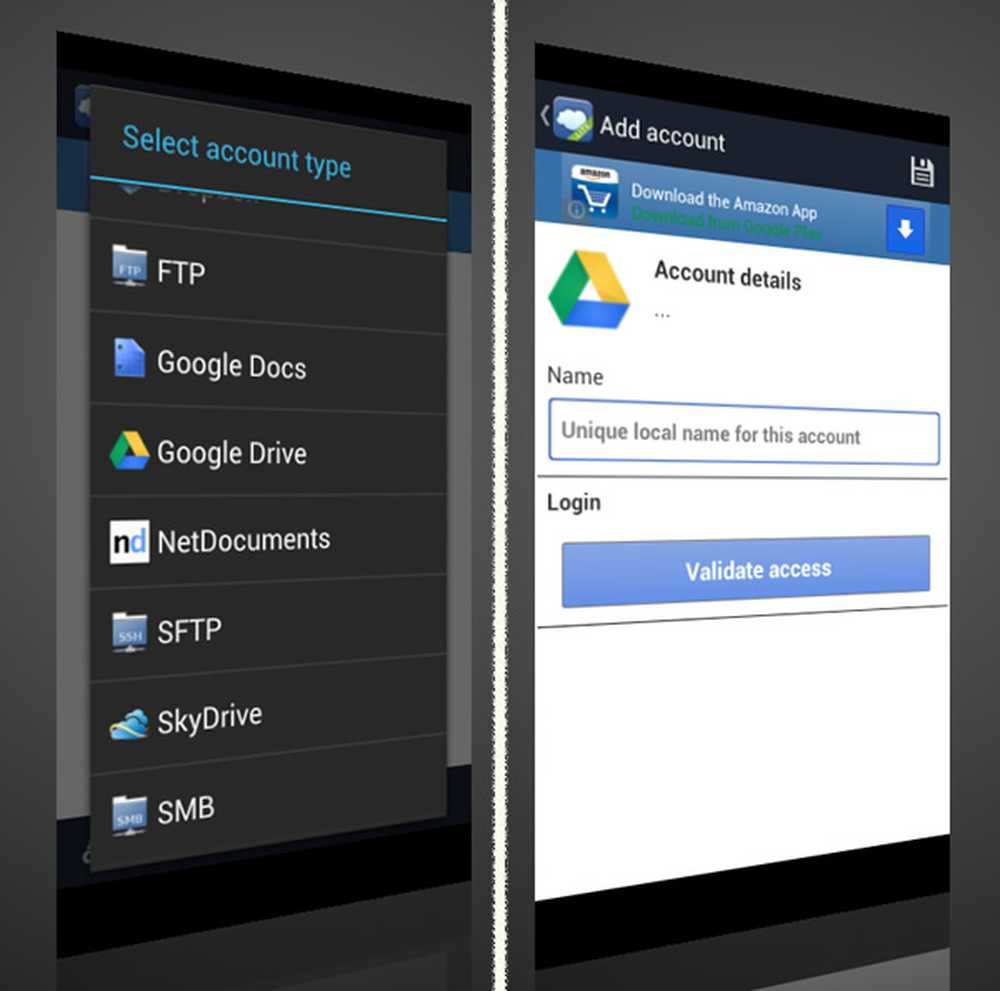
Configurazione di un account Google Drive
Allegare il tuo account Google Drive è semplice come seguire i passaggi per accedere e convalidarlo. Una volta fatto, assicurati di toccare il pulsante Salva nell'angolo in alto a destra dello schermo per salvarlo.
Passaggio 3: impostare una cartella di cartelle
L'impostazione di un folderpair indica semplicemente all'app la cartella del telefono che si desidera sincronizzare con il servizio cloud appena creato. Puoi avere più cartelle sincronizzate su più servizi contemporaneamente. Quello che vogliamo fare è eseguire il backup delle nostre foto sul nostro account Google Drive, assicurandoci che non vengano perse.
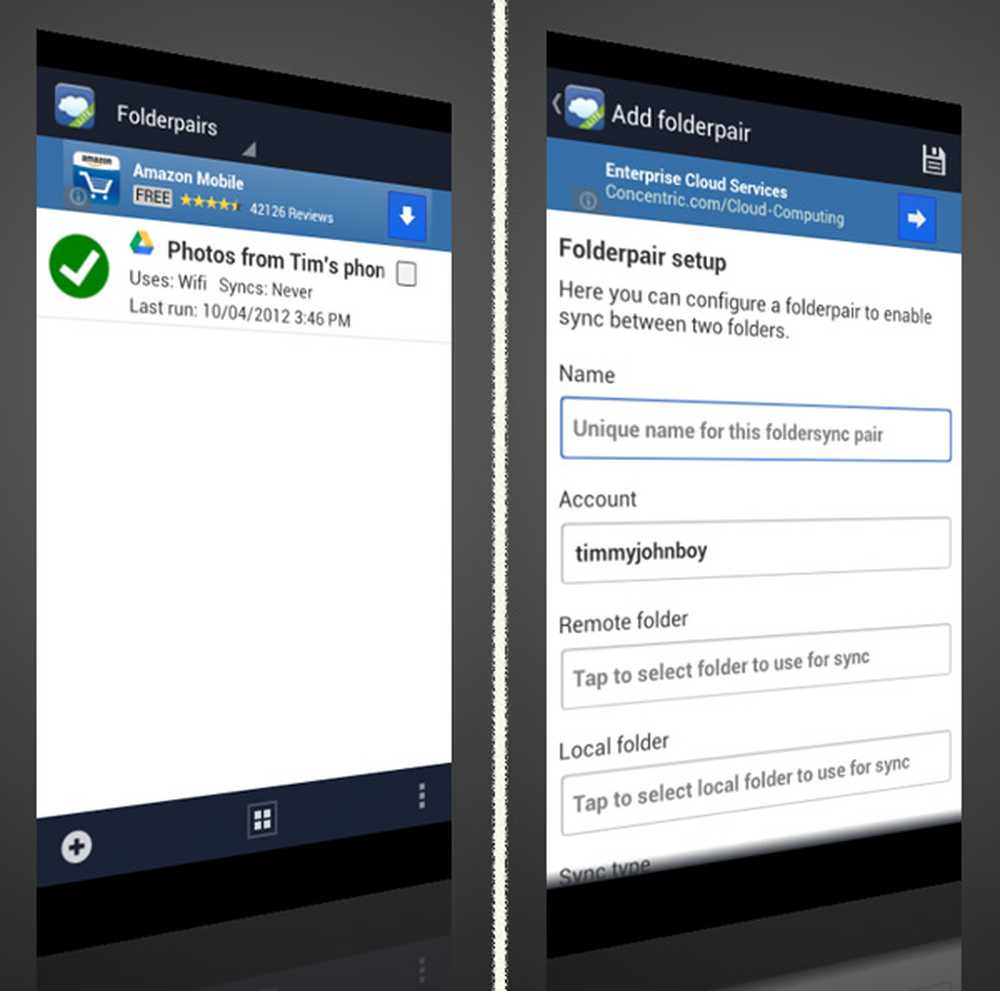
Configurazione di FolderPair
Dal menu a discesa, scegli FolderPairs. Tocca il pulsante più piccolo nell'angolo in basso a sinistra per aggiungere un nuovo folderpair. La maggior parte dei campi qui sono abbastanza semplici da capire, ma facciamo una passeggiata.
- Nome: Questo è semplicemente per identificare cosa sta facendo questo folderpair se si sceglie di configurarne più di uno. Puoi chiamarlo qualcosa come "foto dal telefono" o qualcosa di simile.
- Account: questo spazio deve essere l'account Google che abbiamo appena creato.
- Cartella remota: probabilmente sarebbe meglio se configurassi una cartella specifica nel tuo account Google Drive prima di posizionare le foto ovunque, quindi dai un nome a qualcosa che ricorderai come "foto dal telefono", quindi torna qui e scegli questo nuovo cartella.
- Cartella locale: si tratta della cartella del telefono di cui si desidera eseguire il backup. La maggior parte degli Androidi ha una cartella sulla scheda SD, sia fisica che virtuale, chiamata DCIM. Per essere sicuro che tutte le tue foto raggiungano la sessione di backup, scegli l'intera cartella.
- Tipo di sincronizzazione: scegli l'opzione "alla cartella remota".
- Pianificazione: questo dipende interamente da te. Scegli quando vuoi che il backup si verifichi.
- Opzioni di sincronizzazione: fai attenzione qui perché avrai errori o perderai alcune foto se selezioni o deselezioni alcuni di questi in modo errato. Di solito ignoro le prime due scatole, ma il resto è imperativo.
- Assicurati che "Sincronizza sottocartelle" sia selezionato in modo che tutte le foto nelle cartelle sotto la cartella DCIM siano sincronizzate.
- Assicurati che la casella "Sincronizza file nascosti" sia deselezionata o riceverai errori. Non hai bisogno di file nascosti per fare il backup delle tue foto comunque.
- A meno che non desideri che le foto vengano eliminate dal tuo telefono mentre vengono sincronizzate, assicurati che l'opzione "Elimina i file di origine dopo la sincronizzazione" sia deselezionata.
- Di solito controllo l'opzione "Non sincronizzare le eliminazioni" perché non voglio eliminare accidentalmente una foto desiderata dal mio telefono e poi fare in modo che il backup venga eliminato automaticamente - solo una salvaguardia.
Se si desidera impostare i filtri di sincronizzazione, è necessario scegliere di acquistare la versione completa, ma questo è per un altro giorno. Infine, assicurati di toccare il pulsante Salva nell'angolo in alto a destra per salvare le modifiche.
Passaggio 4: Inizia la tua prima sincronizzazione
Scegli "Sincronizza stato" dal menu a discesa per visualizzare una cronologia delle tue sincronizzazioni. Poiché questa è la prima volta, non ci sarà una lista ma sarà possibile avviare la prima sincronizzazione.
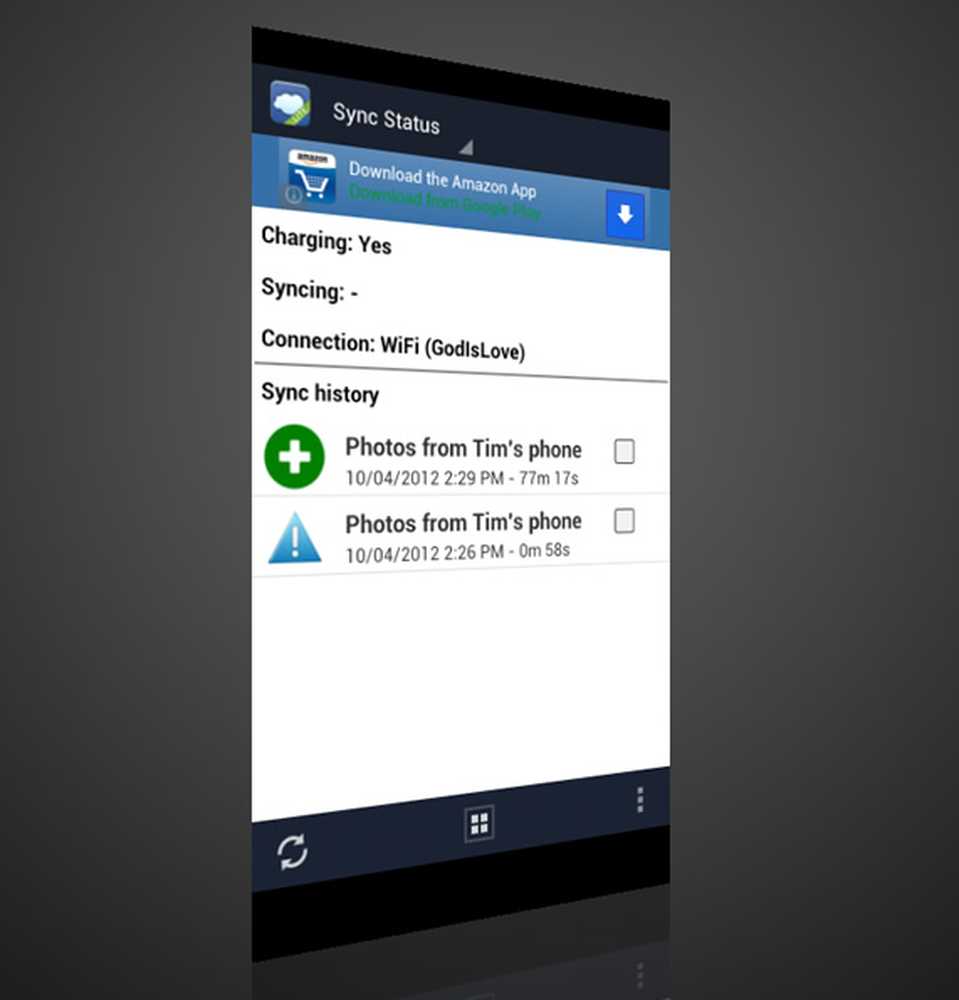
Stato di sincronizzazione
Per avviare la sincronizzazione, tocca semplicemente il pulsante di sincronizzazione nell'angolo in basso a sinistra della schermata di sincronizzazione. La prima sincronizzazione richiederà probabilmente un po 'di tempo, presupponendo che tu abbia un sacco di foto e video pronti per il backup. Una volta terminato, i successivi sync dovrebbero essere più veloci poiché esegue solo il backup dei file aggiunti o aggiornati dall'ultima volta.
Conclusione
Anche se sarebbe bello se esistesse una funzionalità integrata con Google Drive per eseguire automaticamente il backup delle foto in piena risoluzione, non esiste ancora e Foldersync riempie molto bene il vuoto. Ora puoi eseguire il backup di foto sul tuo spazio di archiviazione Google in due modi diversi. Puoi fare in modo che Google+ invii la versione con risoluzione ridotta senza contare sulla tua memoria gratuita, oppure puoi usare Foldersync per sincronizzare e mantenere in sicurezza le immagini a grandezza originale.