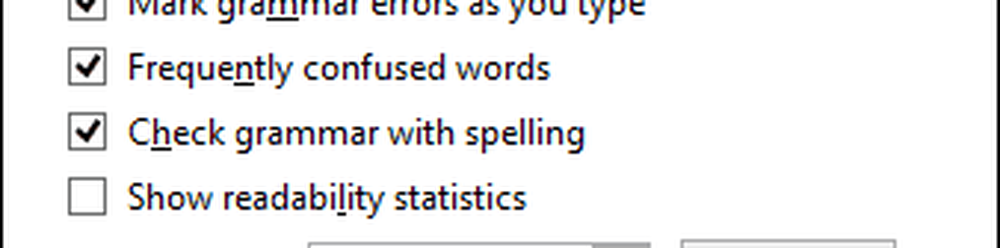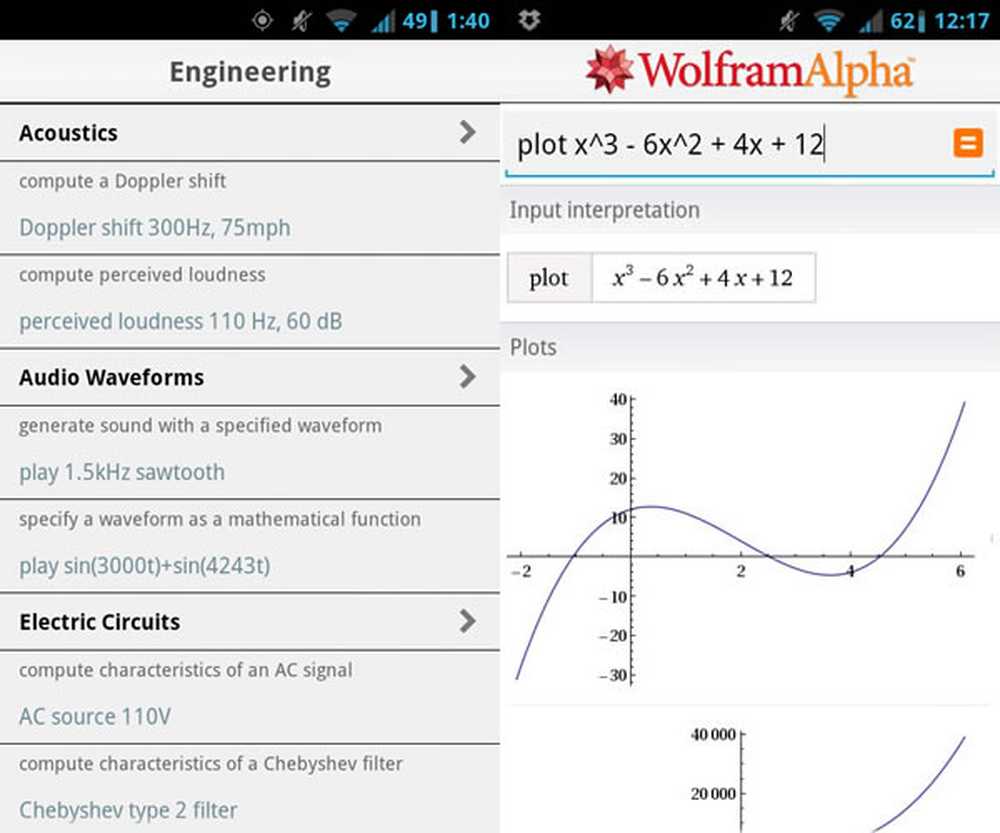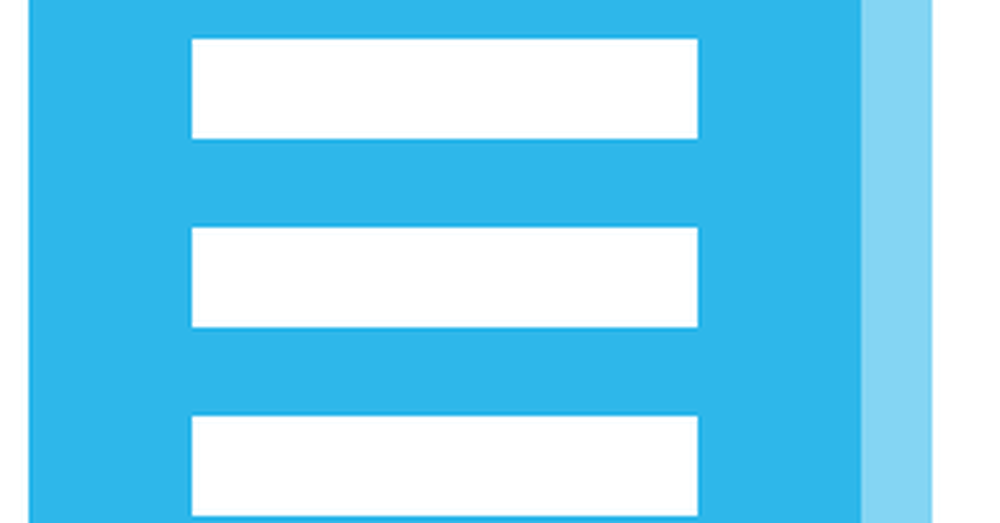Wondershare PDFelement 6 Review Un'alternativa Adobe Acrobat accessibile e completa

Se crei, modifichi, annoti e converti file PDF, ho buone notizie per te. Anziché spendere un sacco di soldi ogni anno su un abbonamento Adobe Acrobat, procurati Wondershare PDFelement 6.
PDFelement 6 è più economico, ma anche completo, potente e facile da usare. Consente di creare file PDF da vari formati di file, modificare e annotare rapidamente file PDF, creare e compilare moduli PDF, firmare contratti e utilizzare il riconoscimento ottico dei caratteri (OCR) per trasformare i file PDF scansionati in testo modificabile.
Forse sei un professionista che deve gestire i file PDF per il tuo capo, colleghi o clienti, oppure stai creando un file PDF di un documento da condividere con familiari o amici. Tutti usiamo file PDF per tutti i tipi di motivi. E PDFelement può aiutarti a lavorare con i file PDF senza spendere soldi.
Esistono due versioni di PDFelement, Standard e Professional. La versione Standard vale la pena acquistare per tutte le funzionalità che ha. Ma la versione Professional ha alcune caratteristiche extra che penso valga la pena di soldi extra.
Diamo un'occhiata alle funzionalità disponibili in entrambe le versioni di PDFelement 6 e alle funzionalità disponibili solo nella versione Professional. Prima di iniziare, scarica e installa la versione di prova di PDFelement 6.
Crea file PDF
PDFelement 6 semplifica la creazione di un file PDF da qualsiasi tipo di file stampabile. Basta trascinare il file sulla finestra del programma PDFelement, se è aperta, o sull'icona PDFelement sul desktop di Windows o sulla barra delle applicazioni.

PDFelement converte automaticamente il file in un file PDF e lo apre. È quindi possibile modificare, annotare, organizzare ed eseguire altre azioni sul file PDF e salvarlo.

È inoltre possibile creare rapidamente file PDF dall'aspetto professionale utilizzando la libreria di modelli e moduli inclusi in PDFelement.

Modifica il testo nei file PDF
Modificare il testo in un file PDF è facile e veloce con PDFelement.
Aprire o creare un file PDF, fare clic su modificare scheda, quindi fare clic modificare sul lato sinistro del modificare barra degli strumenti.
Seleziona il testo che vuoi modificare o posiziona il cursore nel punto in cui desideri inserire il testo, proprio come faresti con un elaboratore di testi come Microsoft Word. Puoi modificare il testo in blocchi usando Modalità Paragrafo o in singole righe di testo separate usando Modalità Linea.
Cambia facilmente il tipo di carattere, la dimensione e lo stile nei tuoi file PDF.
È anche possibile riorganizzare il layout di un file PDF. Spostare un blocco di testo in entrambe le modalità facendo clic e trascinando il bordo del blocco di testo. Utilizzare il Ctrl tasto per selezionare più blocchi di testo per spostarli tutti contemporaneamente.

Aggiungi e modifica le immagini nei file PDF
È possibile aggiungere immagini a un file PDF. Ad esempio, ho spostato il blocco di testo in Modalità Paragrafo giù per fare spazio a un'immagine.
Quindi, ho fatto clic Aggiungi immagine sul modificare barra degli strumenti e selezionato un file immagine da inserire.
Potrei trascinare l'immagine per posizionarla esattamente dove voglio. Posso anche ruotare e ritagliarlo.

Puoi anche modificare le immagini già nel tuo file PDF. Basta fare clic modificare sul modificare barra degli strumenti e selezionare l'immagine che si desidera modificare.
Quindi, fare clic con il tasto destro sull'immagine per accedere alle opzioni per copiare, incollare, ruotare, estrarre, sostituire o condividere l'immagine.

Organizza pagine in file PDF
Inserire, cancellare e riorganizzare le pagine in un file PDF è un'attività comune. E PDFelement lo rende facile da fare.
Clicca il Pagina scheda per visualizzare tutte le pagine del file PDF come miniature. Quindi, puoi fare cose come:
- Sposta le miniature per riorganizzare le pagine.
- Elimina rapidamente una pagina spostando il mouse su di essa e facendo clic sull'icona del cestino.
- Inserisci una pagina vuota o una o più pagine da un altro file PDF.
- Dividi i file PDF in più file.
- Sostituisci le pagine in un file PDF.
- Applica etichette pagina (numerazione pagina).
- Ruota le pagine.
È possibile organizzare i file PDF in qualsiasi modo si desideri utilizzare PDFelement 6.

Crea moduli PDF compilabili
PDFelement 6 consente di creare moduli PDF compilabili utilizzando tutti i tipi di controlli interattivi, come caselle di controllo, elenchi a discesa e pulsanti di opzione.
Molto utile se incontri moduli PDF che vuoi compilare elettronicamente, ma che non hanno campi modulo, come alcuni moduli fiscali IRS. Puoi aggiungerli tu stesso.

Aggiungi annotazioni e commenti ai file PDF
Se collabori sui documenti con altri, puoi utilizzare il Commento scheda per annotare i file PDF con note adesive, caselle di testo, aree evidenziate e timbri. È anche possibile aggiungere allegati a un file PDF.
PDFelement fornisce anche alcuni strumenti di disegno su Commento scheda. E puoi evidenziare il testo selezionato, il testo barrato, sottolineare il testo con una linea diritta o ondulata e inserire un carato.
Red-lining e marcatura dei documenti è diventato più facile con PDFelement.

Aggiungi sfondi, filigrane, intestazioni e piè di pagina ai file PDF
Utilizzare il modificare barra degli strumenti in PDFelement 6 per aggiungere uno sfondo colorato o immagine o una filigrana al file PDF. È inoltre possibile creare una nuova intestazione e piè di pagina o aggiornare o rimuovere intestazioni e piè di pagina esistenti.

Converti file PDF in formati diversi
Anche se PDFelement 6 offre molti modi per modificare i file PDF, potresti comunque voler convertire un file PDF in un altro formato per ottenere un facile accesso al contenuto. Forse hai bisogno di riscrivere completamente un documento che hai ricevuto come file PDF e vuoi utilizzare parte del contenuto originale.
Il Casa barra degli strumenti consente di convertire un file PDF in Microsoft Word, Excel o PowerPoint. Puoi anche convertire un file PDF in diversi altri formati usando il Per gli altri pulsante.

Proteggi e firma i file PDF
A volte è necessario proteggere le informazioni sensibili nel file PDF con una password o limitare ciò che gli utenti possono fare con il documento.
Per proteggere con password il file PDF, fare clic su Proteggere scheda e quindi fare clic Parola d'ordine per aprire il Sicurezza della password la finestra di dialogo.
PDFelement 6 consente di impedire agli utenti di aprire il file PDF senza password. E puoi usare una password per impedire agli utenti di modificare le impostazioni di sicurezza sul file PDF. È inoltre vietato stampare, apportare modifiche al documento e copiare testo, immagini e altri contenuti.
PDFelement consente inoltre di scegliere il tipo di crittografia da applicare al file PDF.

È inoltre possibile utilizzare PDFelement 6 per firmare elettronicamente i file PDF con firme digitali utilizzando un ID digitale.

Condividi i file PDF
In precedenza, ho parlato di aggiungere annotazioni e commenti ai file PDF quando collaboravo a documenti con altri. PDFelement ti consente anche di condividere facilmente i tuoi file PDF con altri come clienti, colleghi di lavoro, amici e familiari.
Apri il file PDF che desideri condividere (o converti un file in PDF). Clicca il File scheda e quindi fare clic Condividere.
È possibile utilizzare l'e-mail per inviare il file PDF a qualcuno. Oppure puoi caricare il file PDF sul tuo account Dropbox o Google Drive e condividerlo con gli altri attraverso il tuo account cloud.
Forse vuoi inviare il file PDF al tuo account Evernote per salvarlo con altre note correlate.

Puoi anche condividere un file PDF su Evernote, Dropbox o Google Drive facendo clic con il tasto destro su di esso e andando a Condividere. Questo metodo consente di inviare tutti i file PDF aperti in PDFelement a Dropbox o Google Drive, anziché solo il file attualmente attivo.

Scansione di PDF ed esecuzione del riconoscimento ottico dei caratteri (OCR) (solo versione professionale)
Se si dispone di un documento solo in formato stampato, la versione Professional di PDFelement 6 consente di utilizzare l'OCR per convertire il testo scansionato in testo ricercabile e modificabile.
È possibile eseguire la scansione del documento stampato in un file PDF e quindi eseguire l'OCR sul file PDF per convertirlo in testo che è possibile cercare e modificare.
Quando apri un file PDF scansionato in PDFelement, rileva il fatto che il documento è stato scansionato e ti chiede di Esegui OCR su di esso.

La prima volta che usi la funzione OCR in PDFelement, ti verrà chiesto di scaricare il componente OCR. La funzione OCR è disponibile solo con PDFelement Professional. Ma può essere utilizzato nella versione di prova di PDFelement, quindi puoi provarlo.
Così, Clicca per scaricare. Il componente OCR si scarica e installa automaticamente.

Una volta installato il componente, il Optical Character Recognition (OCR) visualizza la finestra di dialogo. Seleziona se vuoi creare un Immagine di testo ricercabile (non modificabile) o Testo modificabile.
Quindi, fare clic ok.

Il documento scansionato viene convertito in testo modificabile (se è quello che hai scelto). E puoi lavorare con il testo proprio come puoi in altri file PDF.

File PDF di processo batch (solo versione professionale)
Hai ricevuto molti documenti in formato PDF che devi usare per scrivere un rapporto o un altro documento? È possibile convertire ciascun file PDF in Word o in un altro formato di file, separatamente. O potresti convertirli tutti in una volta.
La versione Professional di PDFelement consente di convertire i file PDF in altri formati, estrarre i dati da file PDF, applicare i numeri Bates ai documenti legali e aggiungere una filigrana tutto in batch.
Clicca il Casa pulsante a sinistra sotto la barra degli strumenti per andare al Casa schermo.

Clic Processo batch sul Casa schermo.

Sul Processo batch finestra di dialogo, selezionare se si desidera eseguire il batch Convertire, Estratto dei dati, applicare Numerazione Bates, o aggiungere un Filigrana.
Quindi trascinare i file che si desidera elaborare in serie sulla finestra di dialogo e selezionarli. Specificare la Cartella di output e altre opzioni per il processo batch a destra, quindi fare clic Inizio.
Al termine del processo, fare clic su finire. Il Cartella di output contenente il file elaborato si apre automaticamente in File Explorer.
Il Processo batch la finestra di dialogo non si chiude automaticamente. Quindi, fai clic sul X nell'angolo in alto a destra per chiuderlo.

Esportare i dati del modulo immediatamente in Excel (solo versione Professional)
Parlando di operazioni batch, un'altra funzionalità chiave trovata nella versione Pro è la capacità di estrarre rapidamente i dati dai moduli PDF e rilasciarli direttamente in Excel, dove è possibile consolidare e analizzare i dati. Questo può essere un enorme risparmio di tempo, specialmente se hai a che fare con più moduli che devi analizzare.

Ottimizza la dimensione dei file PDF (solo versione professionale)
PDFelement 6 Professional consente di ottimizzare i file PDF per ridurne le dimensioni. Una funzione utile se si gestiscono spesso file PDF di grandi dimensioni o file PDF scansionati convertiti in testo utilizzando OCR.
Per ottimizzare un file PDF, aprire il file in PDFelement, fare clic su File, quindi fare clic Ottimizzare.
Seleziona un livello di ottimizzazione:
- Web pronto: Ottimizza i file PDF per la visualizzazione sullo schermo.
- Ufficio pronto: Ottimizza i file PDF per la stampa su stampanti standard per la casa o l'ufficio.
- Stampa pronta: Ottimizza i file PDF per la stampa su stampanti di qualità professionale.
- personalizzato: Consente di configurare manualmente le opzioni di ottimizzazione in base alle proprie esigenze. Forse il tuo capo o il tuo cliente ti ha fornito impostazioni specifiche da utilizzare.
Clic Ottimizzare, specificare a Nome del file (se non si desidera utilizzare il nome file predefinito), selezionare un percorso per il file ottimizzato e fare clic su Salvare.

Ho risparmiato quasi 1 MB ottimizzando il mio file PDF scansionato. Potrebbe non sembrare molto, ma si aggiunge nel tempo.

Supporto per PDF / A e Redaction (solo versione Professional)
La versione Professional di PDFelement 6 fornisce supporto per i documenti PDF / A, che è un tipo di file PDF specifico per l'archiviazione e la conservazione a lungo termine di documenti elettronici. Alcune funzionalità non adatte per l'archiviazione a lungo termine, come il collegamento di caratteri e crittografia, sono disabilitate nei documenti PDF / A.
È anche possibile redigere contenuti sensibili in file PDF in PDFelement 6 Professional.
Apri il file PDF contenente il contenuto sensibile. Clicca il Proteggere scheda e quindi fare clic Segna per la redazione. Viene visualizzata una finestra di dialogo che mostra i passaggi per la modifica del testo.
Seleziona il contenuto da redigere. È possibile selezionare più parti di contenuto separate. Quando hai selezionato tutto ciò che desideri, fai clic su Applicare Redactions.

Verrà visualizzata la seguente finestra di dialogo di avviso.
Clic ok per terminare la redazione del testo, se sei sicuro di volerlo.

Se stai redigendo lo stesso pezzo di testo in tutto il documento, usa il Cerca e riduci pulsante invece del Segna per la redazione pulsante.
Il Ricerca riquadro visualizza a sinistra. Inserisci il testo che vuoi correggere e seleziona se vuoi Caso di corrispondenza e Abbina l'intera parola. Quindi, fai clic sul pulsante di ricerca (lente di ingrandimento).
I risultati vengono visualizzati in un elenco con caselle di controllo. Seleziona le caselle per le occorrenze da correggere. Per ridurli tutti, seleziona la casella in alto accanto al termine che hai cercato.
Clic Applica tutti i segni applicare le redazioni.
Per cancellare i risultati della ricerca, fare clic su Risultati chiari. Questo solo cancella i risultati sul Ricerca riquadro. Non annulla il testo redatto.

Un investimento utile
Sono impressionato da PDFelement 6. Ha tutte le funzionalità che voglio per lavorare con i file PDF ed è veloce e facile da usare. E il prezzo è molto più facile da ingoiare rispetto al costo di Adobe Acrobat.
Puoi usare la versione di prova di PDFelement per avere un'idea del programma e vedere se funziona per te. I seguenti sono i limiti della versione di prova:
- Aggiunge automaticamente una filigrana di prova a tutti i file di output.
- La funzione di conversione PDF converte solo metà della pagina o fino a 5 pagine in totale.
- La funzione di estrazione dei dati batch è limitata a due soli file.
- I risultati OCR possono essere visualizzati solo anziché essere emessi.
Scoprirai rapidamente che vale la pena acquistare almeno la versione standard di PDFelement. Mi piacciono le funzionalità extra fornite con la versione Professional, come OCR, l'elaborazione in batch e l'ottimizzazione dei file PDF. Forniscono una tabella che confronta le versioni, quindi puoi vedere quali versioni includono le funzionalità che desideri.
Attualmente, la versione Standard per Windows è $ 59,95 e la versione Professional per Windows è attualmente in vendita per $ 89,95 (normalmente $ 99,95) per un PC. Ci sono anche sconti per l'acquisto della versione Professional per più PC.
Sconto speciale per i lettori groovyPost
Come ho accennato all'inizio dell'articolo, Wondershare sponsorizza questo articolo e vorrebbero offrire a tutti i lettori groovyPost fino al 40% di sconto sul prezzo normale sia per le versioni standard che per quelle professionali. Usa il seguente link per ottenere una licenza al prezzo scontato - https://pdf.wondershare.com/cooperation/2018-special-offer-groovypost.html