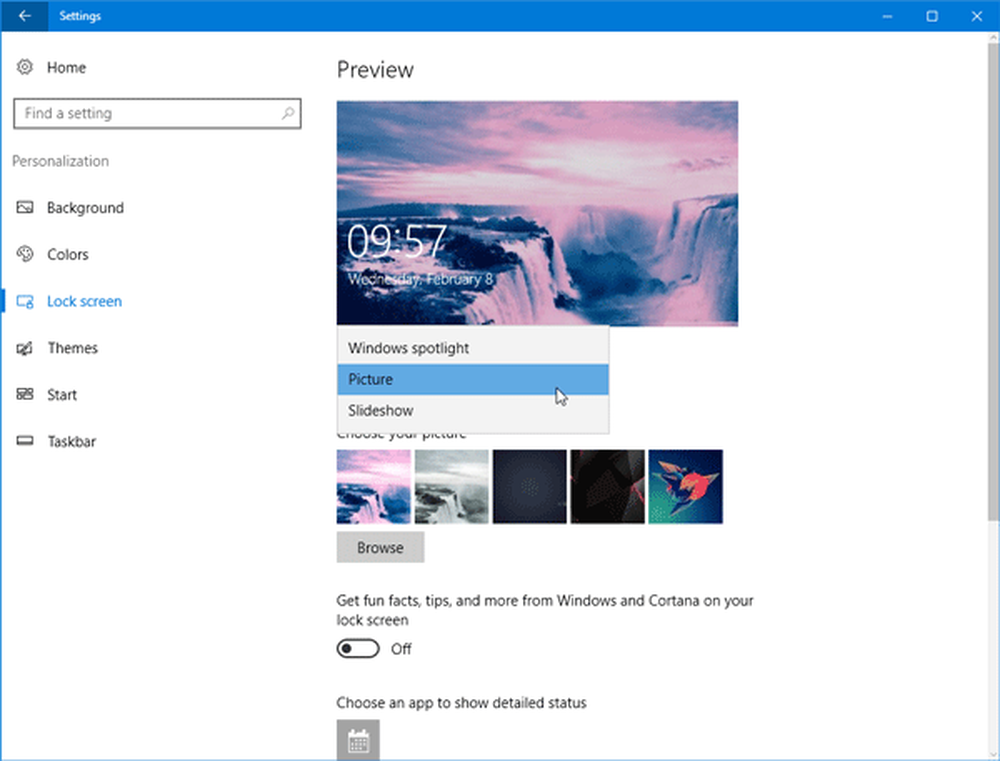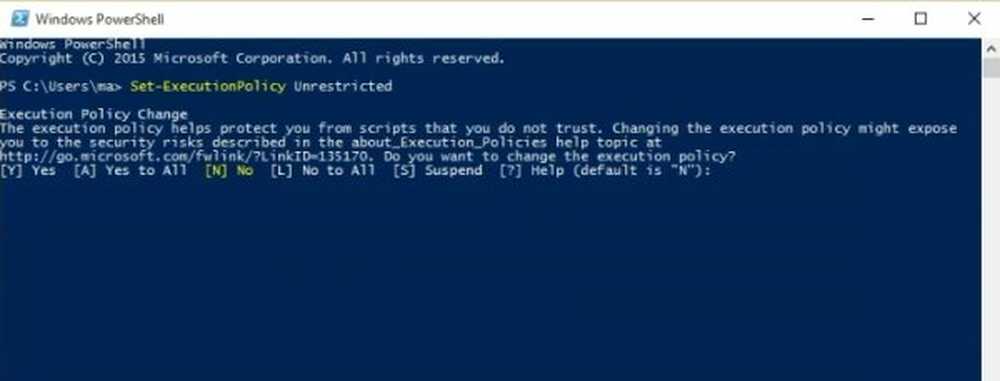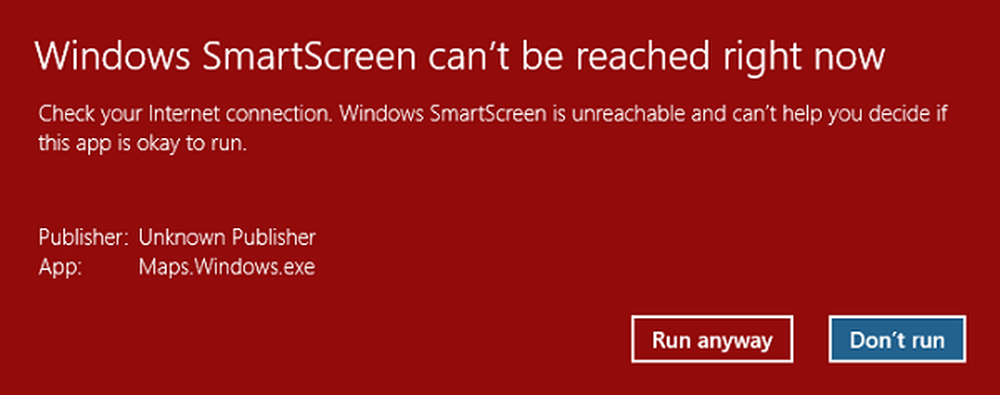Spiegazione dei messaggi di avviso del filtro di Windows SmartScreen
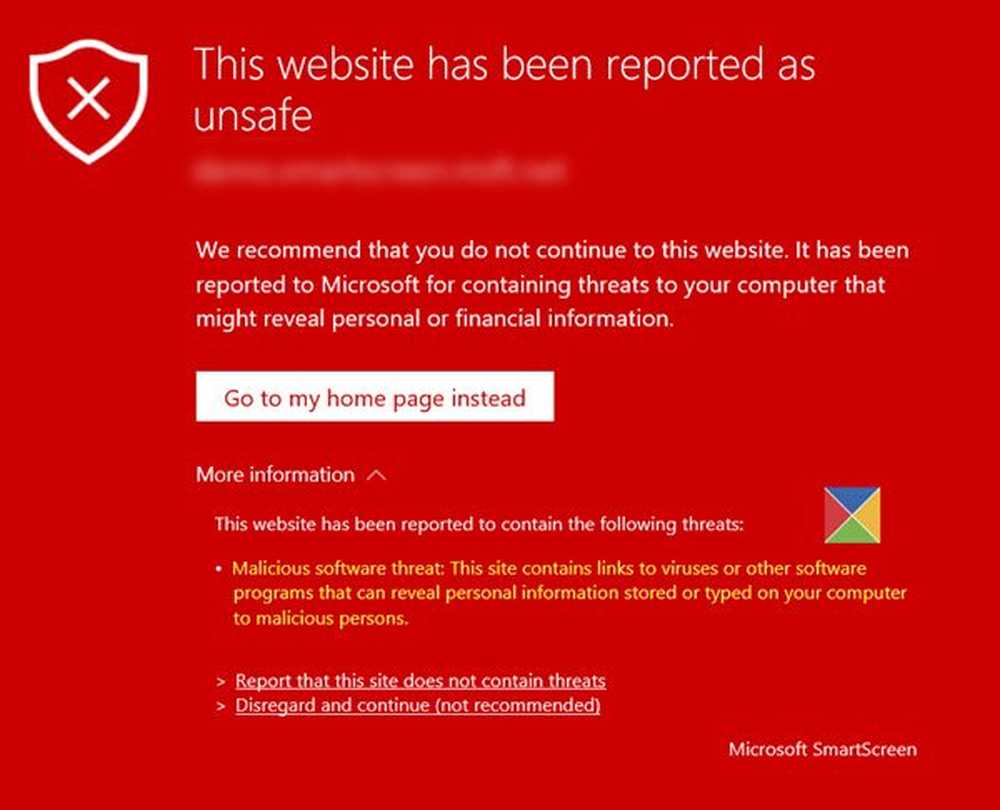
Il Windows SmartScreen filtro offre protezione a Microsoft Edge e Internet Explorer utenti da attacchi basati su Internet bloccando siti Web dannosi, attacchi di phishing, malware socialmente progettato, attacchi Drive-by-download e attacchi basati sul Web che sfruttano le vulnerabilità del software e visualizza gli avvisi per i siti di truffa Malvertising e Tech Support. Tuttavia, con gli hacker che hanno trovato nuovi modi per introdursi nei PC, Microsoft ha annunciato che gli ultimi aggiornamenti di Windows 10 includono una SmartScreen potenziata che fornisce protezione dagli attacchi drive-by in Microsoft Edge e Internet Explorer.
Avvertenze sul filtro SmartScreen
Diamo un'occhiata agli avvertimenti che sollevano quando vogliono attirare la vostra attenzione su determinati eventi.
1] Download sicuro
 Se quando si scarica un file da Internet, viene visualizzato un avviso bianco nella parte inferiore della pagina wb, che diventa giallo e ha una linea gialla scura come il bordo superiore, quindi il file può essere considerato sicuro. Ti chiede Vuoi eseguire o salvare il file dalla pagina web? Hai quindi la possibilità di eseguirlo o salvarlo. Oppure puoi semplicemente annullare l'operazione.
Se quando si scarica un file da Internet, viene visualizzato un avviso bianco nella parte inferiore della pagina wb, che diventa giallo e ha una linea gialla scura come il bordo superiore, quindi il file può essere considerato sicuro. Ti chiede Vuoi eseguire o salvare il file dalla pagina web? Hai quindi la possibilità di eseguirlo o salvarlo. Oppure puoi semplicemente annullare l'operazione.
2] File scaricato bloccato dall'esecuzione

Se il file che si sta scaricando è un file dannoso, quando si fa clic su Salva, il file verrà scaricato, ma SmartScreen ne impedirà l'esecuzione. L'avviso visualizzato sarà visualizzato - Il filtro SmartScreen ha segnalato che il file non era sicuro. L'unica opzione che vedi qui è Elimina esso.
3] Download bloccato da un sito Web discutibile
 Se il sito Web o l'URL ha una reputazione dubbia, SmartScreen semplicemente non scaricherà il file e lo bloccherà! Ti avviserà anche di questo - Il file non è sicuro da scaricare ed è stato bloccato dal filtro SmartScreen.
Se il sito Web o l'URL ha una reputazione dubbia, SmartScreen semplicemente non scaricherà il file e lo bloccherà! Ti avviserà anche di questo - Il file non è sicuro da scaricare ed è stato bloccato dal filtro SmartScreen.
Per i due avvertimenti sopra, quando si usa Internet Explorer, se dovessi selezionare Visualizza download, e fare clic con il tasto destro del mouse sulle voci del file, appariranno diverse voci del menu contestuale per questi due tipi di file potenzialmente dannosi.

Se durante l'uso, SmartSreen segnala che il il file non è sicuro da scaricare, e il download stesso è bloccato, quindi vedrai queste voci del menu contestuale quando fai clic destro su quel file:
- Copia il link per il download
- Vai a scaricare la pagina web
- Scarica file non sicuro
- Segnala che questo programma è sicuro
Se SmartSreen ha segnalato che il il programma non sicuro è stato bloccato dall'esecuzione, quindi vedrai queste voci del menu contestuale quando fai clic destro su quel file:
- Corri comunque
- Elimina programma
- Copia il link per il download
- Vai a scaricare la pagina web
- Segnala che questo programma è sicuro
- Rieseguire i controlli di sicurezza su questo programma
Se stai usando Microsoft Edge browser, vedrai le seguenti opzioni del menu di scelta rapida:

- Elimina
- Segnala che questo download è sicuro
- Corri comunque
Se il download di un programma è bloccato, vedrai:
- Segnala che questo download è sicuro
- Scarica file non sicuro
È possibile selezionare le opzioni desiderate dopo le dovute considerazioni.
4] Riconferma per eseguire il file scaricato da editori sconosciuti

Se il file in esecuzione proviene da un editore sconosciuto, ti verrà chiesta conferma. Puoi selezionare Corri comunque o Non correre.
5] Possibile pagina di phishing

Se SmartScreen sospetta ma non è sicuro se l'URL che si sta visitando, è un sito di Phishing o meno, chiederà di confermare. In questo modo porterai la tua attenzione al problema e dovrai assicurarti che l'URL digitato sia corretto. Se sei sicuro che il sito sia sicuro, puoi fare clic su Sì per procedere.
6] Sito Web noto di phishing

Se SmartScreen è sicuro che il sito Web che stai visitando è un sito, visualizzerà una schermata rossa con Questo sito Web è stato segnalato non sicuro voce con a Minaccia di phishing avviso, quando si fa clic sul Maggiori informazioni opzione. Se vedi un avviso simile, devi chiudere la scheda. Ma se sei sicuro che il sito è sicuro, puoi fare clic su Segnala che questo sito non contiene minacce collegamento. Se si desidera procedere comunque, è necessario fare clic sul Ignora e continua collegamento.
7] Pagina di exploit noto che attacca le vulnerabilità del browser o distribuisce malware

Se un sito Web è noto per inviare malware sui computer degli utenti, SmartScreen visualizzerà a Minaccia software dannoso avviso, quando si fa clic sul Maggiori informazioni opzione. Se vedi un avviso simile, devi chiudere la scheda. Ma se sei sicuro che il sito è sicuro, puoi fare clic su Segnala che questo sito non contiene minacce collegamento. Se si desidera procedere comunque, è necessario fare clic sul Ignora e continua collegamento. Ma in questo caso, ti consiglio di chiudere la scheda e andare avanti.
8] Malvertising bloccato

Il malvertising attira gli utenti sui siti Web di phishing. Lo scopo è Identity Theft o compromettere il computer, scaricando un breve codice malevolo su di esso, quando si passa il mouse su o su un annuncio.
Se il filtro SmartSreen rileva il malvertising, bloccherà semplicemente l'annuncio e lo sostituirà con un quadrato rosso come mostrato sopra. Il resto del contenuto della pagina web rimarrà comunque visibile.
Quindi, il filtro SmartScreen di Windows svolge un ruolo molto importante nella protezione del computer, ed è imperativo averlo abilitato sul PC - che è, ovviamente, l'impostazione predefinita.
Altri post sul filtro SmartScreen:- Windows SmartScreen non può essere raggiunto in questo momento
- Filtro SmartScreen di Windows, reputazione di download, funzionalità di sicurezza XSS
- Abilita o disabilita il filtro SmartScreen in Internet Explorer
- Il filtro SmartScreen non può controllare questo sito Web
- Come bypassare il filtro SmartScreen e scaricare i file in IE o Edge
- Impedire l'esclusione degli avvisi del filtro SmartScreen.