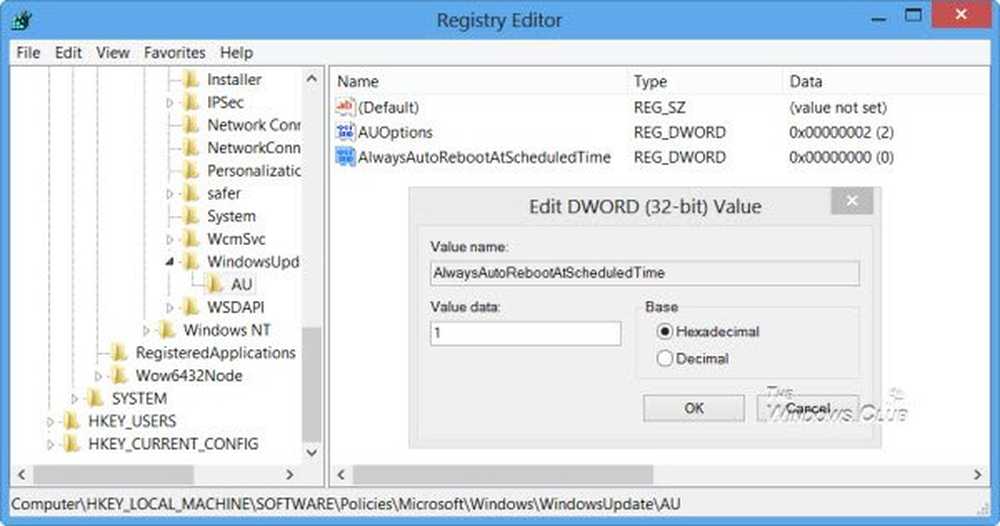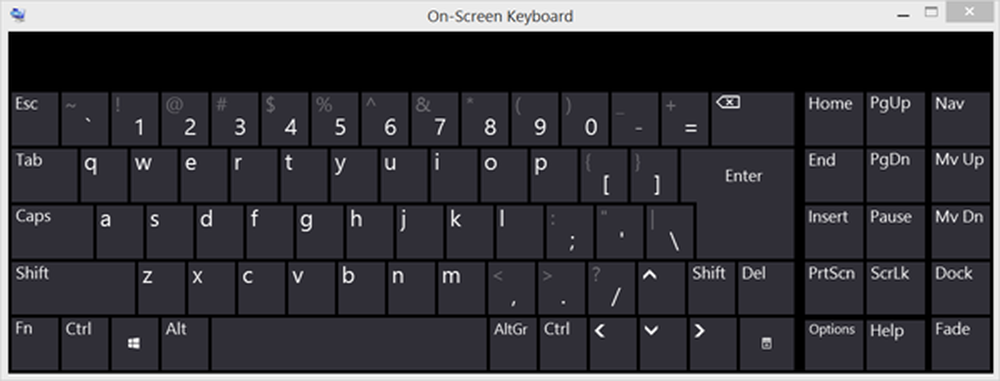Ripristino password di Windows Recupera password persa e dimenticata di Windows
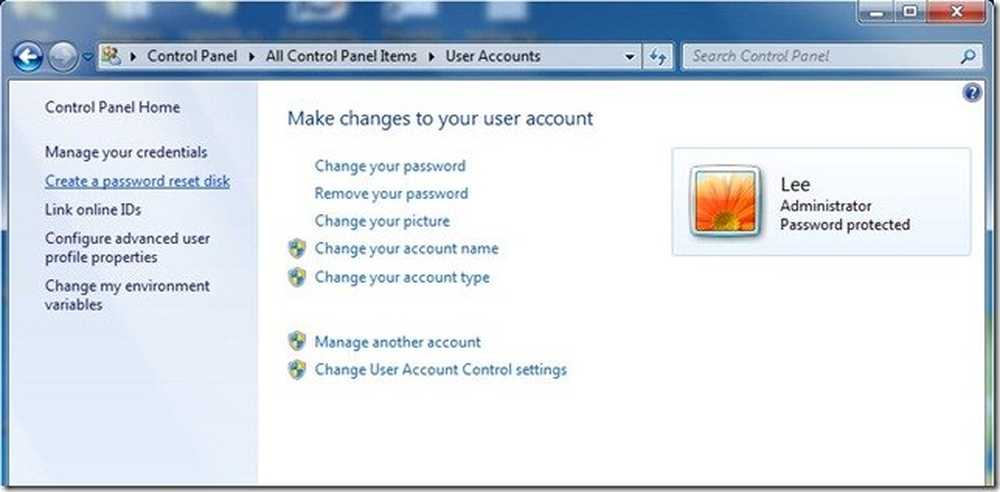
Ultimamente, sembra che più computer Windows su cui lavoro, più utenti hanno dimenticato la loro password, o non mi hanno detto la password, e quando non riesco a raggiungerli sono bloccato senza alcuna possibilità di entrare nel computer per aggiustalo. Il più delle volte non hanno preso provvedimenti per proteggersi dal chiudersi dal proprio account.
Abbiamo visto come recuperare le password di Windows perse o dimenticate usando gli strumenti integrati di Windows come Password Hint e Reset Disk o con altri strumenti gratuiti di recupero password. Abbiamo anche visto come resettare la tua password di Windows, se il tuo computer è su un dominio o se è un gruppo di lavoro.
Oggi vedremo come utilizzare un altro strumento per resettare la tua password.
Ho usato un'utilità freeware chiamata Password NT offline e editor del registro reimpostare la password di un utente per consentire l'accesso al proprio account. Finché il computer può essere avviato da CD o USB, questa piccola utility non ha prezzo.
Tutti i casi in cui ho verificato che il computer appartenesse effettivamente all'utente che aveva dimenticato la sua password e aveva avvisato qualcuno e gli aveva fatto sapere prima. Non consiglierei mai di usarlo sul computer di qualcuno a loro insaputa, MAI!
Ripristino password di Windows
Configura e usa la password offline e l'editor del registro per reimpostare la password
Il sistema operativo Windows memorizza le sue informazioni utente, incluse le versioni crittografate delle password, in un file chiamato sam, di solito trovato in \ windows \ system32 \ config cartella. Questo file è una parte del registro, in formato binario non documentato e non facilmente accessibile. L'Offline Password & Registry Editor può aiutarti qui.
Come configurare Offline Password & Registry Editor:
- Scarica l'immagine del CD di avvio o i file USB dalla sua home page.
- Per creare un CD avviabile, utilizza il software di tua scelta che supporta la scrittura di immagini ISO.
- Per creare un'unità USB avviabile, decomprimere il file USB scaricato e copiare tutti i file sul dispositivo USB.
- Apri un prompt dei comandi come amministratore ed esegui il seguente comando: X: syslinux.exe -ma X: (sostituisci X con la lettera di unità data al tuo dispositivo USB).
- Il dispositivo USB dovrebbe essere avviabile ora, ma se si hanno problemi con questo, allora è possibile rendere l'avvio USB manualmente o provare uno qualsiasi dei numeri di strumenti USB avviabili disponibili online.
Come usare il Offline Password & Registry Editor:
- Avvio con il disco inserito o dispositivo USB inserito.
Potrebbe essere necessario accedere al BIOS e configurare la priorità del dispositivo di avvio in caso di problemi durante il caricamento. Fare riferimento a Fabbricante su come fare questo.
- Una volta avviato, e l'utilità viene caricata con la schermata introduttiva, premi Invio.
- Verrai presentato con un sacco di carichi del driver, informazioni sul kernel, ecc. Una volta che questo è stato fatto e hai trovato la tua unità \ partizione su cui è installato Windows se hai solo un'unità \ Partizione fai clic su Invio per continuare. Se si dispone di più selezionare il numero per Drive \ Partition Windows è installato e fare clic su Invio.
- Ti verrà presentato un messaggio che chiede il percorso del registro. Finché tutto è corretto, non devi fare altro che premere Invio.
- Successivamente, ti verranno presentate tre opzioni, 1 per Reimposta password, 2 per Console di ripristino di emergenza e q per Esci, seleziona l'opzione 1 per Reimposta password.
- Successivamente, verranno visualizzate cinque scelte, 1 per Modifica password, 2 per Syskey, 3 per Console di ripristino, 9 per Editor del Registro di sistema e q per Esci, selezionare l'opzione 1 per Modifica dati utente e Password.
- Ora elencherà tutti gli utenti sul computer locale. Scegli a quale utente stai cercando di reimpostare la password.
- Alcune informazioni visualizzate sull'account utente e verranno visualizzate con 5 opzioni, 1 per cancellare password, 2 modifica password, 3 promuovi utente, 4 per sbloccare e abilitare account utente e q per uscire, in genere seleziono l'opzione 1 per pulire solo il password e gestire l'impostazione di una nuova password una volta che sono connesso.

- Se tutto funziona, va bene che venga visualizzato con Password cancellata!
- Quindi, colpisci! (Punto esclamativo) sulla tastiera e quando ritorna al menu principale, premi q.
- Dopo aver premuto q, ti verrà presentato con Informazioni su per scrivere il file (s) indietro! Fallo? Y o N. seleziona Y per salvare le modifiche e ora dovresti essere in grado di accedere all'account.
NOTA: ho avuto alcuni casi in cui non ha funzionato al primo tentativo e ho dovuto eseguire il processo un paio di volte, ma sempre con successo. Poiché questo modifica il file SAM, devi sempre fare attenzione prima di provare questo metodo.
Il processo è abbastanza veloce, richiede solo pochi minuti e una volta che lo vedi in esecuzione, è abbastanza facile da capire per la maggior parte degli utenti.
Esiste anche una vasta gamma di pagine di FAQ e di domande frequenti disponibili nella home page di Offline Password Reset e Registry Editor.
Si noti che se il computer è collegato a un dominio, non sarà possibile creare un disco di reimpostazione password \ USB. Dovrai contattare l'amministratore per reimpostare la password.
Leggere: Revisione di Windows Password Recovery.
Disco di reimpostazione password di Windows
Per proteggersi dal chiuderti fuori dal tuo account utente se hai dimenticato la password. Windows include una funzionalità molto utile per aiutarti a tornare nel tuo account utilizzando un Reimpostazione password disco \ USB.
Per creare un disco di reimpostazione password \ USB:
- Inserisci il disco o il dispositivo USB nel tuo computer.
- Passare al menu Start \ Pannello di controllo \ Account utente e a sinistra selezionare, Crea un disco di reimpostazione password.
- Verrà aperta la procedura guidata Password dimenticata che ti guiderà attraverso la creazione di un disco di reimpostazione password \ USB.

Utilizzare il disco di reimpostazione password \ USB per recuperare la password:
- Avvia Windows normalmente.
- Inserisci il tuo dispositivo Disk \ USB una volta raggiunta la schermata di accesso.
- Seleziona l'opzione Reimposta password che ti guiderà attraverso il ripristino della password. Se l'opzione Reimposta password non viene visualizzata, premere Invio o selezionare il pulsante Enter per visualizzare l'opzione Reimpostazione password.
Se il computer è collegato a un dominio, non sarà possibile creare un disco di reimpostazione password \ USB. Dovrai contattare l'amministratore per reimpostare la password.
Inoltre, vedere come è possibile ripristinare la password dell'amministratore in Windows utilizzando i tasti permanenti. Se stai cercando un software a pagamento per reimpostare le password di Windows dimenticate, leggi la nostra recensione di Windows Password Key.
Ora leggi: Come accedere se hai perso la password di Windows.