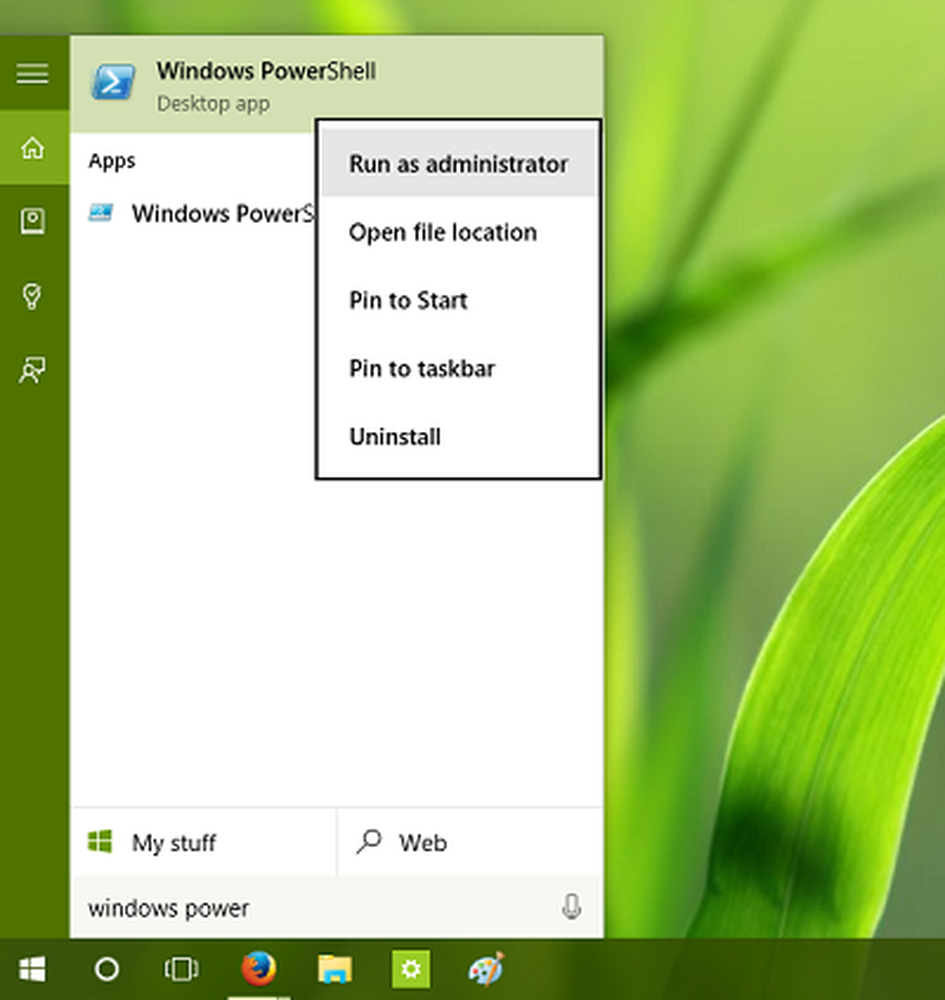Aggiorna Windows Defender anche quando Aggiornamenti automatici di Windows è disattivato in Windows 10/8
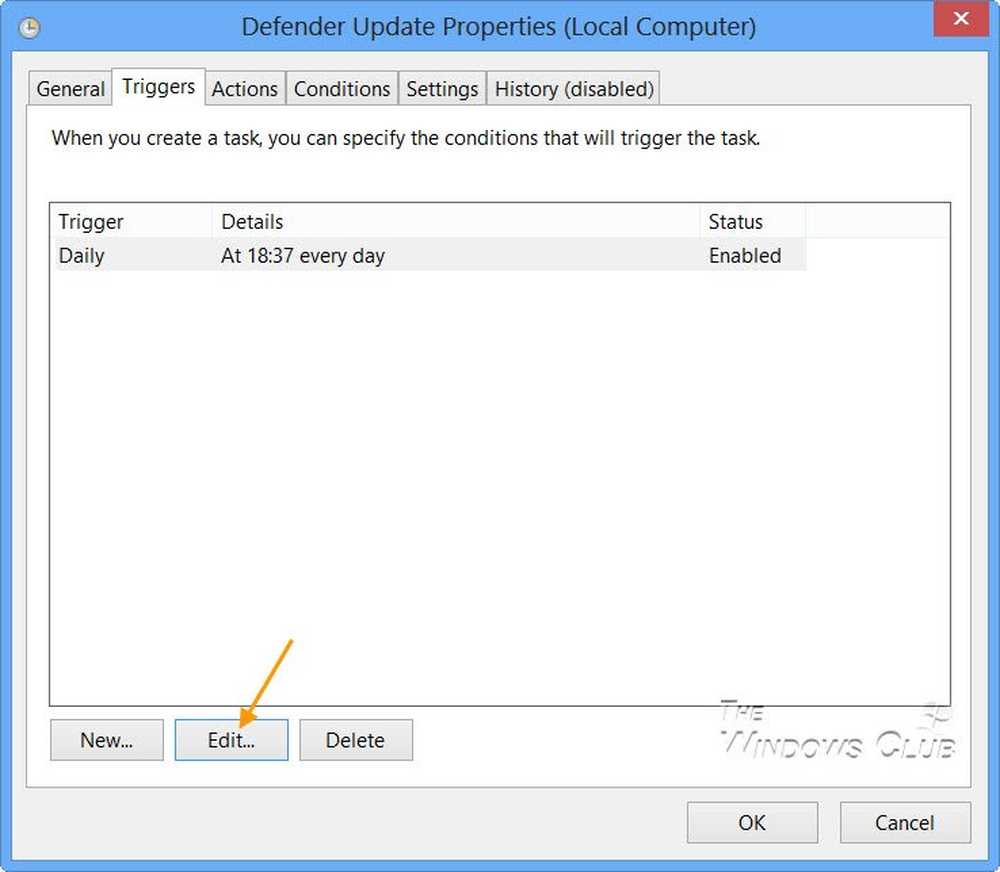
Windows Defender non aggiornerà le sue definizioni se Aggiornamenti di Windows non è impostato su Installa gli aggiornamenti automaticamente nel Windows 10/8. Se per qualche motivo hai cambiato le tue impostazioni e hai preferito impostare una delle altre tre opzioni di aggiornamento, cioè. Scarica gli aggiornamenti, ma lasciami scegliere se installarli, Verifica gli aggiornamenti, ma lascia che scelga se scaricarli e installarli o Mai verificare la presenza di aggiornamenti, il tuo Windows Defender non avrà le ultime definizioni, fino a quando non le aggiornerai manualmente. Questo perché Windows Defender e Windows Update dipendono entrambi dai servizi di aggiornamento di Windows.
Questo non è uno scenario consigliato, poiché il proprio software di sicurezza dovrebbe essere aggiornato non appena saranno disponibili nuove definizioni per il download.
Aggiorna Windows Defender quando Aggiornamenti automatici di Windows è disabilitato
Ma puoi impostarlo in modo che Windows Defender verifichi, scarichi e installi gli aggiornamenti non appena sono disponibili, anche se hai disattivato Aggiornamenti automatici di Windows.
Per fare ciò, apri il Agenda. Lo troverai sotto Strumenti di amministrazione nel tuo pannello di controllo.
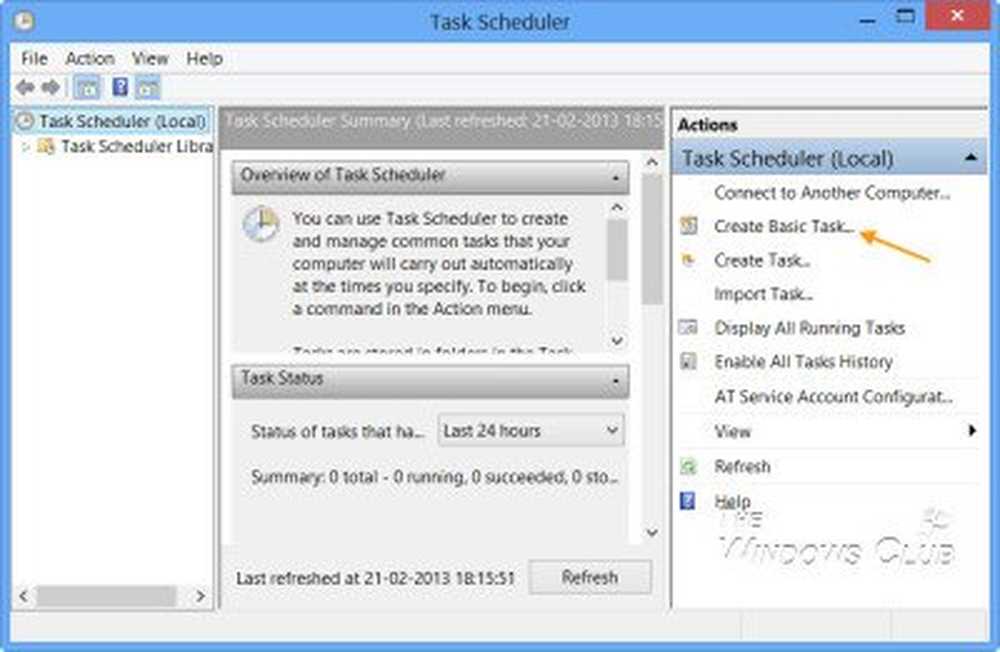
Nel riquadro destro, fare clic su Crea attività di base. Si aprirà la Creazione guidata attività di base. Assegna al compito un nome e una descrizione e fai clic su Avanti.

Seleziona la frequenza, cioè Daily.
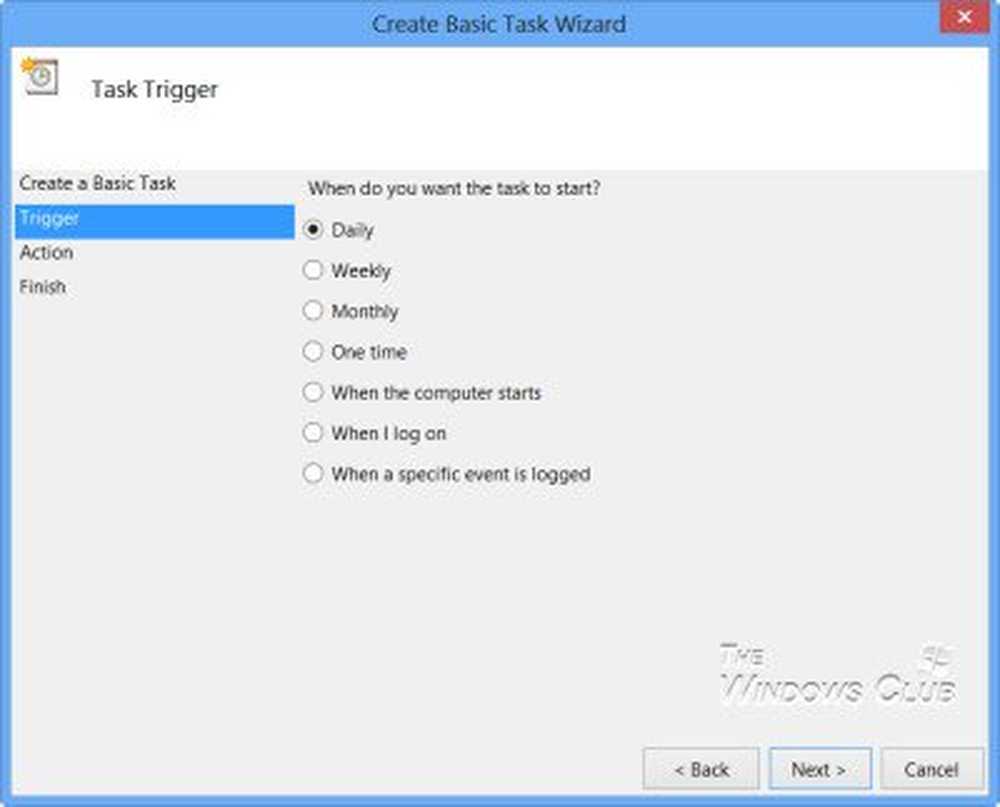
Imposta l'ora in cui deve essere eseguita l'attività di aggiornamento.
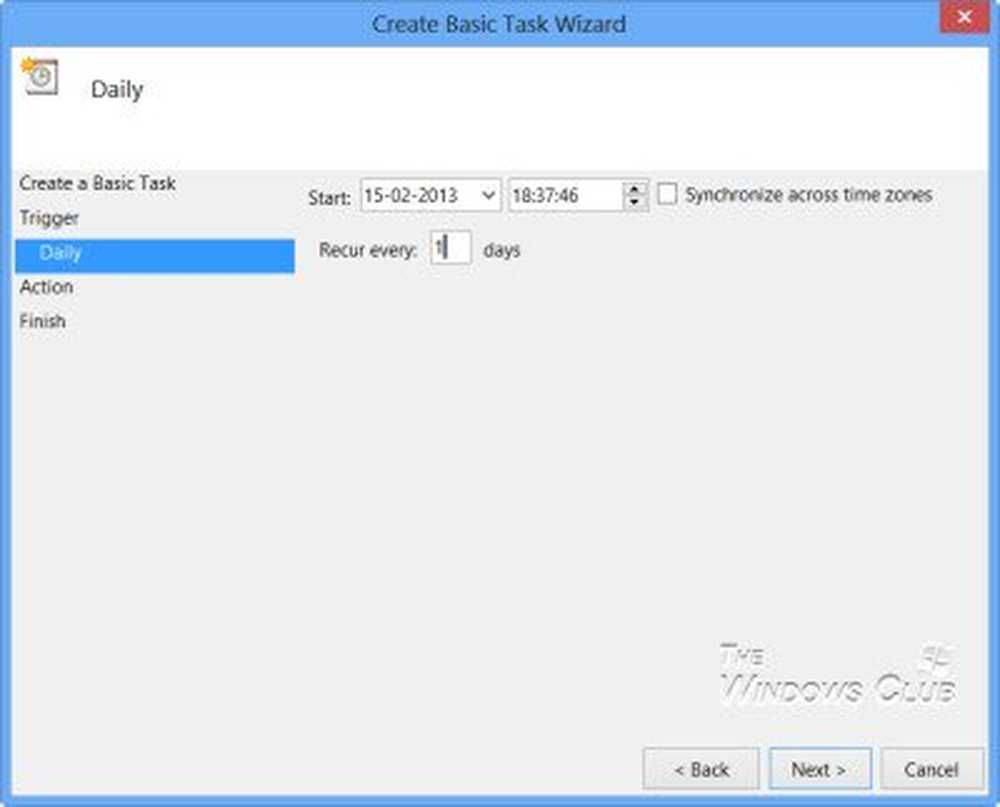
Quindi selezionare Avvia un programma.

Nel Aggiungi argomenti casella, digitare -SignatureUpdate. Questo è uno degli argomenti della riga di comando disponibili per Windows Defender.
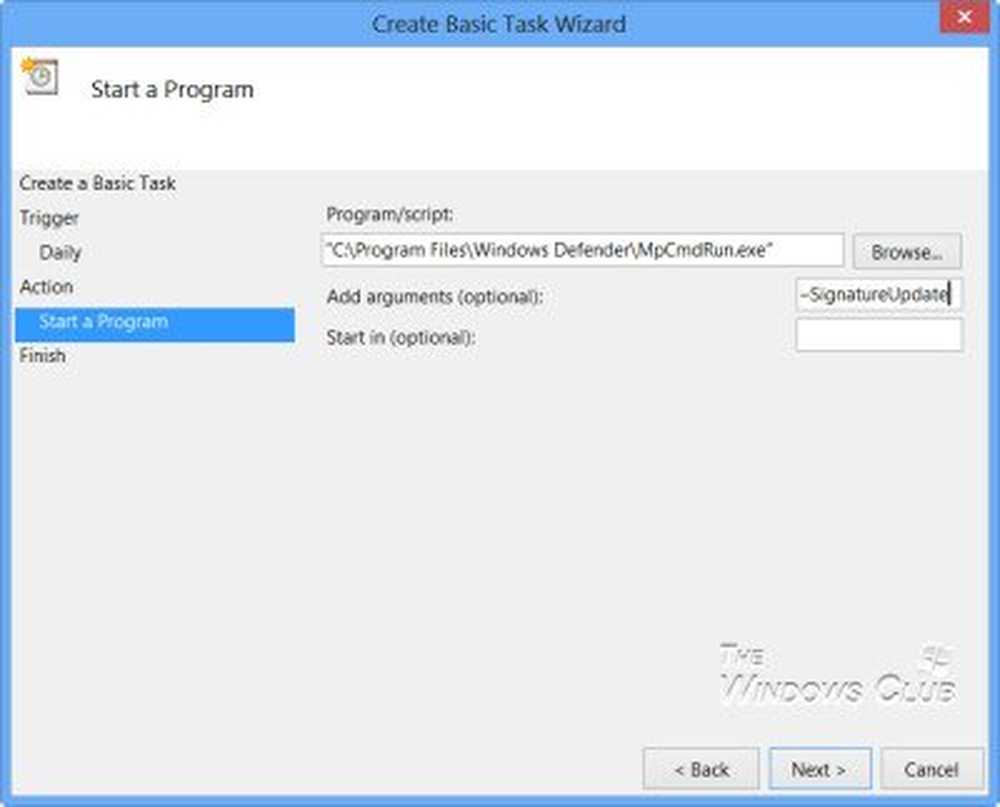
Fatto ciò, rivedere i dettagli e fare clic su Fine.

Ora sarà possibile vedere l'attività nella libreria dell'Utilità di pianificazione.
Ora il tuo Windows Defender si aggiorna da solo, regolarmente, ogni giorno all'orario impostato, anche se potresti avere disabilitato Aggiornamenti automatici di Windows.
Se si desidera che Windows Defender controlli gli aggiornamenti delle firme più di una volta al giorno, è necessario eseguire inoltre le seguenti operazioni:
Aprire la finestra delle proprietà e fare clic sulla scheda Trigger. Seleziona l'attività e fai clic su Modifica.

Qui controlla l'attività Ripeti ogni e dal menu a discesa, seleziona 1 ora. Questo controllerà gli aggiornamenti ogni ora. Se si desidera controllare ogni 6 ore, cambia semplicemente la figura da 1 a 6; Funziona!
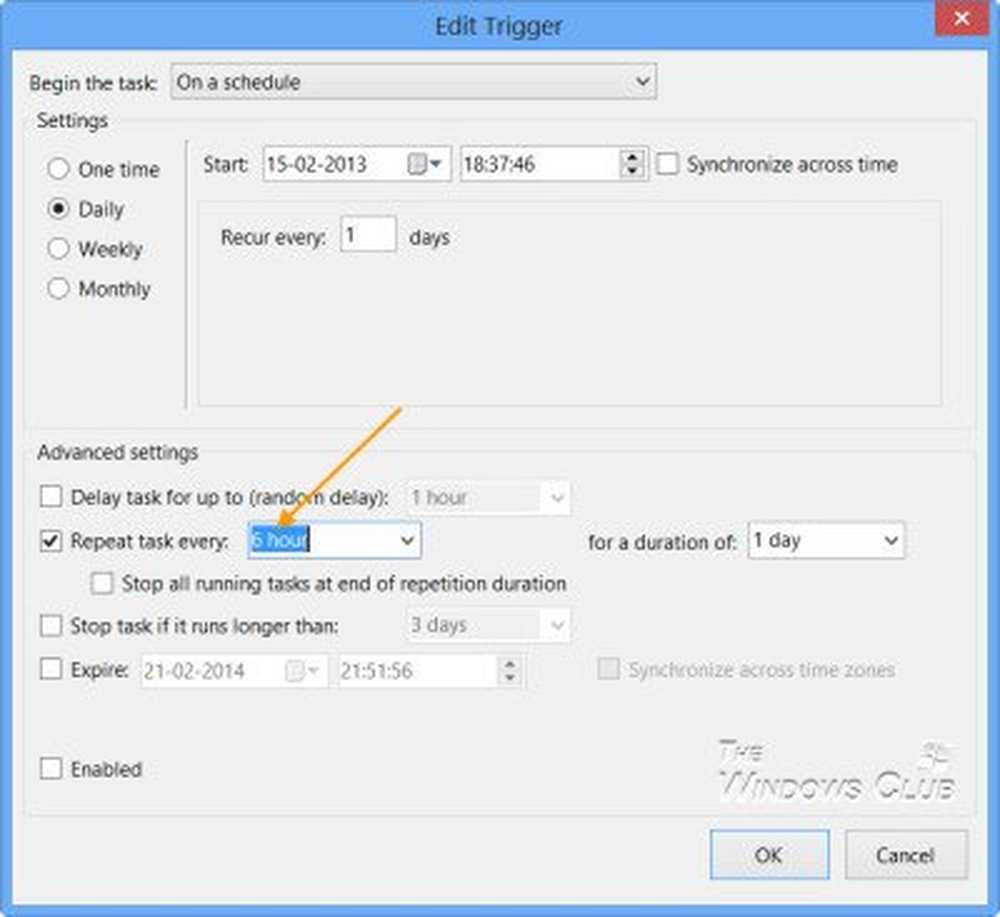
Fare clic su OK / Applica ed esci.
Quando l'attività viene eseguita, una finestra CMD nera si apre momentaneamente e si chiude.
Se desideri eseguire un aggiornamento silenzioso, anziché: C: \ Programmi \ Windows Defender \ MpCmdRun.exe -SignatureUpdate Puoi usare: C: \ Programmi \ Windows Defender \ MSASCui.exe -Aggiornamento.
Facci sapere come funziona per te.
Come pianificare le scansioni di Windows Defender potrebbe anche interessarti.