Passi per proteggere l'account OneDrive
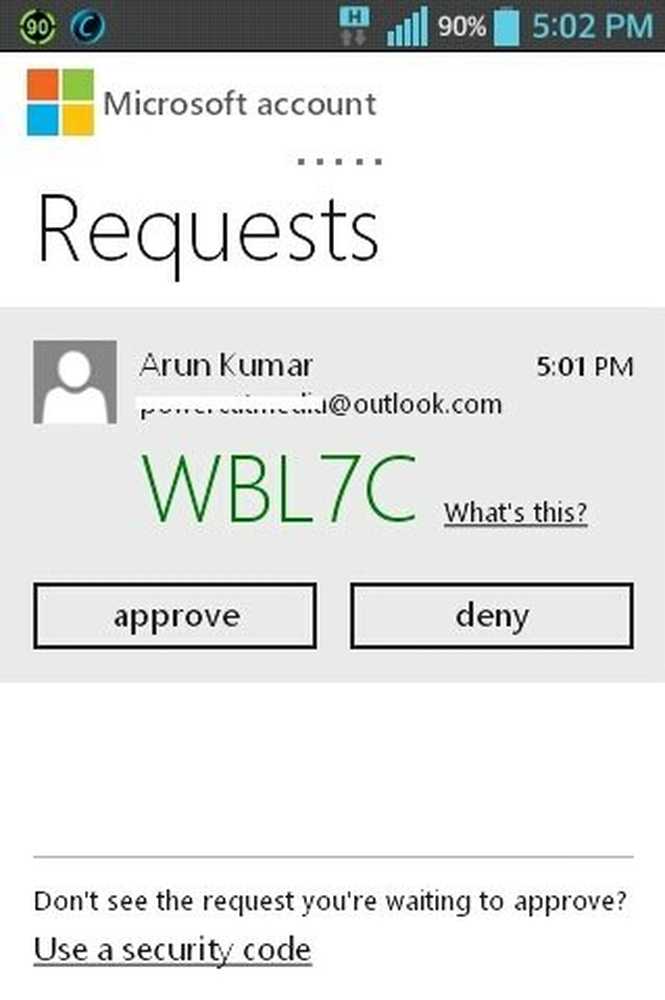
La violazione di iCloud avvenuta pochi giorni fa, ha lasciato tutti a chiedersi quanto siano sicuri i loro depositi online: i sistemi di archiviazione remota che hanno utilizzato per archiviare le loro foto e i loro documenti. L'hacking è comune e sarà sempre presente. In caso di violazione di LinkedIn, è stato reso pubblico che la maggior parte delle password erano molto deboli. Una guida offre alcuni metodi per proteggere il tuo account oltre alla semplice password. Questo articolo spiega come proteggere il tuo account OneDrive.
Suggerimenti per proteggere OneDrive
Vedremo come rafforzare la sicurezza di OneDrive per proteggere il tuo account OneDrive.
Attraverso la password infrangibile
Utilizzare una password complessa. Questo è solo il primo passo verso la sicurezza del tuo account OneDrive. Non utilizzare password come 123456789 o 0000000 ecc. Non utilizzare il nome o la professione come password. Conosco una persona (e anche suo figlio) che ha i loro nomi come ID e professioni come password. Le password più deboli includono anche le date di nascita, gli hobby, i luoghi preferiti, i nomi degli amici ecc.
Creare una password minima di 10 cifre. Questa dovrebbe essere la lunghezza minima. Più lunga è la lunghezza, più sicura è la tua password. Usa una combinazione di numeri, alfabeti e caratteri speciali. Con OneDrive, sono consentiti tutti i tipi di caratteri speciali (eccetto gli spazi bianchi) in modo da poter essere creativi con la password. Se pensi di non essere in grado di ricordare la tua password, annotala da qualche parte fuori dal computer. Tenerlo in borsa o qualcosa che è sempre con te.
Puoi anche usare i gestori di password. Io uso Lastpass, un gestore di password basato su cloud. È inoltre possibile utilizzare un gestore password locale, ma questo limita l'utilizzo al computer in cui è stato installato il gestore password locale. Con un gestore password basato su cloud, puoi accedere alla tua password da qualsiasi luogo e da qualsiasi dispositivo.
Abilita autenticazione in due passaggi per OneDrive
Aggiungi un ulteriore passaggio per rafforzare ulteriormente la protezione per il tuo account OneDrive. Puoi farlo cliccando sul tuo nome verso l'angolo in alto a destra della finestra di OneDrive e poi facendo clic su Impostazioni account. Una nuova scheda si aprirà mostrando le opzioni correlate a OneDrive Setting nel riquadro di sinistra. Il riquadro destro mostra elementi correlati all'opzione selezionata nel riquadro di sinistra.
L'opzione per configurare l'autenticazione in due passaggi per OneDrive è la seconda, denominata Sicurezza e password. Quando fai clic sull'opzione, ti verrà chiesto di verificare la tua identità. Questo può essere selezionato utilizzando un indirizzo email o un numero di telefono alternativo che è stato associato all'account durante la sua creazione. Lo schermo sarebbe simile a questo:

Quando si seleziona il numero di telefono o l'e-mail, sarà necessario digitare il numero o l'indirizzo e-mail per assicurarsi che corrispondano a quelli registrati. Fatto ciò, Microsoft ti invierà un codice per una verifica una tantum.
Microsoft chiederà la verifica quando si fa clic su Parola d'ordine opzione e via Attività Recente opzione. Questo per assicurarsi che tu sia davvero tu a far funzionare il computer e non un hacker.
Quando inserisci il codice nella casella fornita, ti verrà comunicata un'app per smartphone che ti consente di liberarti dall'attesa del codice. Ci arriveremo per un po '. Per ora, semplicemente ignorare e fare clic su Impostalo in seguito.
Vedrai gli elementi relativi alla password ecc. Nel pannello di destra. Qui puoi vedere l'opzione per configurare l'autenticazione in due passaggi. I primi elementi nel riquadro di destra sono l'e-mail di recupero e i numeri di telefono che è possibile modificare o modificare utilizzando i collegamenti pertinenti.
Sotto questi collegamenti, puoi vedere l'opzione per configurare la verifica in due passaggi. Guarda l'immagine per una chiara immagine di dove sei.
Clic Verifica in due passaggi collegamento. Il riquadro destro ti mostrerà le informazioni su come intende impostare la verifica in due passaggi. Tra questi ci si assicura di avere un ID e un numero di telefono in più per ricevere codici di accesso una tantum, scaricando un'applicazione per smartphone in modo da non dover attendere i codici (per questo è necessario uno smartphone), e infine, impostare le password per gli account basati su Microsoft, come X Box, Windows Phone 8 e versioni precedenti ecc. Normalmente, quando si imposta l'autenticazione a due fattori, le altre app a seconda dell'ID Microsoft non funzioneranno dicendo che la password non è corretta. Devi configurare anche quelle app per l'autenticazione in due passaggi. Passeremo alle password delle app in un attimo.
Clicca su Il prossimo e di nuovo Il prossimo come ti chiede di scaricare nuovamente l'app per smartphone. Ne parleremo dopo aver impostato due passaggi per l'autenticazione. La prossima pagina di informazioni nel riquadro di destra, si ottiene un collegamento per capire come impostare Outlook 2010, Xbox, Windows Essentials ecc. Fare clic su finire per impostare l'autenticazione in due passaggi.
D'ora in poi, quando desideri accedere al tuo account Outlook o OneDrive, ti verrà chiesto di scegliere un'e-mail o un numero di telefono per l'autenticazione e un codice verrà inviato all'elemento che hai scelto. Immettere il codice nell'area fornita nella pagina di autenticazione per accedere.
PASSWORD APP: Alcune app dipendenti dall'accesso Microsoft non possono accedere dopo aver abilitato l'autenticazione in due passaggi. Per far fronte a ciò, scorrere verso il basso Sicurezza e Parola d'ordine pagina sotto Impostazioni dell 'account e fare clic su Crea una nuova password per l'app. Puoi farlo per ogni app che non funzionerà dopo aver impostato l'autenticazione in due passaggi. Saprai che un'applicazione non funziona quando dice che la password non è corretta. Nel client desktop Outlook, ad esempio, dovrai sostituire la password reale con la password che ottieni dopo aver fatto clic su Crea una nuova password per l'app. Lo stesso vale per Xbox e alcune altre cose.
Configurare un'app SmartPhone
In base al tipo di smartphone che stai utilizzando, puoi scaricare un'app gratuita che ti fornisce un codice istantaneo in modo da non dover selezionare email / telefono e quindi attendere il codice. Lo smartphone ti chiederà di approvare il login. Tutto quello che devi fare è toccarlo per accedere a qualsiasi servizio Microsoft, incluso OneDrive. Tuttavia, la mia osservazione è che non è veloce come Microsoft sostiene di essere. Sia il codice email che i metodi dell'app per smartphone richiedono quasi lo stesso tempo.
Per iniziare, fare clic su Impostare sotto App di verifica dell'identità, ti verrà mostrato come configurarlo su diversi smartphone OS, passo dopo passo. Ecco uno screenshot di come appare l'App per Android.

In questo modo puoi proteggere il tuo account OneDrive dagli hacker, ecc. Si applica a tutti i prodotti Microsoft che utilizzano l'ID e-mail utilizzato per l'accesso da parte di OneDrive. Ha coperto la creazione di una password complessa, l'impostazione dell'autenticazione a due fattori, la configurazione di password per le app e l'utilizzo di un'app per smartphone per gli accessi istantanei. Se hai qualcosa da contribuire, per favore commenta.
Lettura correlata: Protezione dell'account Microsoft.


