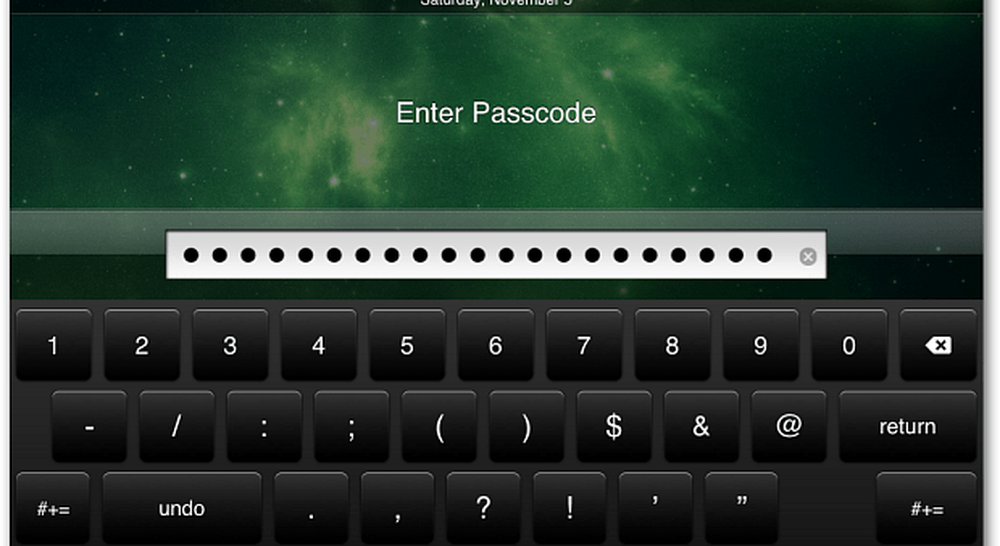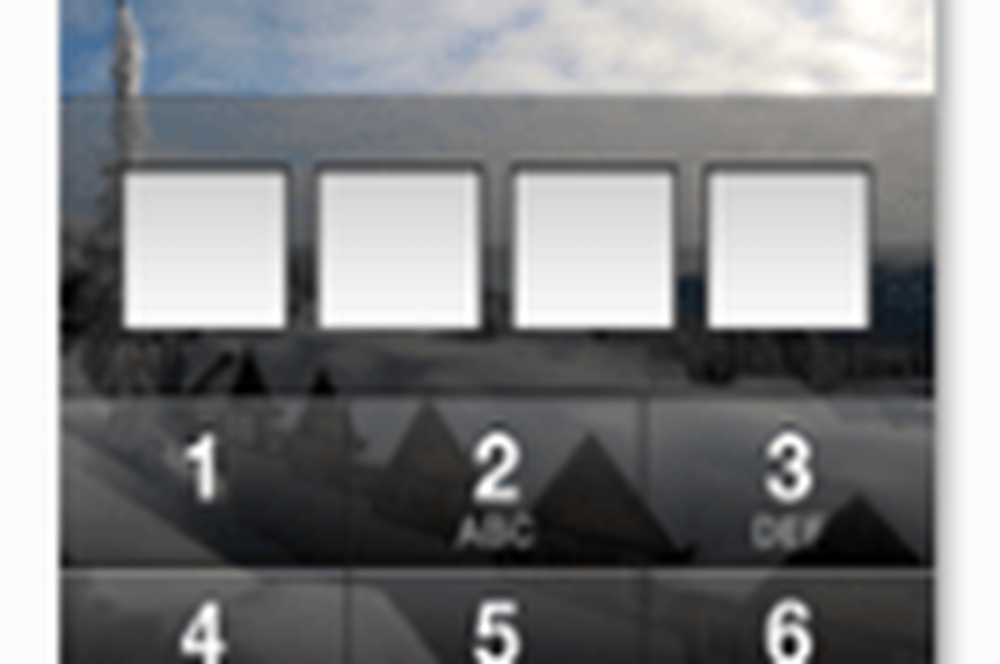Proteggi Windows con dispositivi di sicurezza per computer biometrici

Dispositivi biometrici sono dispositivi che possono essere utilizzati per riconoscere le nostre identificazioni univoche, come impronte digitali o modelli di retina oculare. All'inizio, quando sono state introdotte queste misure di sicurezza, solo le grandi organizzazioni le usavano per proteggere i dati da furti o abusi. Nel mondo di oggi, i dispositivi biometrici si trovano anche nei laptop consumer (in particolare nello scanner per impronte digitali). Ma vale davvero la pena usare dispositivi biometrici? È davvero sicuro? Le risposte a queste domande sono discusse nei paragrafi seguenti.
Dispositivi biometrici di sicurezza informatica

Quando si tratta di computer consumer, in particolare di laptop, gli utenti finali preferiscono Windows. Quindi configurare la sicurezza di Windows con i dispositivi biometrici è un po 'complicato. La maggior parte dei lettori di impronte digitali viene fornita con software di terze parti, che si integra con la sicurezza di Windows, per abilitare l'autenticazione tramite i dispositivi biometrici supportati. Questo perché, in Windows, non è disponibile alcun supporto nativo per i driver generici per dispositivi biometrici.
Gli utenti finali (i consumatori sono focalizzati qui) si eccitano quando configurano Windows per utilizzare i dispositivi biometrici, poiché l'autenticazione è solo un dito. La maggior parte degli utenti configura la sicurezza di Windows solo fino a questo livello e non si preoccupa di creare una password testuale (metodo tradizionale).
C'è una nozione comune che "il mio dito è con me, quindi nessuno può copiare le mie impronte digitali e accedere al mio computer". Questo è sbagliato. Questa non è una pratica raccomandata.
Quando il computer viene avviato in modalità provvisoria, vengono caricati solo i driver di base predefiniti necessari per il funzionamento dei computer. I driver di dispositivi biometrici non sono essenziali per il funzionamento di un computer e, quindi, non vengono caricati. Quindi, in modalità provvisoria, il computer non è a conoscenza di dispositivi biometrici collegati al computer. A questo punto, funziona solo la password tradizionale. Quindi, se non è impostata una password, l'account utente non ha alcuna sicurezza abilitata, il che significa che gli hacker fisici possono facilmente accedere al computer dalla modalità provvisoria e assumere il controllo completo del computer. Questo è molto semplice per gli hacker perché non è stata impostata alcuna password per l'account dell'amministratore.Di solito le aziende utilizzano uno strumento di sicurezza di terze parti che protegge anche il menu di avvio e impedisce agli hacker di entrare in modalità provvisoria. Tali strumenti non sono disponibili per i consumatori, perché richiede un'infrastruttura più ampia o non è accessibile ai singoli utenti.
Proteggi Windows con dispositivi biometrici
Quindi, per proteggere i computer con dispositivi biometrici, è necessario abilitare anche una password. La maggior parte dei software ha la possibilità di impostare la password come facoltativa - nel caso in cui il dito sia ferito. È possibile adottare misure di sicurezza avanzate, abilitando l'autenticazione a due fattori e utilizzando la combinazione di password e impronte digitali.
Di seguito sono riportati i passaggi per creare una password per un account utente:
Per Windows 7
1. Aprire Account utente facendo clic sul pulsante Start> Pannello di controllo> Account utente e sicurezza famiglia, quindi facendo clic su Account utente.
2. Fare clic su Crea una password.
3. Digitare la password nella casella Nuova password, quindi digitare nuovamente la password nella casella Conferma nuova password.
4. Se si desidera utilizzare un suggerimento password, digitare il suggerimento nella casella Suggerimento suggerimento password. Assicurati che il suggerimento non aiuti l'altro a indovinare la password.
5. Fai clic su Crea password.
Per Windows 8, Windows 8.1, Windows 10
1. Vai su Modifica impostazioni PC.
2. In Impostazioni PC, fare clic su Utenti nel riquadro di sinistra.
3. Fare clic sul pulsante Crea una password.
4. Ora, digita la password di tua scelta, ma assicurati che sia forte.
5. Digitare nuovamente la password per conferma.
6. Una volta completato, nella casella di testo Digita un suggerimento password, digitare un suggerimento per indovinare la password. Assicurati che il suggerimento non aiuti l'altro a indovinare la password.
7. Fare clic su Fine per completare il processo.
Guest Post di: Balaji M Kundalam, Microsoft MVP