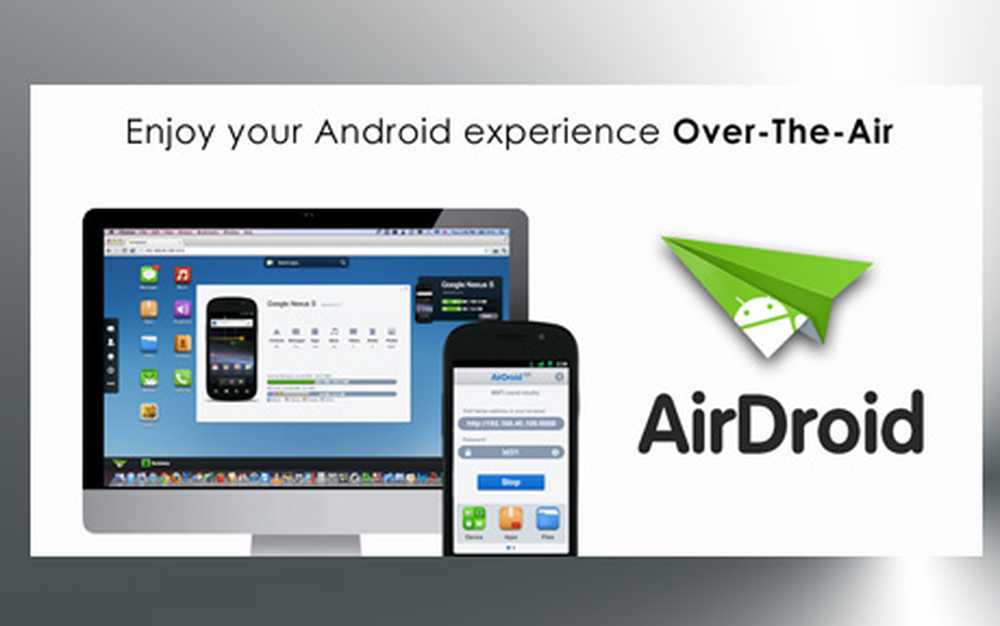Gestione e comprensione delle impostazioni di Flash Player in Windows 10/8/7
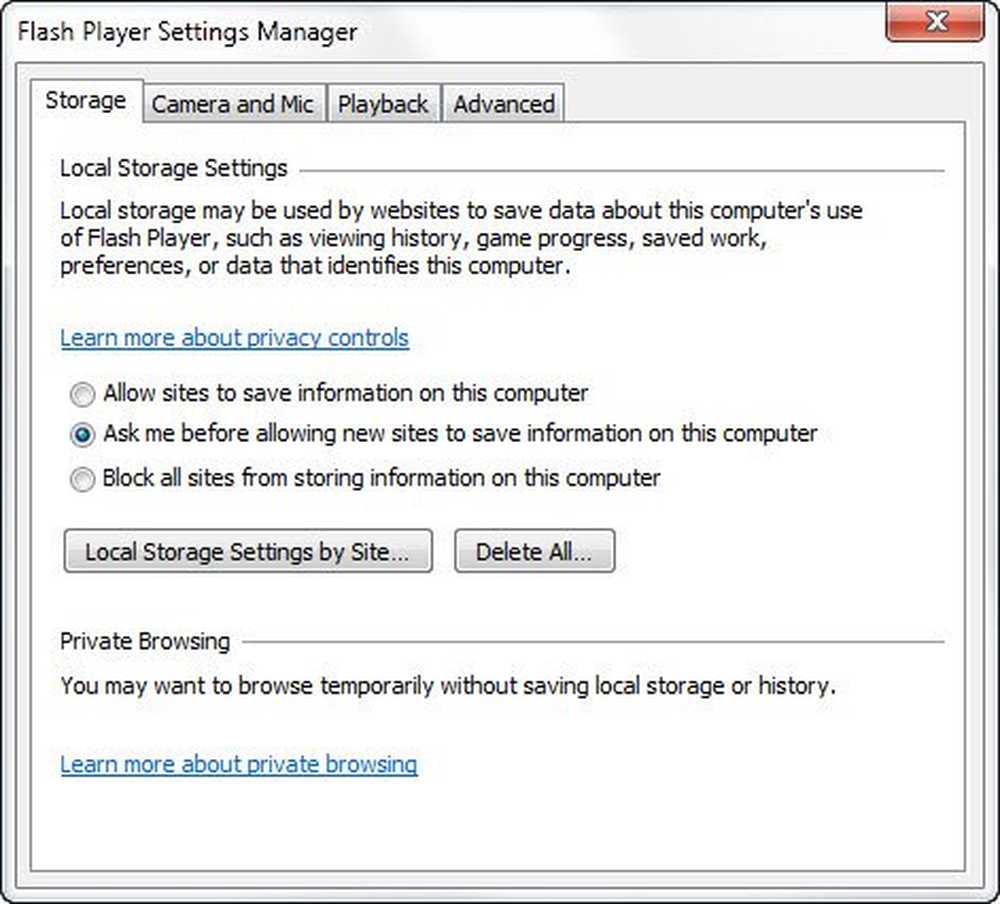
Se non diversamente specificato, la maggior parte dei siti Web memorizza alcuni dati sul computer in modo che possano tenere traccia di come si utilizza il Adobe Flash Player. Questi dati aiutano a mantenere i punteggi dei tuoi giochi basati su Flash, la posizione in cui ti sei interrotto mentre guardavi un film con Flash Player e cose del genere. I dati possono anche essere memorizzati su altri siti che hai visitato.
Impostazioni Adobe Flash
Windows 7/8/10 ti fornisce Gestione impostazioni di Flash Player in modo che tu possa controllare come funziona Flash Player e quali sono i siti autorizzati a impostare i dati sul tuo computer. Ne abbiamo già parlato, quando abbiamo visto come il nuovo aggiornamento Flash di Adobe ha ora attivato Aggiornamenti automatici insieme a software di terze parti.
Ora proviamo a capire cosa significano queste impostazioni dal punto di vista della sicurezza.
Gestione delle impostazioni di archiviazione flash locale
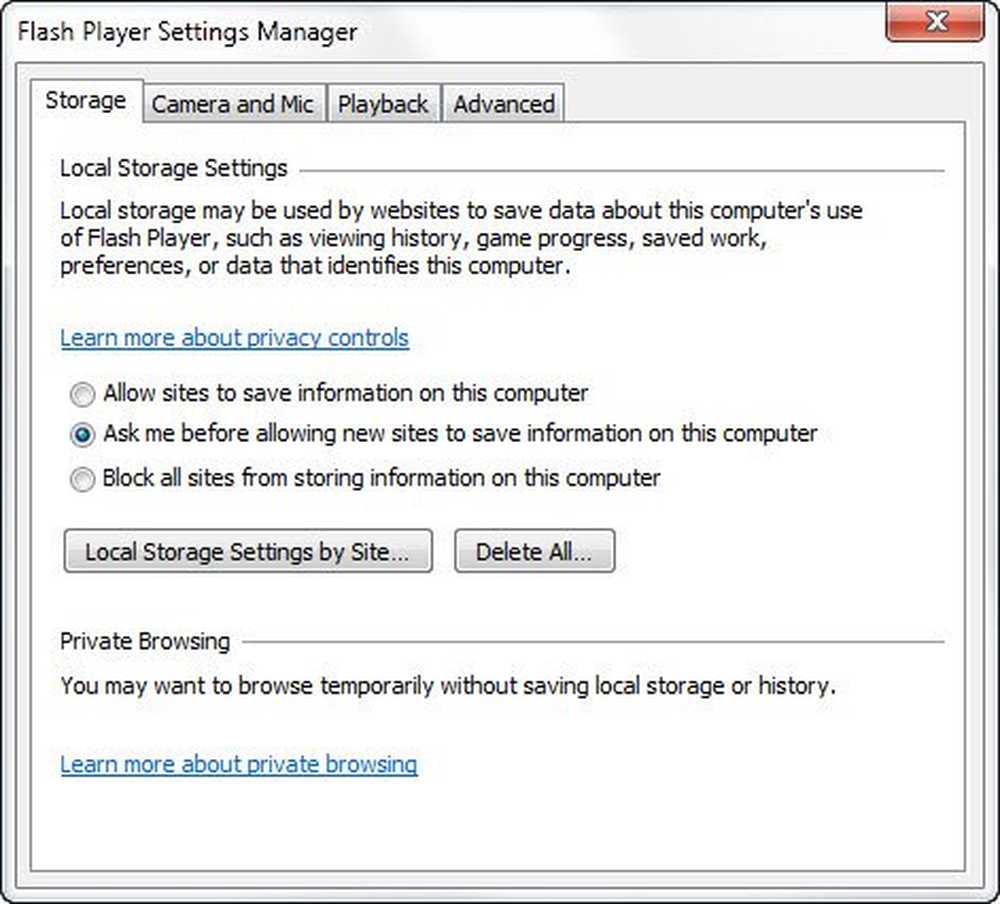
Per aprire Gestione impostazioni di Flash Player, apri il Pannello di controllo e fai clic sull'icona di Flash Player. La scheda predefinita è Conservazione scheda, e ti permette di vedere ciò che tutti i siti web memorizzato "Flash Cookies" sul tuo computer. La stessa scheda consente inoltre di impedire ai siti Web di memorizzare dati sul computer per scopi di tracciamento.
Sotto il Conservazione scheda, puoi vedere tre opzioni:
- Consenti a tutti i siti di salvare le informazioni su questo computer
- Chiedimi prima di consentire ai nuovi siti di salvare informazioni su questo computer
- Blocca tutti i siti dall'archiviazione di informazioni su questo computer
Le opzioni sono auto-esplicative. Tuttavia, prima di selezionare una delle opzioni di cui sopra, ti suggeriamo di verificare che tutti i siti hanno già memorizzato le informazioni sul tuo sito web. Per fare ciò, clicca su Impostazioni di archiviazione locali per sito. Questa opzione nel gestore delle impostazioni di Flash Player ti mostrerà un elenco di siti Web che stanno già memorizzando informazioni sul tuo computer.
Puoi rimuovere quelli che ritieni di non aver bisogno e poi tornare per selezionare la seconda opzione (chiedimi prima di consentire ai nuovi siti di salvare le informazioni sul computer). Per rimuovere i siti Web sotto Impostazioni di archiviazione locali per sito, selezionare il sito Web e fare clic su Rimuovere. Una volta fatto, clicca su Vicino per tornare e selezionare la seconda opzione.Sotto il Scheda della fotocamera, puoi scegliere le impostazioni della fotocamera e del microfono. Selezionare se si desidera che Flash chieda all'utente quando un sito desidera utilizzare la videocamera o il microfono o si desidera che Flash Player blocchi tutti i siti dall'utilizzarli.
Peer Assisted Networking
I siti Web che offrono streaming audio video possono offrire prestazioni migliori se gli altri utenti della rete condividono la larghezza di banda con te. Questo è noto come networking peer-assistito. Tuttavia, potresti non voler condividerlo se hai poca larghezza di banda. In questi casi, è possibile impedire ai siti Web di accedere a reti peer-assisted. Il riproduzione linguetta su Gestione impostazioni di Flash Player consente di configurarlo.
Hai due opzioni:
- Chiedimi quando un sito vuole utilizzare la rete peer-assistita
- Blocca tutti i siti dall'utilizzo di reti peer-assistite
Come con Impostazioni di archiviazione locali, potresti voler vedere quali sono già tutti i siti che utilizzano la rete peer-assistita sul computer. Clicca su Networking peer assistito per sito per aprire la finestra di dialogo che mostra i siti Web che utilizzano questa funzionalità. È quindi possibile rimuovere i siti Web dalla finestra di dialogo selezionando ciascun sito Web e facendo clic su Rimuovere.
Clicca su Vicino quindi seleziona l'opzione 1 (Chiedimi quando un sito vuole utilizzare la rete peer-assistita). In questo modo ti verrà presentato un messaggio ogni volta che un sito web vuole condividere la tua larghezza di banda. Se non desideri condividere semplicemente la larghezza di banda Bloccare quando richiesto.
Sotto il Scheda Avanzate, puoi selezionare le tue impostazioni di aggiornamento. È inoltre possibile eliminare tutta la memoria locale, le scelte salvate e le impostazioni. È anche possibile rimuovere l'autorizzazione da Flash Player dalla riproduzione di contenuti protetti precedentemente riprodotti nel caso in cui si preveda di eliminare il computer.
Questo post ti mostrerà come disabilitare o disinstallare Flash & Shockwave Player se decidi di farlo.
Spero tu abbia trovato utile questo post e hai imparato qualcosa di nuovo qui!
Si potrebbe anche controllare questo post sulla gestione Impostazioni Java.