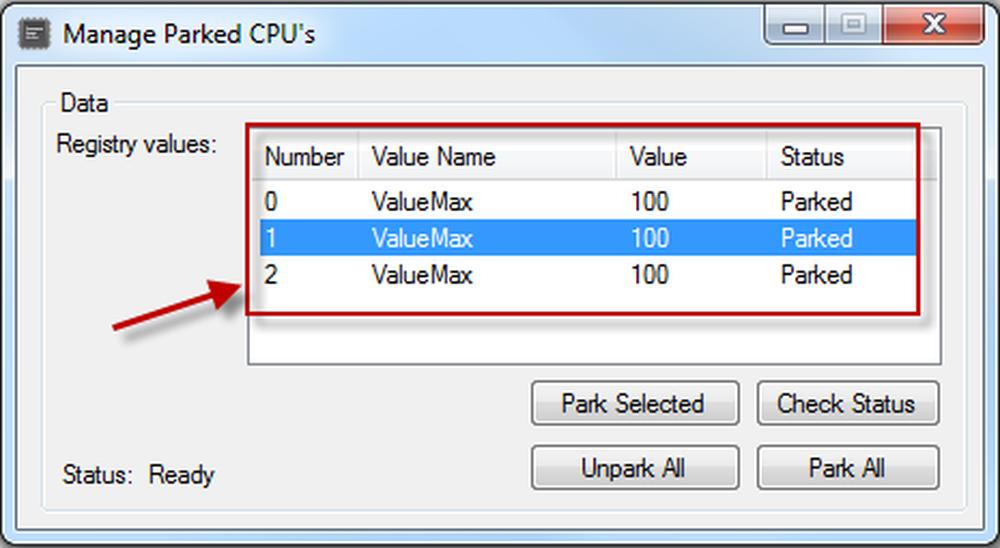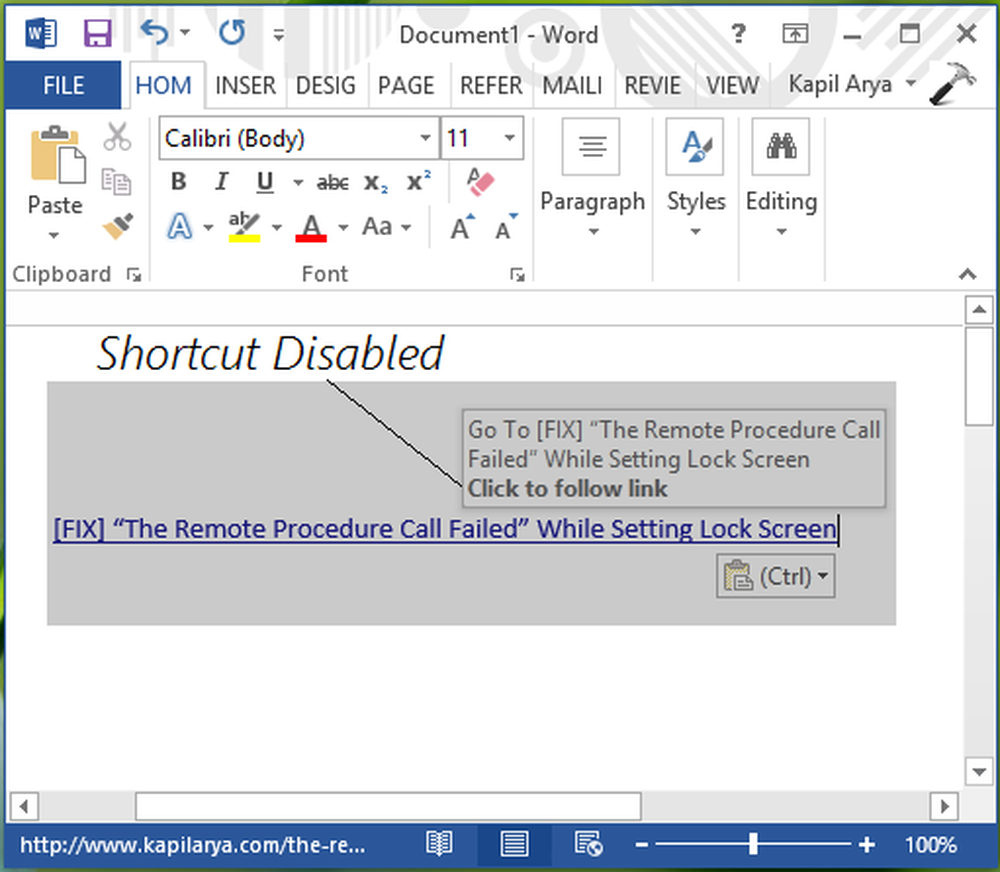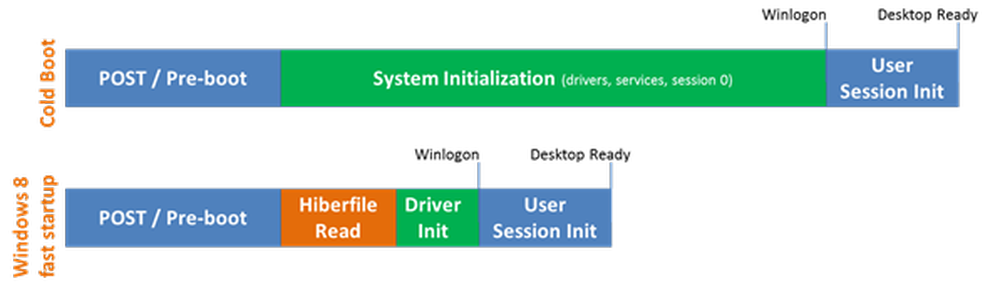Abilitare o disabilitare la fotocamera e il microfono in Windows Defender Application Guard per Edge
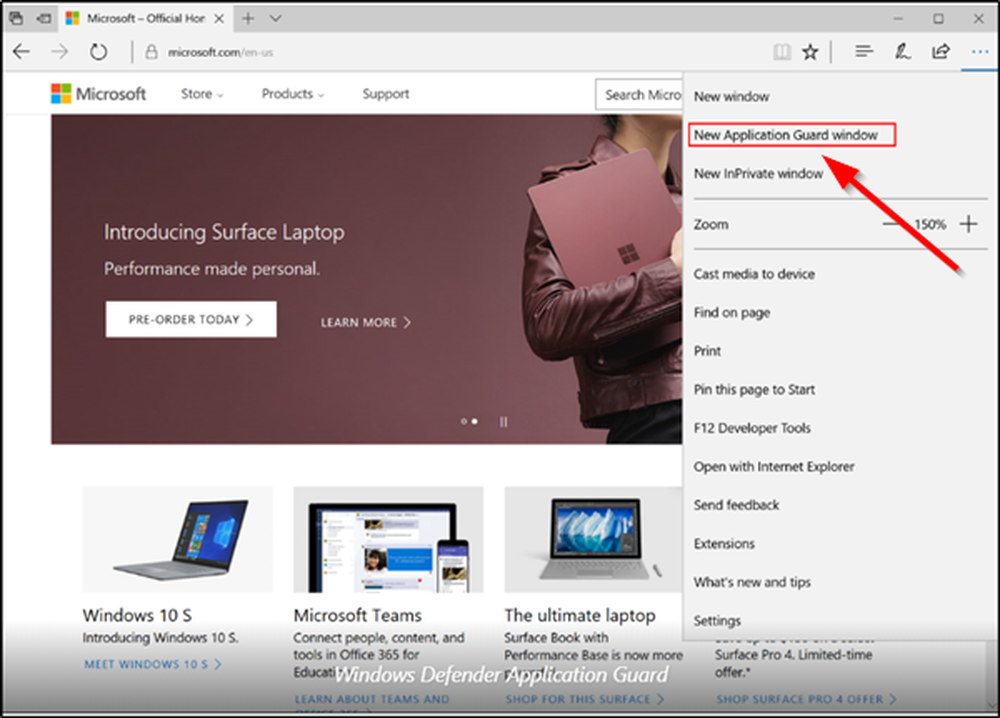
Quando il browser Microsoft Edge viene eseguito in un ambiente protetto da Windows Defender Application Guard, è possibile garantire un livello massimo di sicurezza contro gli attacchi di malware. Pertanto, è possibile che gli utenti dispongano di più opzioni in questo ambiente per controllare l'accesso a diverse app. Ad esempio, è possibile abilitare / disabilitare la videocamera e il microfono in Windows Defender Application Guard per Edge Browser su Windows 10.

Microsoft Edge Application Guard, quando abilitato crea un nuovo ambiente virtualizzato che isola completamente la sessione di navigazione sul Web dal tuo computer.
Configura videocamera e microfono in Windows Defender Application Guard
Devi essere connesso come amministratore per attivare o disattivare l'accesso della videocamera e del microfono in Application Guard per Microsoft Edge. Esistono 2 metodi tramite i quali è possibile abilitare / disabilitare la videocamera in Microsoft Edge Application Guard.
- Utilizzando la sicurezza di Windows
- Modifica del Registro di sistema
1] Abilitazione / disabilitazione della videocamera in Edge Application Guard tramite Windows Security
Aperto Sicurezza di Windows per visualizzare e gestire la sicurezza e la salute del tuo dispositivo.
Quindi, sotto 'Sicurezza a colpo d'occhio'selezionare la direzione'Controllo app e browser' opzione.
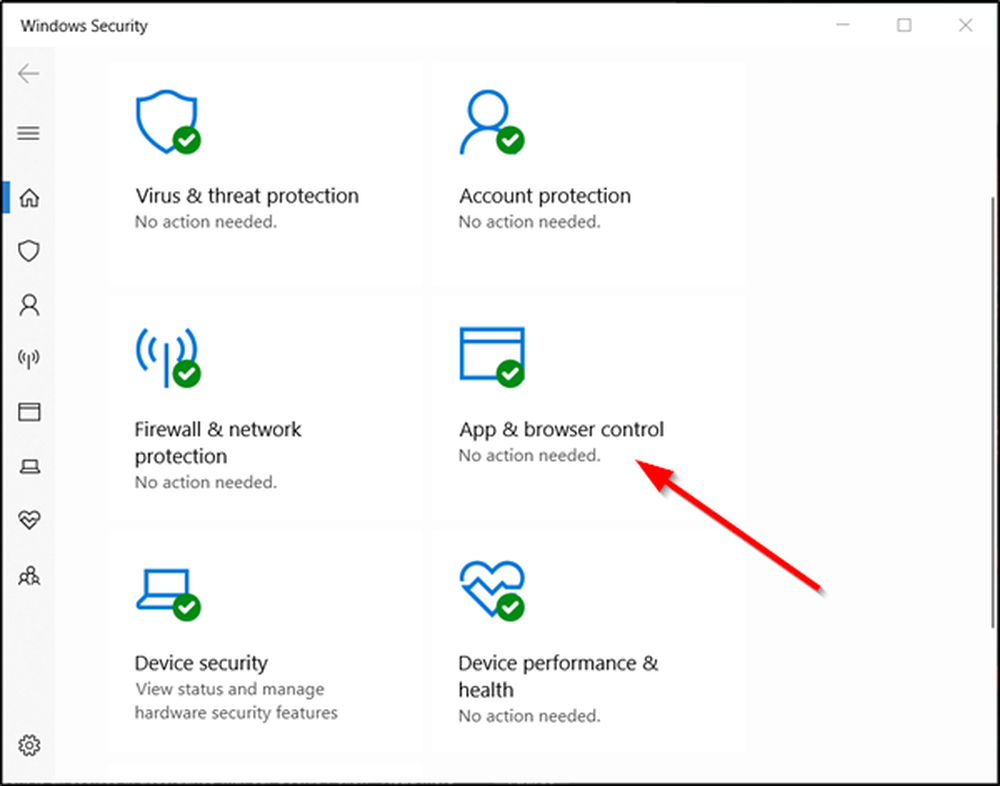
Successivamente, fare clic / toccare sul 'Modificare le impostazioni di Application Guard'link sotto la sezione di navigazione isolata.

Quindi, sposta il cursore di "Fotocamera e Microfono" su 'Off'posizione.
In seguito, se viene richiesto da UAC, ignorare il messaggio e premere il tasto 'sì'pulsante. L'azione confermata disabiliterà Camera per Microsoft Edge Application Guard. Se si desidera abilitarlo, spostare semplicemente il cursore verso l'estremità opposta.
Al termine, chiudere Windows Security e riavviare il computer da applicare.
2] tramite la modifica del registro
Premi Win + R per aprire l''Correre' la finestra di dialogo. Genere 'regedit.exe'e premi' Invio '.
Nell'app del registro che si apre, vai al seguente indirizzo -
HKEY_LOCAL_MACHINE \ SOFTWARE \ Microsoft \ HVSI
Quindi, fai clic con il pulsante destro dello spazio vuoto a destra e scegli "Nuovo"> "Chiave"> valore DWORD a 32 bit EnableCameraMicrophoneRedirection.
Imposta il suo valore su 1 per abilitare la funzione. Per disabilitare lo stesso, impostare i dati del valore su 0.
Infine, esci e riavvia Windows 10.
Si noti che è necessario aver installato Windows 10 Enterprise o Pro sul proprio computer per eseguire Window Defender Application Guard per il browser Edge.