Blocca la protezione First Sight in Windows Defender su Windows 10
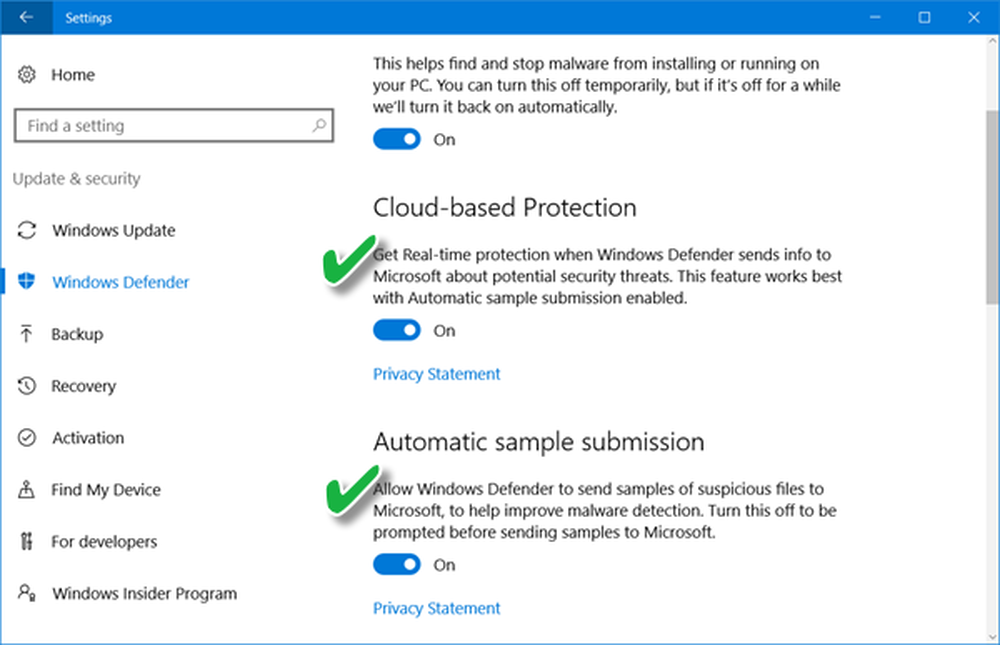
Per mantenere i dati dell'utente al sicuro ed evitare infezioni da malware, è stato introdotto l'aggiornamento per l'anniversario di Windows 10 Block at First Sight protezione in Windows Defender. Quindi, se hai distribuito l'Aggiornamento Anniversario 1607 di Windows 10 o successivo e stai utilizzando Windows Defender, assicurati di effettuare il check-out Block at First Sight funzionalità di protezione in Windows Defender di Windows 10.
Blocca su First Sight in Windows Defender
La funzione utilizza la tecnica di machine learning per identificare se il programma è malevolo o meno. Se non riesce a fare una distinzione tra il prodotto originale o quello falso, una copia del programma viene inviata alla protezione cloud di Microsoft per il controllo. Se Microsoft sospetta che il programma sia dannoso, viene segnalato a Windows Defender di bloccarlo.
Il vantaggio principale di questo processo è che nella maggior parte dei casi è riuscito a ridurre i tempi di risposta al nuovo malware da ore a secondi.
Block at First Sight è abilitato di default. Si attiva automaticamente, finché la protezione basata su cloud e l'invio automatico di campioni sono abilitati.
Se si desidera confermare se Block at First Sight è abilitato su singoli client, effettuare le seguenti operazioni:
Apri Impostazioni> Aggiornamento e sicurezza> Windows Defender.

Assicurati che Protezione basata su cloud e Invio automatico del campione sono passati a 'Sopra'.
Impostazione di Blocco a prima vista in Criteri di gruppo
Apri il Console Gestione Criteri di gruppo, fare clic con il tasto destro del mouse sull'oggetto Criteri di gruppo che si desidera configurare e fare clic su Modifica.
Successivamente, nell'Editor Gestione Criteri di gruppo navigare Configurazione del computer. Quindi, fare clic Politiche e scegli 'Modelli amministrativi'.
Ora, espandi l'albero a Componenti di Windows e vai su Windows Defender> MAPS e configura i seguenti Criteri di gruppo:
- Fai doppio clic sul 'Iscriviti a Microsoft MAPS'impostazione e verifica che l'opzione sia impostata su Abilitato e quindi, fare clic su OK.
- Fai doppio clic sul 'Invia campioni di file quando è richiesta un'ulteriore analisi'impostazione e verifica che l'opzione sia impostata su Abilitato. Clicca OK. Le opzioni disponibili qui sono:
- Richiedi sempre (0)
- Invia campioni sicuri (1)
- Never Send (Block at First Sight non funzionerà) (2)
- Invia tutti i campioni (3)
Ora, nel Editor Gestione Criteri di gruppo, espandi l'albero ai componenti di Windows> Windows Defender> Protezione in tempo reale:
- Fai doppio clic sul 'Scansione di tutti i file e gli allegati scaricati'impostazione e verifica che l'opzione sia impostata su Abilitato. Clicca OK.
- Fai doppio clic sul 'Disattiva la protezione in tempo reale'voce e assicurarsi che l'opzione sia impostata su Disabilitato. Clicca OK.
Come disabilitare la funzionalità Blocca in prima vista in Windows Defender
È possibile disabilitare Block at First Sight con Criteri di gruppo. Per fare ciò, aprire la Console Gestione Criteri di gruppo, fare clic con il pulsante destro del mouse sull'oggetto Criteri di gruppo che si desidera configurare e fare clic su Modifica.
Nell'Editor Gestione Criteri di gruppo vai a Configurazione del computer e fare clic Politiche e ha scelto Modelli amministrativi.
Espandi l'albero tramite i componenti di Windows> Windows Defender> MAPS.
Fare doppio clic sul Configura la funzione "Blocca a prima vista" impostazione e impostare l'opzione a 'Disabilitato'.
Puoi scegliere di disabilitare la funzionalità Blocca a prima vista se riscontri problemi di latenza o se desideri testare l'impatto della funzione sulla tua rete.
Block at First Sight è una grande funzionalità di Windows Defender Cloud Protection che fornisce un modo per rilevare e bloccare nuovi malware in pochi secondi. I download di file sospetti che richiedono un'ulteriore elaborazione di back-end per raggiungere una determinazione verranno bloccati da Windows Defender sulla prima macchina in cui viene rilevato il file, fino al completamento del caricamento sul back-end. Gli utenti vedranno un messaggio "Esecuzione della scansione di sicurezza" più lungo nel browser durante il caricamento del file. Ciò potrebbe comportare il rallentamento dei tempi di download di alcuni file, afferma Microsoft.
Aspetta ci sono più tali impostazioni! Questo post mostra come rafforzare la protezione di Windows Defender ai livelli più alti su Windows 10 v1703 modificando alcune impostazioni di Criteri di gruppo.



