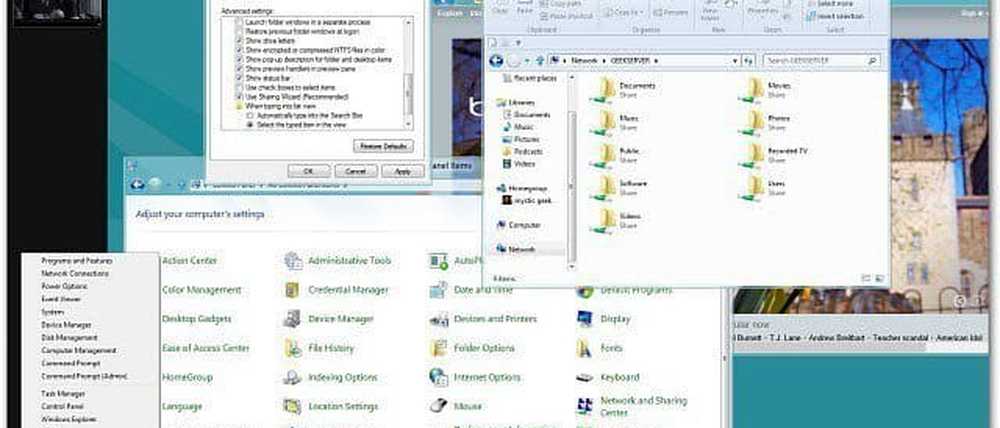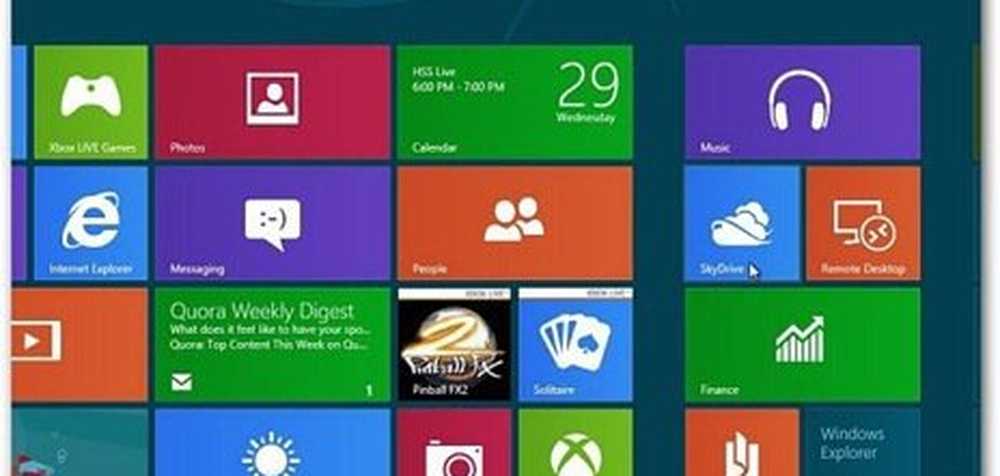Revisione approfondita del task manager di Windows 8 (aggiornato)
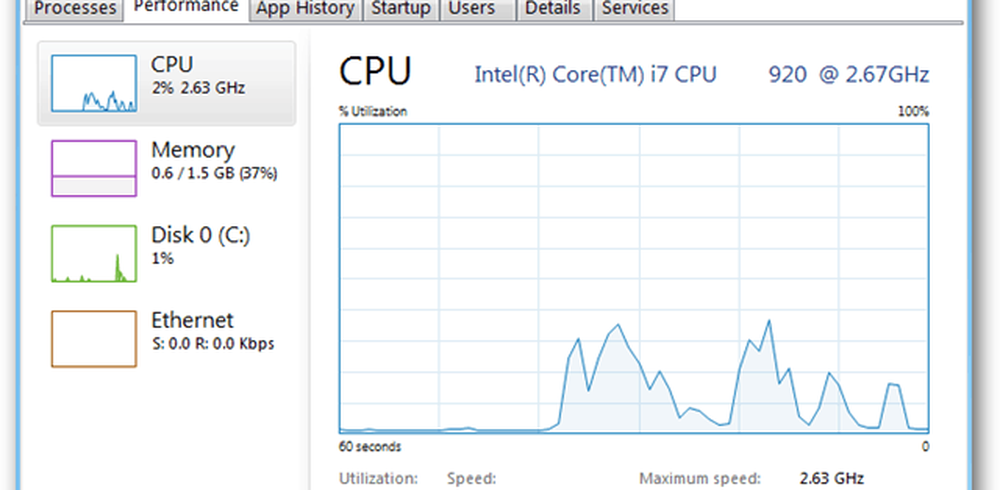
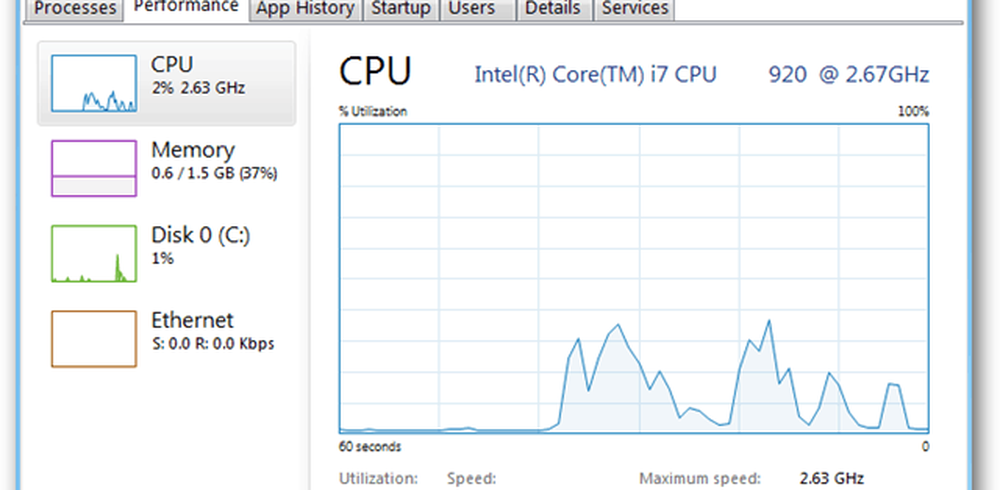
Task Manager è solitamente la prima cosa che cerco dopo aver installato un nuovo sistema operativo. Essendo che sto sempre installando un nuovo software e modificando le cose, ho spesso bisogno di monitorare le prestazioni del mio sistema e uccidere app che non si comportano bene. Dopo aver installato Windows 8, sono riuscito a scoprire tre o quattro modi diversi per aprire il nuovo Task Manager e il vecchio legacy su Windows 7.
Se vuoi stampare questo articolo in modo che tu possa leggerlo in seguito, sentiti libero di saltare il video e scorrere verso il basso dove riporto la recensione completa, inclusi gli screenshot.
Si noti che questo video è stato creato durante l'anteprima dello sviluppatore di Windows 8, ma le funzionalità del Task Manager sono rimaste le stesse

Task Manager di Windows 8.1
Prima dall'interfaccia utente di Windows 8 Metro, avviare il campo di ricerca utilizzando il tasto di scelta rapida di Windows 8 Tasto Windows + W o semplicemente inizia a digitare task manager dalla schermata Start.

O, proprio come le versioni precedenti di Windows. dal desktop, fare clic con il pulsante destro del mouse sulla barra delle applicazioni, quindi selezionare Task Manager.

Passerà al desktop per aprire Task Manager. Come puoi vedere, il Task Manager predefinito è stato notevolmente semplificato, elencando solo le app in esecuzione e il loro stato.

Simile ad altri tablet come l'iPad, Windows 8 sospende le applicazioni inattive per conservare memoria e CPU.

Se si desidera chiudere l'app, fare clic con il tasto destro del mouse per evidenziare e selezionare Termina operazione. Se non sei sicuro di cosa sia un processo in esecuzione, puoi effettuare una ricerca online, cosa che è più conveniente prima.

Per visualizzare il nuovo Task Manager in tutta la sua gloria, fare clic sul pulsante Altri dettagli.
So che probabilmente non è normale essere entusiasti di qualcosa come il Task Manager, ma onestamente, il nuovo Task Manager di Windows 8 è molto bello. A partire dalla scheda Processi, Windows 8 fornisce dettagli approfonditi su ciascuna applicazione che include lo stato (sospeso), percentuale di CPU utilizzata, memoria, disco e rete.

Ecco alcuni screenshot delle nuove schede a partire da Performance Tab.

Scheda Cronologia app - Questo sarà davvero interessante per Windows 8 Server.

Scheda di avvio: questo è un punto in cui è possibile disabilitare programmi e app da eseguire durante l'avvio. Per ulteriori informazioni, leggi il nostro articolo su come disabilitare i programmi di avvio in Windows 8.1.

La scheda Utenti mostra ciascuno degli utenti che stanno utilizzando il PC.

La scheda Dettagli mostra quali app, programmi e altri servizi sono in esecuzione e la quantità di risorse del computer che stanno assumendo.

La scheda Servizi è simile a quella delle versioni precedenti di Windows.

Su ciascuna scheda, non dimenticare che puoi fare clic sui menu File per modificare elementi come Velocità di aggiornamento per ottenere dati di esempio dal sistema operativo più rapidamente o più lentamente. Comodo quando si risolve qualcosa.

C'è molto da fare con il nuovo Task Manager di Windows 8.x. Se desideri questo livello di dettaglio sul tuo computer con Windows 7, controlla DBC Task Manager.
Mi è mancato il tuo Suggerimento per Task Manager di Windows 8 preferito? Lascia un commento o invia una e-mail a [email protected].