TechSmith Snagit 13 Review Ancora il miglior strumento di acquisizione e modifica di screenshot disponibile

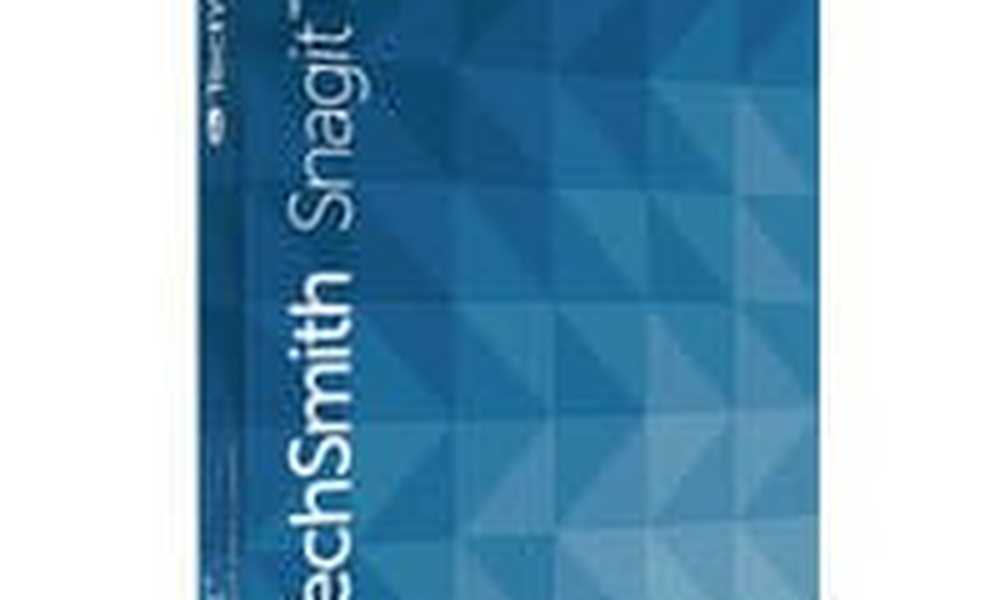 Sto usando Techsmith's Snagit da anni, ed è ancora una delle mie applicazioni preferite di sempre. Anche se un'applicazione a pagamento è alla deriva in un mare di alternative gratuite, Snagit è un'applicazione che funziona così bene che mi sento quasi evangelica al riguardo. (Se mai ho interrotto la tua cena in un ristorante per dirti quanto io ami Snagit, allora mi scuso.)
Sto usando Techsmith's Snagit da anni, ed è ancora una delle mie applicazioni preferite di sempre. Anche se un'applicazione a pagamento è alla deriva in un mare di alternative gratuite, Snagit è un'applicazione che funziona così bene che mi sento quasi evangelica al riguardo. (Se mai ho interrotto la tua cena in un ristorante per dirti quanto io ami Snagit, allora mi scuso.)Snagit semplifica l'acquisizione di schermate di finestre, regioni, l'intero schermo o persino contenuti che si estendono oltre un singolo schermo (ad esempio, lo scorrimento delle pagine Web). Ha anche una delle suite di editing delle immagini più intuitive e intuitive con un pratico organizer per tutti gli screenshot. Come qualcuno che prende centinaia di schermate per dozzine di articoli, Snagit si ripaga in modo davvero sicuro in facilità e produttività.
Aggiornamento 30/10/2017: Techsmith ha appena rilasciato Snagit 2018. Clicca qui per leggere la nostra recensione completa.Quindi, questo è il rave generale. Lascia che ti mostri alcune delle caratteristiche principali di Snagit, come funzionano e come si accumulano alle app gratuite di screenshot.
Suggerimento Pro: Afferra la prova gratuita di Snagit e segui mentre leggi la mia recensione.
Snagit Capture
Snagit acquisisce sia immagini che video dallo schermo. Per impostazione predefinita, Snagit utilizza lo strumento di acquisizione all-in-one che ti consente di fare l'uno o l'altro.

Se vuoi un po 'più di controllo, puoi scegliere di catturare un'immagine o un video a sinistra.

Ognuno ha il proprio set di preset:

Il tasto di scelta rapida è Stampa schermata per impostazione predefinita. Puoi cambiarlo facendo clic sul tasto di scelta rapida sotto il pulsante Acquisisci. Questo è utile se stai usando più di uno strumento di screenshot.

L'interfaccia Capture è occupata ma intuitiva una volta che si ottiene l'orientamento. Quando premi il tasto di scelta rapida per l'acquisizione dello schermo, ottieni un paio di mirini arancioni. Snagit seleziona automaticamente le regioni all'interno di una finestra, l'intera finestra o l'intero schermo a seconda di dove posizioni il cursore. È possibile fare clic una volta per afferrare quella regione o finestra, oppure fare clic e trascinare per ottenere la selezione personalizzata.

Le frecce ti permettono di catturare una finestra scorrevole.

Notare anche la lente d'ingrandimento, che consente di scegliere una regione personalizzata fino al pixel. Estremamente utile per ritagliare quegli fastidi spazi vuoti. Ciò ti farà risparmiare ore di editing a lungo termine.

Quando fai clic, ottieni l'opzione per acquisire un'immagine o un video, se non lo hai già predeterminato. Una volta scelto, lo screenshot viene inviato all'editor per impostazione predefinita. Puoi continuare a scattare screenshot o modificare subito.

Se si sceglie di acquisire un video, l'acquisizione dello schermo inizierà anche con l'audio e la webcam. Ti mostrerò di più in seguito.
Snagit Editor
L'editor Snagit ha ottenuto un importante restyling da quando ho iniziato a usare l'applicazione. Le revisioni iniziarono in Snagit 12 e continuarono in Snagit 13. All'inizio, sembra molto più semplice, sottotono. Ma tutte le funzionalità ci sono, devi solo aggiungerle alla barra degli strumenti. Clic Di Più per vedere cosa ti nasconde.

Snagit Editor è abbastanza potente. Lo uso per modificare immagini che non ho nemmeno preso con Snagit. (Ad esempio, per questo tutorial, ho dovuto usare lo Snipping Tool per fare screenshot di Snagit stesso, ma li ho comunque modificati in Snagit.)
Snagit Drawing Tools: The Basics
Per prima cosa, lascia che ti mostri le basi. Qui hai la finestra di modifica principale nel mezzo, la barra degli strumenti in alto, le impostazioni della barra degli strumenti sulla destra e il browser delle miniature di Almighty in basso.

Questa dovrebbe essere una configurazione familiare per chiunque abbia utilizzato un'altra applicazione di modifica delle immagini. Ma funziona davvero per Snagit. Mi piace il fatto che puoi sfogliare facilmente gli screenshot dal browser delle anteprime o X uscire da quelli che non vuoi.

Ogni strumento di modifica in Snagit ha un menu Stili veloci. Puoi personalizzare le tue proprietà e salvarle in Stili veloci. Questo è un modo molto lungo per creare rapidamente coerenza negli screenshot.

La sezione Proprietà strumento condivide immobili con la scheda Effetti. La scheda Effetti consente di applicare rapidamente effetti e modifiche di uso frequente dai valori predefiniti di Snagit o dai predefiniti personalizzati.
Bastano pochi minuti per padroneggiare questi pochi strumenti. Dopodiché puoi frustare le modifiche degli screenshot, aggiungere callout, ecc. Alla velocità della luce. Gli strumenti di base che utilizzerai nella maggior parte degli screenshot sono Freccia, Testo, Callout e Forma.
Lo strumento freccia include linee continue e tratteggiate e estremità personalizzabili (frecce o punti).

Lo strumento Testo ti consente di scegliere colori e contorni per aiutare il testo a risaltare sullo schermo. Puoi usare qualsiasi font che hai installato sul tuo sistema.

I callout sono più veloci e stilizzati di una combinazione di frecce e testo.

Le forme sono un modo pulito per evidenziare una sezione del tuo screenshot.

Questi sono solo alcuni degli strumenti di editing offerti da Snagit. Ci sono molto, molto di più. Il set completo di strumenti di disegno include Sposta, Ritaglia, Richiama, Testo, Freccia, Forma, Passo, Sfoca, Timbro, Linea, Taglia, Riempi, Gomma, Selezione, Penna, Evidenziatore e Ingrandisci.

Sotto Effetti, scegliere tra Bordo, Bordi, Prospettiva, Arricciatura pagina, Ombra, Filtri, Regolazione colore, Sostituzione colore, Faretto & Ingrandisci e Filigrana.

Snagit 13: Novità?
Le nuove funzionalità di Snagit 13 includono una barra degli strumenti personalizzabile, acquisizione panoramica, creazione di gif animate e supporto webcam per i video di cattura dello schermo.
L'acquisizione panoramica è molto simile alla funzione panorama sulla fotocamera del telefono, fatta eccezione per gli screenshot. Può essere utile quando cerchi di catturare schermate di oggetti troppo grandi e scomposti per catturare tutta la loro maestosità, come un doppio arcobaleno o una rotta della mappa di Google.

Per i video, puoi passare dallo schermo alla webcam nel bel mezzo di una registrazione. Con le funzionalità di editing limitate di Snagit, questo è il modo migliore per unire le introduzioni e le conclusioni con il tuo screencast.

Una volta catturato il tuo video, puoi salvarlo come GIF animata o caricarlo in un sito di condivisione di video.
Snagit Editor: altre fantastiche funzionalità
Oltre agli strumenti e agli effetti che ottieni, l'interfaccia e i dettagli di Snagit Editor sono eccellenti. Ecco alcune cose che ho notato di recente durante la modifica delle immagini.
Snagit supporta livelli e oggetti. Quando si creano oggetti con gli strumenti di disegno o si incollano immagini in Snagit, è possibile continuare a trascinarli, ridimensionarli, raggrupparli o eliminarli. Quando hai finito, puoi riordinarli e poi appiattirli. Tutto ciò viene fatto dal menu contestuale del tasto destro.

Se si sceglie di acquisire il cursore del mouse, verrà visualizzato anche come oggetto. Puoi facilmente spostarlo senza riavviare lo screenshot. Bello!

Quando fai uno screenshot, hai l'opportunità di sintonizzarlo. Puoi trascinare i bordi o gli angoli della selezione di cattura per renderla semplicemente perfetta.

La funzione di conversione batch di Snagit può essere estremamente utile. Consente di convertire in batch i file immagine o applicare filtri o effetti a più file contemporaneamente. Ho scritto questa funzione in una recensione precedente. La funzione è ancora lì, ed è comunque eccezionale.

Il numero di formati di file supportati è solo banane. Se hai mai avuto qualcuno che ti mandasse 50 immagini, orientamento tutto sbagliato, tutto nel formato sbagliato, e tutti necessitanti di filigrana, allora hai bisogno di Snagit e della sua funzione di conversione in batch.

Organizzare
Per me, avere gli screenshot recenti nel browser delle anteprime in basso è abbastanza buono. Ma Snagit ha una potente libreria di schermate che ti permette di taggare e organizzare i tuoi screenshot come preferisci. Crea automaticamente categorie per data, applicazione, sito Web e tipo di cattura schermo.

Da lì, puoi filtrare in base alle proprietà abituali: nome, data di modifica, ecc.

Puoi aggiungere tag a screenshot nella finestra dell'editor. Quindi, viene visualizzato nella tua libreria con il tag appropriato.

Condividere
Snagit è a filo con le opzioni per condividere gli screenshot o le catture di schermo. Per quanto mi riguarda, il mio preferito è ancora copiarlo negli Appunti e incollarlo in Microsoft Word.

Puoi anche copiare e incollare in Gmail e Google Documenti.

Oltre al semplice approccio, Snagit ti consente anche di condividere un'ampia varietà di piattaforme. Considero questo utile per i video, dove potresti desiderare una piattaforma ospitata come YouTube o Screencast.com.

Video e Screencast
Snagit ha la capacità di catturare il tuo schermo e registrare dalla tua webcam, da un microfono o da un sistema audio. Per esercitazioni rapide o video di istruzioni, è molto utile.

Certo, la ragione per cui acquisti Snagit non sarà per l'acquisizione video. Le funzionalità di modifica per i clip che acquisisci sono praticamente inesistenti. Hai però la possibilità di salvarlo come una gif animata.
Per la cattura e l'editing di video importanti, TechSmith realizza un altro fantastico prodotto: Camtasia. Ho recensito Camtasia Studio 7 way, way back. Proverò a rivedere presto la nuova versione. Rimanete sintonizzati.
Conclusione
Lo Snagit di TechSmith ha decisamente un lifting. Devo ammettere che non mi sono ancora abituato alla nuova interfaccia. Presumo che lo farò, considerando quanto spesso uso il programma. Le caratteristiche principali sono ancora lì e continuano a scuotere. E come sempre, l'attenzione ai dettagli e il design intuitivo di TechSmith rendono Snagit un must per chi fa regolarmente screenshot..
Detto questo, gli strumenti di screenshot gratuiti stanno recuperando le caratteristiche. Windows Snipping Tool integrato funziona perfettamente perfettamente anche per gli screenshot più rudimentali, come far cadere uno screenshot in un'e-mail o catturare un messaggio di errore. Vale la pena provare anche la nuova app Snip per Windows 10.
Ma onestamente, se qualcuno ti paga per fare screenshot e creare documenti professionali, allora dovresti investire in Snagit. Il tempo che ti salverà e la consistenza e le callout pulite che ti danno valgono 49,95 $. Se hai un progetto imminente, ti consiglio di dare una prova gratuita di 15 giorni al Snagit trial. Vedrai come si trasformeranno a prendere screenshot in un piacere invece che in un lavoro di routine.
Se acquisti Snagit, puoi effettuare l'upgrade a $ 24,95. Rilasciano un nuovo numero di versione ogni due anni. Di solito compro l'aggiornamento, ma le vecchie versioni sono lontane dall'essere obsolete - utilizzo Snagit 9 su qualsiasi prodotto a pagamento o gratuito ogni giorno.
.



