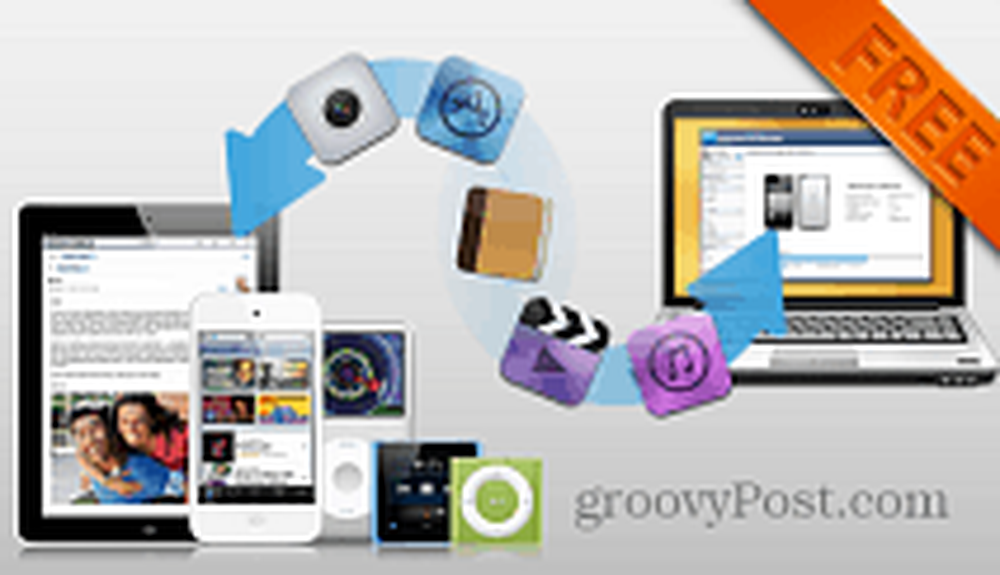Synergy Condividi il tuo mouse con tastiera con più computer Mac, Windows o Linux
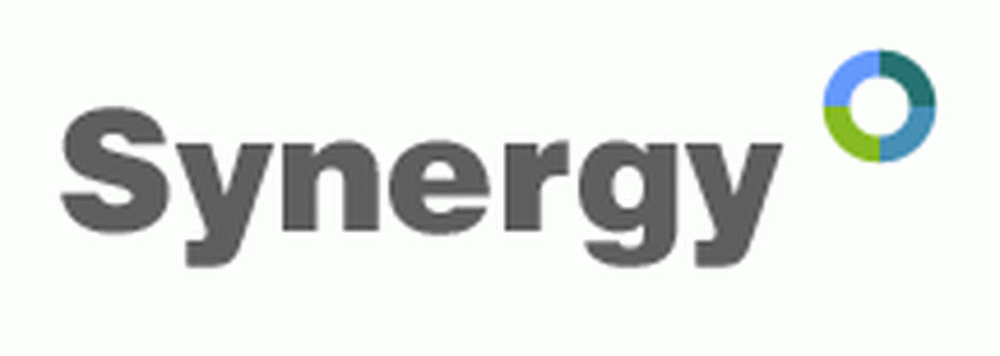
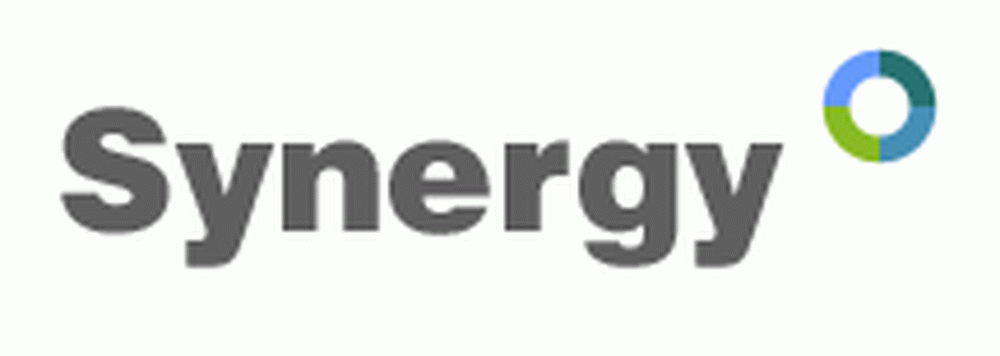 Anche se non sono né un day trader né un animatore in 3D, mi annovero tra il culto di molti appassionati di monitor. Ma mi allineo anche tra coloro che usano regolarmente OS X e Windows 7 (e occasionalmente Linux). L'unico campo in cui non mi sento particolarmente a mio agio è la folla di virtualizzazione. Semplicemente non voglio sacrificare la potenza di elaborazione solo per eseguire alcuni programmi non multipiattaforma. Per me, c'è una soluzione facile: Synergy.
Anche se non sono né un day trader né un animatore in 3D, mi annovero tra il culto di molti appassionati di monitor. Ma mi allineo anche tra coloro che usano regolarmente OS X e Windows 7 (e occasionalmente Linux). L'unico campo in cui non mi sento particolarmente a mio agio è la folla di virtualizzazione. Semplicemente non voglio sacrificare la potenza di elaborazione solo per eseguire alcuni programmi non multipiattaforma. Per me, c'è una soluzione facile: Synergy.Synergy, che recentemente si è fusa con Synergy +, è un software open source gratuito che consente di condividere la tastiera e il mouse tra più computer senza VNC o uno switch KVM. E a causa di ciò, non si ottiene il ritardo dello schermo o problemi di video che si farebbe con VNC o la seccatura di installare nuovo hardware, come uno switch KVM. In azione, condividere la tua tastiera e il tuo mouse con Synergy è come quando si collegano due monitor alla stessa macchina: basta spostare il mouse sullo schermo per riapparire sulla schermata successiva. Ma la bellezza di Synergy è che puoi controllare senza problemi il tuo Mac dal tuo PC, dal tuo PC dal Mac, dalla tua Linux box dal PC, dal PC dalla tua Linux box, ecc. Ecc. Puoi anche copiare da una macchina e incollare su un altro. Bella Groovy, eh?
Ad esempio, mentre sto scrivendo questo post, sto usando la tastiera integrata sul mio Macbook che esegue OS X 10.6 per digitare in Windows Live Writer, che è aperto sul mio EEE PC con Windows 7. In questo modo, io indosso Deve passare attraverso il fastidio del dual-boot o della virtualizzazione per scrivere un post sul blog usando Windows Live Writer (che non esiste in OS X).
Configurare Synergy è facile e veloce. È più veloce e più semplice su un computer Windows, ma è piuttosto semplice anche su Linux e OS X. Ti mostrerò come. Per ogni piattaforma, tutto inizia con il download di Synergy per il tuo sistema operativo. Esegui il programma di installazione e poi vedi sotto per le istruzioni di configurazione.
Impostazione di Synergy in Windows come server
Se si desidera utilizzare una tastiera e un mouse collegati al computer Windows per controllare altri computer, è necessario eseguire Synergy come server. Dopo aver installato Synergy, procedi nel seguente modo:
1. Avvia Synergy.
2. Selezionare Condividi la tastiera e il mouse di questo computer (server).
3. Clic il Configurazione pulsante. Questo ti porterà al pannello in cui puoi aggiungere schermate e collegamenti

4. Clic il + pulsante. Dovrai aggiungere uno schermo per ogni computer che utilizzerà la tastiera / il mouse, incluso il server.

5. genere nel Nome della schermata del computer. Se non sei sicuro di cosa sia, puoi farlo clic sopra Informazioni di nuovo nella finestra principale. Su un Mac, puoi scoprirlo da clic il Mela menu e scelta Informazioni su questo Mac e Ulteriori informazioni. Sarà visualizzato nell'angolo in alto a sinistra. Il resto delle opzioni può essere lasciato in bianco: puoi tornare in seguito in caso di problemi. Ripeti questo passaggio per ogni computer.

6. Dopo aver aggiunto tutti i tuoi computer, inizia a creare i tuoi collegamenti. Clic il menu a discesa nella parte inferiore del secondo pannello per mappare le posizioni dei computer in relazione tra loro. Una volta scelte queste opzioni, puoi fare clic + per aggiungere il link. Avrai bisogno, come minimo, di due link. Ad esempio, se vuoi che il tuo mouse passi al tuo Macbook quando lascia il lato destro dello schermo del tuo PC, devi dire a Synergy che il Macbook è sulla destra del PC. Ma per tornare indietro, dovresti creare un link che dica a Synergy che il tuo PC si trova a sinistra del tuo Macbook. Quando hai fatto, clic ok.

7. Alla schermata principale, clic Inizio. Ora, altri computer saranno in grado di connettersi come client. Se Windows ti avverte che un firewall ha bloccato Synergy, semplicemente clic permettere.

Impostazione di Synergy in Windows come client
Agire come cliente (vale a dire. consentendo al computer di essere controllato dalla tastiera e dal mouse di un altro computer) è ancora più facile. Basta avviare Synergy, selezionare Usa la tastiera e il mouse condivisi di un altro computer (client) e digitare il nome del server nella casella e premere Inizio.

Se questo non funziona, prova a utilizzare l'IP locale della macchina server (cioè 192.168.1.1), che puoi vedere clic Informazioni sulla macchina server. Per i Mac, puoi trovare il tuo IP entrando Preferenze di Sistema e clic Rete. Per i Mac, potrebbe essere necessario aggiungere .local alla fine del nome del computer, come nel jack-macbook.Locale.
Configurazione di Synergy su un computer Mac o Linux come server
Per macchine Mac e Linux, non esiste una GUI incorporata per Synergy. Fortunatamente, c'è un frontend grafico per Synergy che ti evita di creare un file di configurazione in puro testo. Si chiama QSynergy ed è scaricabile gratuitamente. Nota che devi installare Synergy e QSynergy. Dopo aver installato sia Synergy sia QSynergy, andare avanti e avviarlo.
1. L'interfaccia utente grafica in QSynergy è, a mio parere, persino migliore della GUI Synergy nativa per Windows. Per agire come server, selezionare Usa questo computer per controllare gli altri (sii un server). Quindi, selezionare Configurare in modo interattivo la sinergia e clic Configura server ...

2. Il prossimo, trascinare e rilasciare l'icona in alto a destra sulla griglia per iniziare a mappare il layout degli schermi. Inizia con la macchina che funge da server e posiziona ciascuno sulla griglia.

4. Doppio click una schermata per cambiare le sue impostazioni. Qui, dovresti inserire il nome della schermata (cioè il nome del computer). Ricorda dall'alto che puoi scoprire il nome del computer di clic Informazioni sulla GUI di Windows o andando in Informazioni su questo Mac in OS X. Se si condivide una tastiera Mac con un computer Windows, è possibile modificare i tasti modificatori, altrimenti il tasto CTRL potrebbe non funzionare correttamente. Per me, cambiando il ALT chiave per CTRL lo fa funzionare.

5. Aggiungi e configura schermate per ogni computer con cui condividerai una tastiera. Quando hai fatto, clic ok e poi Inizio. Ora, altri computer saranno in grado di connettersi come client.
Impostazione di Synergy su un computer Mac o Linux come client
La connessione a un server Synergy con QSynergy è semplicissima dai un'occhiata Controlla questo computer da un altro (sii un cliente), digitare un nome computer e clic Inizio.

Sinergia di avvio automatico
A causa di problemi di sicurezza, l'avvio di Synergy da un host remoto o tramite SSH ne limita le funzionalità. Pertanto, è consigliabile avviare Synergy all'avvio del sistema operativo. In questo modo, non devi mai avere una tastiera o un mouse collegato ai tuoi client, il che è utile per server o PC multimediali.
Per la versione di Windows, è possibile impostare questo da clic Avvio automatico e poi clic il Installare pulsante sotto "Quando si effettua l'accesso" o "All'avvio del computer".

Per QSynergy su Mac o Linux, troverai l'opzione di avvio automatico in Preferenze riquadro sotto il QSynergy Menu. Qui, devi dai un'occhiata Avvia automaticamente la sinergia all'avvio di QSynergy e quindi aggiungere QSynergy ai tuoi elementi di accesso. In OS X, puoi aggiungere elementi di accesso entrando in Preferenze di sistema> Account e facendo clic Elementi di accesso. Da lì, puoi o clic il segno + o trascina e rilascia l'icona QSynergy nella finestra Elementi di accesso. Devi farlo dalla cartella Applicazioni: non funzionerà dal Dock.

Conclusione
Nel complesso, Synergy è molto groovy, anche se non è privo di difetti e bug. Al momento, non è possibile condividere gli appunti quando OS X è il server, e ci saranno occasionali stranezze con i pulsanti, principalmente a causa della natura dei diversi layout di tastiera e dei comportamenti nativi. Ma la maggior parte dei problemi sono minori o hanno correzioni che possono essere ottimizzate nelle impostazioni con un piccolo aiuto da parte della comunità di documentazione e codifica. Per un download gratuito, non c'è molto di cui lamentarsi qui. E mi piace davvero poter passare senza problemi da OS X a Windows 7 usando la stessa tastiera.