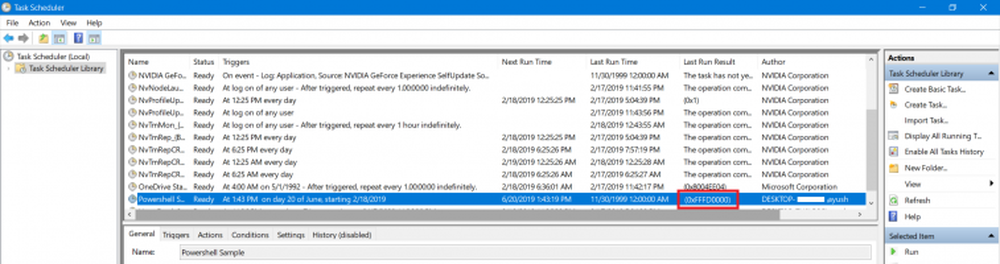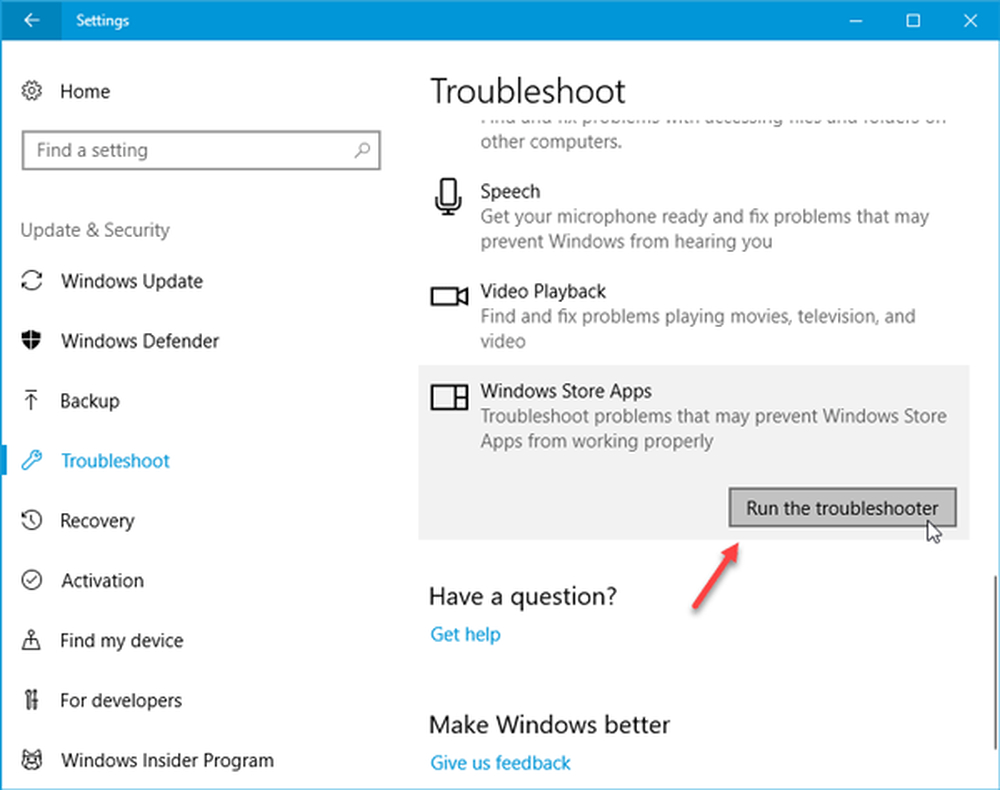pptPlex Review ora disponibile per PowerPoint 2010, supporta Multi-Touch
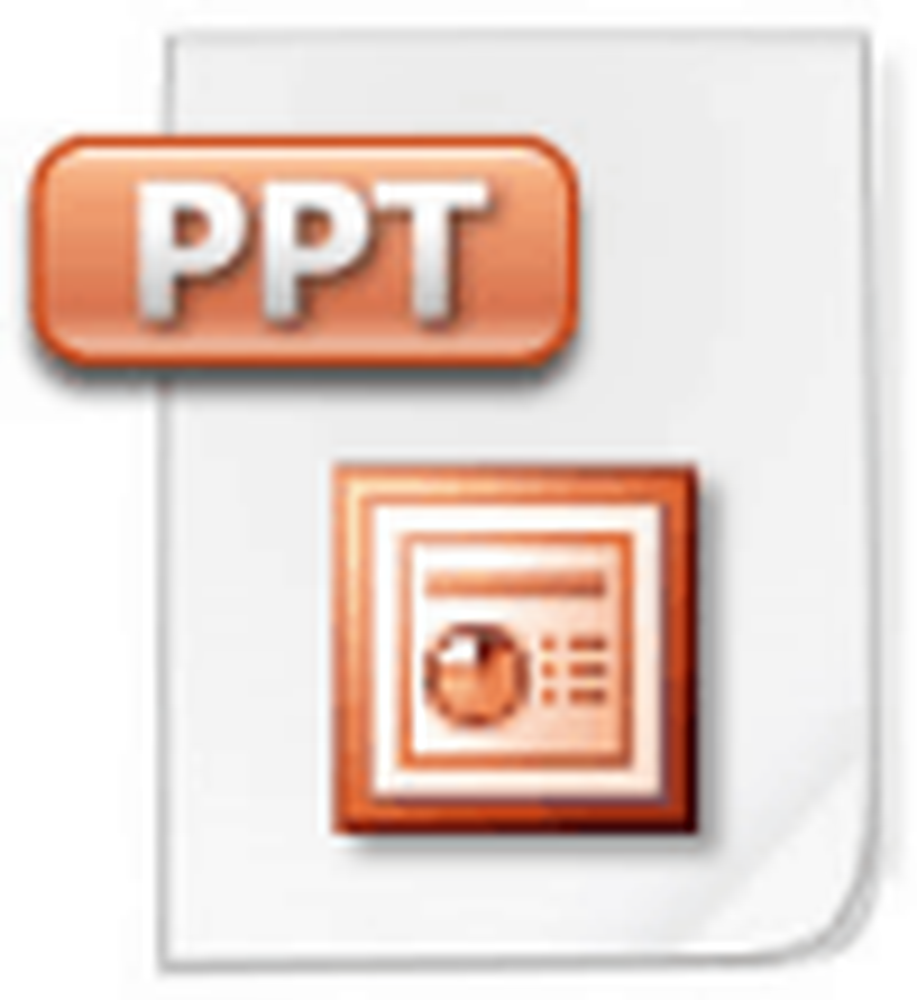
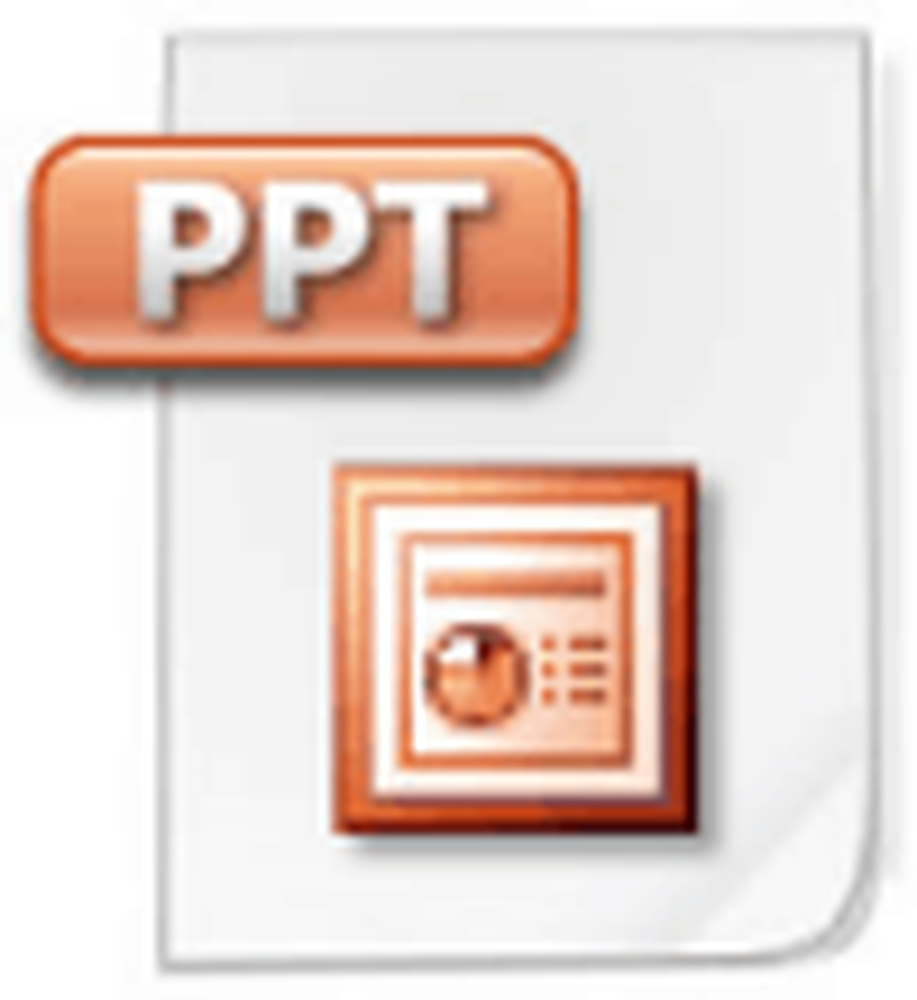 Per tutti voi, maestri di narrativa postmoderna che sono stanchi e stanchi di narrazioni lineari, OfficeLabs ha il perfetto componente aggiuntivo di PowerPoint per voi. pptPlex ti permette di liberarti dall'humdrum "ecco una diapositiva, ecco un'altra diapositiva, e stai attento, ecco che arriva l'ennesima" egemonia di stile di presentazione che è stata imposta da PowerPoint e ti consente di visualizzare i tuoi dati in modo più fluido e interattivo in cui il mezzo riflette il messaggio. (Sono fuori dal college da tre anni e questa è la prima volta che sono stato pagato per usare queste parole ...)
Per tutti voi, maestri di narrativa postmoderna che sono stanchi e stanchi di narrazioni lineari, OfficeLabs ha il perfetto componente aggiuntivo di PowerPoint per voi. pptPlex ti permette di liberarti dall'humdrum "ecco una diapositiva, ecco un'altra diapositiva, e stai attento, ecco che arriva l'ennesima" egemonia di stile di presentazione che è stata imposta da PowerPoint e ti consente di visualizzare i tuoi dati in modo più fluido e interattivo in cui il mezzo riflette il messaggio. (Sono fuori dal college da tre anni e questa è la prima volta che sono stato pagato per usare queste parole ...) In sostanza, pptPlex consente di visualizzare la struttura delle diapositive e quindi di ingrandire, eseguire il drill down e rimbalzare da una diapositiva all'altra in un modo che è visivamente più accattivante per il visualizzatore. Questo piccolo add-on gratuito di OfficeLabs è garantito per stupire le calze di un pubblico accademico o aziendale stanco. Inoltre, rende i dati più facili da capire.
È un po 'difficile spiegare cosa fa pptPlex per le tue presentazioni di PowerPoint, quindi puoi anche dare un'occhiata a questo video:

Pulito, eh? Ok, ecco come puoi creare tu stesso una di queste fantastiche presentazioni pptPlex:
1. Scaricare pptPlex da OfficeLabs. Puoi leggere il retroscena su pptPlex se vuoi approfondire la tecnologia, oppure puoi semplicemente andare avanti e clic Provalo! per iniziare. Nota: pptPlex ora supporta Office 2007 e Office 2010 in Windows Vista, Windows XP e Windows 7.

2. Avviare il programma di installazione .msi e quindi avviare PowerPoint. pptPlex non altera nessuna delle funzionalità principali di PowerPoint. Semplicemente aggiunge la scheda pptPlex alla fine del nastro. Clic per accedere a pptPlex.

3. Clic Sfondo di tela per iniziare. pptPlex viene fornito con alcuni modelli molto sgargianti che funzionano bene come punto di partenza per una presentazione di PowerPoint pptPlex. Prova alcuni dei diversi modelli per vedere quale funzionerà meglio con la tua presentazione.

4. Il modello vuoto verrà popolato con testo segnaposto che legge qualcosa come "spazio sezione non utilizzato 1", "spazio sezione 2 non utilizzato", ecc. Per aggiungere diapositive in quelle aree, devi prima aggiungere sezioni. Nella schermata qui sotto, l'ho già fatto, e puoi vedere come le sezioni corrispondono al layout nella presentazione di PowerPoint.

5. Per aggiungere sezioni in PowerPoint 2010, clic il Casa scheda e clic Nuova sezione, solo in basso a destra del pulsante Nuova diapositiva. Il prossimo, clic Aggiungi sezione.

Se stai usando PowerPoint 2007, non hai sezioni, quindi dovrai aggiungere sezioni dalla scheda pptPlex.

6. Questo aggiungerà una sezione senza titolo sopra la diapositiva che hai selezionato. Pulsante destro del mouse e scegli Rinomina sezione e cambialo in qualcosa di significativo, poiché questo servirà da intestazione per tutte le diapositive sottostanti.

7. Aggiungi le diapositive nella sezione appena creata. Questi verranno visualizzati nella presentazione di pptPlex nelle aree corrispondenti in cui si trova il testo segnaposto. Ad esempio, la prima sezione di diapositive verrà posizionata nell'area denominata "spazio sezione inutilizzato 1" e la seconda sezione di diapositive verrà visualizzata nell'area denominata "spazio di sezione inutilizzato 2" e così via, indipendentemente dal nome le tue sezioni. Puoi trascinare e rilasciare diapositive e sezioni per riorganizzarle come meglio credi. Si noti che dopo aver visualizzato la presentazione pptPlex, i nomi delle sezioni verranno tracciati nella diapositiva panoramica in modo appropriato.

8. Al termine, tornare alla scheda pptPlex e avviare la presentazione facendo clic Dalla panoramica, Dalla prima diapositiva o Dalla diapositiva corrente.

Le differenze tra questi sono autoesplicative e la migliore per la tua presentazione dipende dalla struttura dei tuoi punti di discussione. Ad esempio, potresti iniziare dalla panoramica per fornire loro una descrizione di ciò di cui parlerai seguito da una discussione più dettagliata su ciascuno dei tuoi punti. Oppure, puoi iniziare dalla prima diapositiva e spostarti tra le diapositive in ordine, per finire alla Panoramica per guidare a casa la "grande immagine" (letteralmente e figurativamente).
Una volta all'interno di una presentazione pptPlex, utilizzare i seguenti comandi per navigare attraverso la presentazione:
- La barra spaziatrice passare alla diapositiva successiva. Se ci sono più diapositive in una sezione, pptPlex effettuerà automaticamente una breve interruzione nella parte superiore della sezione, offrendoti una panoramica delle diapositive all'interno. Questo è un buon modo per inquadrare i punti chiave della presentazione prima di immergerti nei dettagli.
- In alto a sinistra si sposta all'indietro attraverso la presentazione.
- Giù / Destra si muove in avanti attraverso la presentazione.
- Clicca e trascina ti consente di scorrere la presentazione senza zoomare, proprio come potresti vedere se visualizzi una pagina web mobile.
- Doppio click ingrandisce su un oggetto. Se tu doppio click una sezione, vedrai l'intera sezione. Se tu doppio click una cornice, ingrandirà la cornice. Se tu doppio click all'interno di una cornice, è possibile ingrandire ulteriormente le singole aree della cornice.
- Pulsante destro del mouse zooma fuori dal fotogramma corrente. Se si esegue lo zoom su una cornice, un singolo clic con il pulsante destro visualizza l'intera cornice. Pulsante destro del mouse di nuovo per vedere la sezione. Pulsante destro del mouse ancora una volta per visualizzare la panoramica.
Uno sviluppo davvero eccezionale per pptPlex è che ora supporta il multi-touch in Windows 7. I gesti multi-touch sono:
- Toccare con un dito per ingrandire.
- Tocca con due dita per rimpicciolire.
- Scorri verso destra per avanzare al fotogramma successivo.
- Scorrere verso sinistra per tornare al fotogramma precedente.
Puoi anche pizzicare / eseguire il pan come faresti su un iPhone.
Questo è fondamentalmente ciò che devi sapere per iniziare. È inoltre possibile applicare tele pptPlex alle presentazioni di PowerPoint esistenti. Basta caricare la tela e quindi riorganizzare le diapositive esistenti nelle sezioni appropriate. Puoi anche modificare le transizioni e il flusso tra sezioni e diapositive clic Opzioni avanzate nella scheda pptPlex. Ad esempio, puoi saltare l'anteprima della sezione o organizzare le diapositive in modo da navigare in modo a zig zag oa spirale. Tutti questi sono piccoli svolazzi, ma quando la presentazione conta, possono fare molto.

Nel complesso, ci sono molte potenzialità in pptPlex, specialmente se sei creativo. La tela della timeline è un eccellente esempio di come pptPlex può aiutare il pubblico a comprendere i dettagli in relazione all'immagine più grande. La tela pptPlex in cui mostra solo una serie di semi seduti attorno a una lavagna presenta contenuti in un modo che è meno mimetico della sua forma, ma aggiunge ancora abbastanza pizzazz per far pensare che tu sia un mago di PowerPoint. E non è la gloria dello showman in ultima analisi, di cosa si tratta?
Post scriptum per un video groovy di multi-touch pptPlex in azione, dai un'occhiata a questa demo di OfficeLabs: